Kopiranje i lijepljenje osnovna je funkcija svakog operativnog sustava, stoga je važno da znate kako ga koristiti. Čak i ako ste upoznati s jednom metodom kopiranja i lijepljenja, možda ne znate kako to učiniti na drugoj platformi.
Pogledajmo kako kopirati i zalijepiti svugdje - pogledat ćemo kako se to radi u sustavu Windows, macOS, Linux, Android i iPhone / iPad.
Skoči na odjeljak:
- Kopiranje i lijepljenje osnova
- Kako kopirati i zalijepiti u sustavu Windows
- Kako kopirati i zalijepiti na Mac
- Kako kopirati i zalijepiti u Linux
- Kako kopirati i zalijepiti u Android
- Kako kopirati i zalijepiti na iPhone i iPad
Kopiranje i lijepljenje osnova
Prije nego što zavirimo u kopiranje i lijepljenje na svaku platformu, trebali bismo razgovarati o nekoliko točaka o funkciji koja se primjenjuje svugdje.
Prvo, kopiranje i lijepljenje koristi nevidljivi dio operativnog sustava poznat kao međuspremnik. Ovo je mali prostor za pohranu koji može sadržavati jednu po jednu stavku - radi s tekstom, kao i sa slikama i čak datotekama.
Kada ti kopirati stavku, uzmete tekst ili drugi sadržaj i kopirate ga u međuspremnik. Izvorni predmet koji ste kopirali ostaje nepromijenjen u svom trenutnom položaju. Kasnije je zalijepiti postupak uzima ono što se nalazi u međuspremniku i ubacuje ga na vašu trenutnu lokaciju.
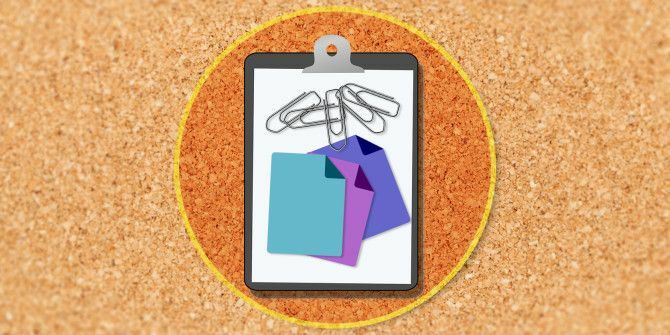
Postoji još jedna povezana operacija: izrezati. Rezanje djeluje poput kopiranja, osim što uklanja trenutni tekst, datoteku ili drugi sadržaj sa svog položaja kako bi ga stavio u međuspremnik. Ovo djeluje samo u tekstnim blokovima u kojima možete uređivati tekst; na primjer, ne možete izrezati tekst iz mrežnog članka.
Lijepljenje ne briše sadržaj međuspremnika. Ako ne prebrisujete njegov sadržaj, možete isti element zalijepiti više puta. Imajte na umu da međuspremnik može sadržavati samo jednu stavku. Čim kopirate ili izrežete nešto drugo, originalni sadržaj međuspremnika se gubi.
Pogledajmo sada kako kopirati i zalijepiti na računalo i telefon.
Kako kopirati i zalijepiti u sustavu Windows
Kao i većina desktop operativnih sistema, Windows ima nekoliko načina kopiranja i lijepljenja. Neki su brži od drugih, ali pokrit ćemo svaki od njih tako da ih možete isprobati.
Trebate odabrati stavku koju želite kopirati prije nego što to učinite. Da biste odabrali tekst, mišem kliknite i prevucite preko nečega kako biste ga istaknuli. Ako želite odabrati sve (kao što je čitava web stranica ili dokument), upotrijebite Ctrl + A lako istaknuti sve.
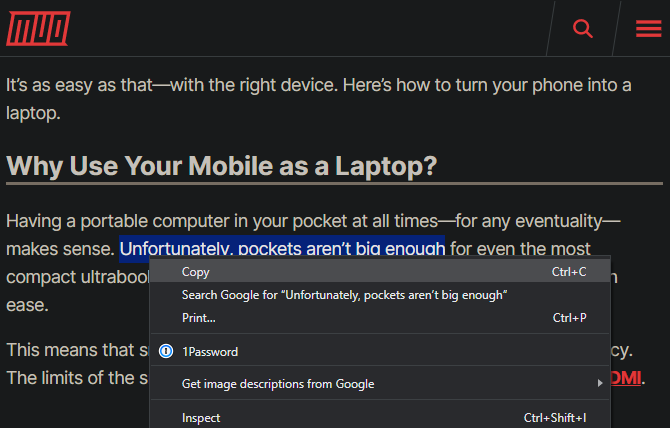
Da biste odabrali više stavki u File Exploreru ili slično, kliknite i povlačite mišem oko više stavki ili zadržite ctrl dok klikate za odabir više njih.
Kopirajte i zalijepite u Windows pomoću tipkovnice
Najbrži način kopiranja i lijepljenja je pomoću tipkovnih prečaca. Koristiti Ctrl + C kopirati nešto Ctrl + V zalijepiti. Ako želite kopirati umjesto kopiranja, upotrijebite Ctrl + X.
Da biste zalijepili kopirani tekst, pomoću tipki sa strelicama ili miša postavite pokazivač na mjesto gdje želite umetnuti kopirani predmet i pritisnite Ctrl + V.
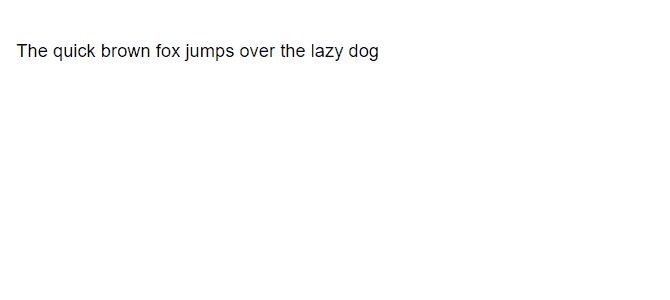
Ovo funkcionira za kopiranje istaknutog teksta (kao što je prethodno opisano) kao i datoteka u File Exploreru, bitova medija u aplikacijama poput uređivača fotografija i videozapisa i većine drugih aplikacija.
Glavna je iznimka to što slike ne možete kopirati u većinu preglednika pomoću ove prečace, osim ako sliku nemate otvorenom izravnim URL-om.
Kopirajte i zalijepite pomoću izbornika
Ako vam se tipkovnica ne sviđa, obično možete kopirati i zalijepiti preko izbornika desne tipke. Desnom tipkom miša kliknite označeni tekst, sliku, datoteku ili slično i trebali biste vidjeti a Kopirati opciju na izborniku (kao i Izrezati, ako je primjenjivo). Ako ne vidite ove opcije na web lokaciji, imajte na umu da ih neke web lokacije onemogućuju.
Da biste zalijepili taj sadržaj, stavite pokazivač na mjesto gdje ga želite umetnuti, kliknite desnim gumbom i pritisnite Zalijepiti. Neke aplikacije imaju Lijepljenje bez oblikovanja opcija ako želite zalijepite u običan tekst.
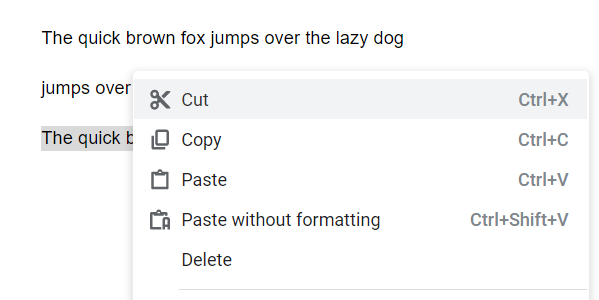
Konačno, većina Windows aplikacija ima Kopirati i Zalijepiti gumbe na Uredi izbornik također na gornjoj alatnoj traci. Možete ih koristiti kao rezervnu inačicu ako druge metode nisu prikladne.
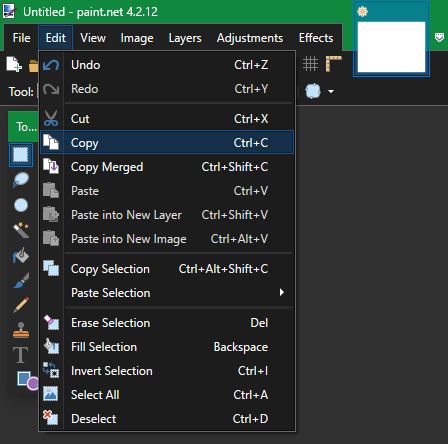
Kako kopirati i zalijepiti na Mac
Kopiranje i lijepljenje na macOS vrlo je slično načinu na koji to radi u sustavu Windows. Ovdje ćemo pregledati osnove; svakako pročitajte naš puni vodič za Mac kopiranje i lijepljenje Kako kopirati i zalijepiti na MacNaš pogled kako kopirati i zalijepiti na Mac daje vam sve što je potrebno za upravljanje međuspremnikom poput stručnjaka. Čitaj više za više informacija.
Kopirajte i zalijepite na macOS Pomoću tipkovnice
Na Macu Cmd + C je tipkovni prečac za kopiranje, dok Cmd + V je prečac koji treba zalijepiti. Koristite ih na istaknutom tekstu, datotekama u Finderu ili elementima na web stranicama prema potrebi.
Na modernim verzijama macOS-a the Cmd + X prečac radi za rezanje teksta, predmeta u dokumentima i slično. No neće raditi za rezanje datoteka ili mapa u Finderu. Za to morate koristiti Cmd + C kopirati datoteku, a zatim pritisnite Cmd + opcija + V za simuliranje akcije rezanja i lijepljenja.
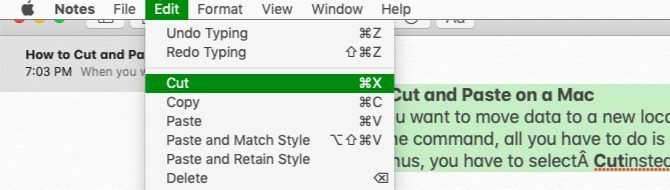
Kopirajte i zalijepite na Mac pomoću izbornika
Ako vam se ne sviđaju tipkovni prečaci, naći ćete poznate Kopirati i Zalijepiti radnje izbornika na kontekstnom izborniku desnom tipkom miša u većini aplikacija. Oni su također pronađeni na Uredi izbornik na vrhu zaslona Mac računala.
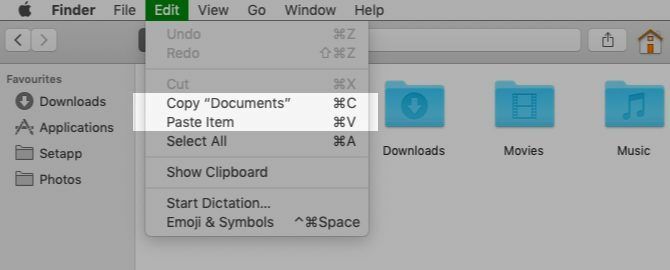
Imajte na umu da u Finderu nećete vidjeti a Izrezati opcija u kontekstnom izborniku prema zadanim postavkama. Kopirajte nešto, a zatim držite Opcija tipku prilikom lijepljenja i vidjet ćete Pomaknite stavku ovdje.
Kako kopirati i zalijepiti u Linux
Budući da Linux distribucije mogu varirati, ilustrirat ćemo kako kopirati i zalijepiti u Linux koristeći Ubuntu jer je tako popularan.
Kao i drugi operativni sustavi za radne površine, kopiranje i lijepljenje u Linuxu najlakše je s tipkovničkim prečacima. Koristiti Ctrl + C za kopiranje predmeta, Ctrl + V zalijepiti i Ctrl + X rezati.
Značajna iznimka od ovih prečaca je u terminalu. Ctrl + C je naredba za odustajanje u prozoru Terminala, pa Linux umjesto toga koristi sljedeću kopiju i lijepljenje prečaca:
- Ctrl + Shift + C kopirati
- Ctrl + Shift + V zalijepiti
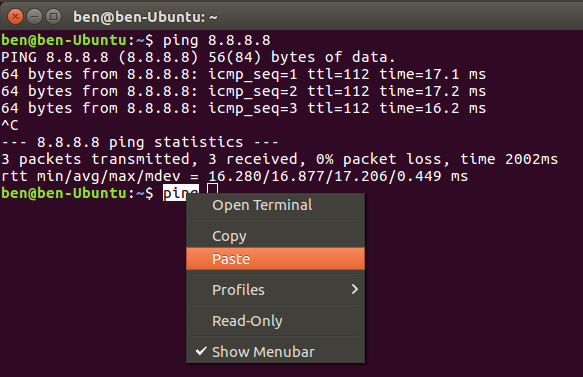
Ako ne želite koristiti gore navedeno, desnom tipkom miša kliknite element da biste ga pronašli Kopirati i Zalijepiti umjesto toga, ili provjerite Uredi izbornik na vrhu.
Kako kopirati i zalijepiti u Android
Kopiranje i lijepljenje na mobilnim operativnim sustavima malo je ograničeno jer nemate toliko načina za interakciju sa sustavom. Međutim, nije teško naučiti.
Za kopiranje teksta na Android u većini aplikacija jednostavno pritisnite i zadržite malo teksta na trenutak. Trebali biste vidjeti ručke koje okružuju istaknutu riječ, zajedno s izbornikom iznad njih.
Pomoću tih ručica označite tekst koji želite kopirati ili dodirnite Odaberi sve da biste istaknuli cijelu stranicu ili tekstni okvir. Kada ste zadovoljni, dodirnite Kopirati iz izbornika kako biste stavili tekst u međuspremnik. Ako ste u okviru za unos teksta odabrali tekst, kao što je unutar aplikacije za bilježenje, vidjet ćete Izrezati opcija.
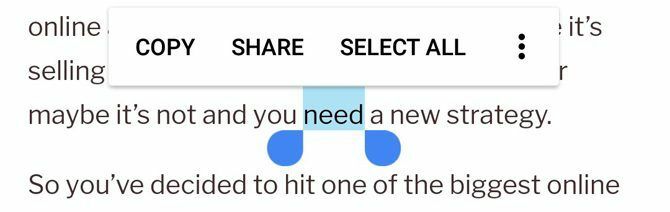
U nekim aplikacijama dugo pritiskanje na tekst poput ovog neće prikazivati ručke ili izbornik. Na primjer, ako pritisnete i zadržite neku adresu u Google kartama, ona će kopirati adresu u međuspremnik za vas.
Da biste zalijepili tekst, pomaknite se do okvira za unos teksta u koji želite unijeti sadržaj. Dugo pritisnite razmak, a zatim odaberite Zalijepiti da biste umetnuli sadržaj međuspremnika.
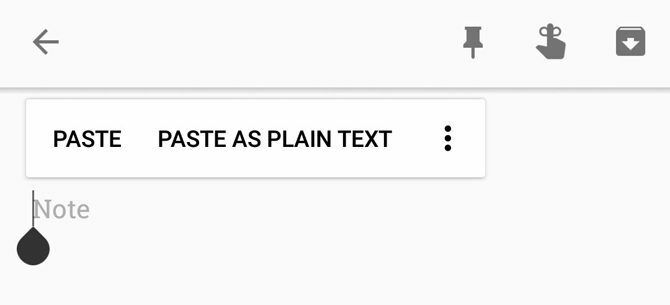
Pomnije smo pogledali kopiranje i lijepljenje na Android Kako upravljati međuspremnikom na AndroiduPitate se kako kopirati i zalijepiti na Android? Evo kako funkcionira kopiranje i lijepljenje, zajedno s najboljim aplikacijama za njihovo poboljšanje. Čitaj više ako želite više detalja i savjeta.
Kako kopirati i zalijepiti na iPhone i iPad
Kopiranje i lijepljenje na iPhone Kako kopirati i zalijepiti na svoj iPhoneKako kopirate i zalijepite na svoj iPhone? Iznenadit ćete se sitnim savjetima koji stoje iza ovog jednostavnog zadatka. Čitaj više sličan je procesu na Androidu. Da biste odabrali tekst u tekstnom polju (primjerice, u aplikaciji Notes), dvaput dodirnite riječ da biste ga odabrali. U međuvremenu, pritisnite i zadržite za odabir riječi koja nije u okviru za uređivanje, kao što je na primjer web stranica.
Kada to učinite, pojavit će se ručke i izbornik. Povucite ručke za odabir željenog teksta, a zatim dodirnite Kopirati da biste stavili tekst u međuspremnik (ili Izrezati ako je primjenjivo).
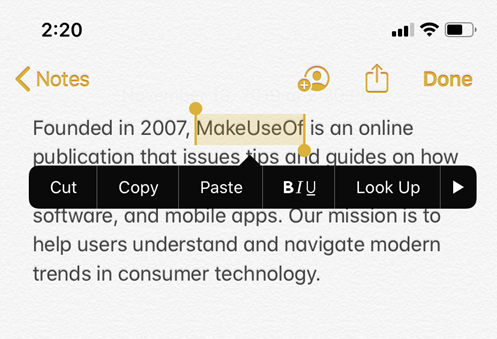
Da biste tekst kasnije zalijepili, pritisnite i držite na prazno mjesto i odaberite Zalijepiti kad se pojavi taj izbornik.
Od iOS 13, Apple je dodao prečace na temelju gesta za kopiranje, rezanje i lijepljenje teksta. Možete pokušati ove, ali smatramo ih nespretnim u usporedbi s izbornicima:
- Izrezati: Upotrijebite tri prsta u pokretu pri zatvaranju dva puta.
- Kopirati: Pinch zatvoren s tri prsta.
- Zalijepiti: Započnite s tri prsta zajedno i raširite ih.
Možete kopirati druge elemente, poput slika i tekstualnih poruka, dugim pritiskom na njih i traženjem Kopirati opcija.
Koristite Kopiraj i zalijepi svuda
Kopiranje i lijepljenje štede vam puno vremena kada ih pravilno koristite. Sada znate kako to funkcionira na platformama koje svakodnevno koristite!
Da biste nastavili dalje, trebali biste se poslužiti upravljačem međuspremnika. To su aplikacije treće strane koje vam omogućuju da istovremeno držite više stavki u međuspremniku, prikvačite često korištene stavke za lak pristup i još mnogo toga. Pogledali smo najbolji menadžeri međuspremnika iPhonea 5 najboljih menadžera za međuspremnik iPhone uređajaEvo načina upravljanja međuspremnikom na vašem iPhoneu, zajedno s najboljim upraviteljima međuspremnika iOS-a za proširenje njegove funkcionalnosti. Čitaj više da započnete.
Otkrivanje partnera Kupnjom proizvoda koje preporučamo pomažete u održavanju web stranice. Čitaj više.
Ben je zamjenik urednika i upravitelj broda na MakeUseOf. Napustio je posao iz IT-a da bi pisao puno radno vrijeme 2016. godine i nikad se nije osvrnuo. Već šest godina pokriva tehničke vodiče, preporuke za video igre i više od toga kao profesionalni pisac.


