Pomoću iCloud Photos možete pregledati cijelu kolekciju fotografija u oblaku s bilo kojeg uređaja. Ali trebate preuzeti te fotografije ako želite smanjiti vrijeme učitavanja, izraditi sigurnosnu kopiju biblioteke ili izvršiti bilo kakve promjene pomoću izvornih aplikacija i aplikacija treće strane.
Nije uvijek očito kako preuzeti fotografije s iClouda, unatoč činjenici da vam je na raspolaganju nekoliko metoda. Objasnit ćemo sve različite načine za preuzimanje iCloud fotografija na iPhone, Mac ili Windows PC kako biste mogli početi pristupiti fotografijama izvan mreže.
Kako preuzeti fotografije s web mjesta iCloud
Bez obzira na uređaj koji koristite, prijavite se s Apple ID računom kako biste izravno preuzeli fotografije s web lokacije iCloud. Moguće je istovremeno preuzeti do 1.000 fotografija. Ako trebate preuzeti više od toga, morate ga raščlaniti na više odjeljaka.
Ova metoda stvara kopiju vaših iCloud fotografija. To znači da su originalne fotografije i dalje dostupne u iCloud-u i bilo kakve izmjene preuzetih fotografija ne utječu na one u vašoj iCloud knjižnici.
Da biste preuzeli fotografije s web mjesta iCloud na iPhone:
- Otvori Safari i idi do iCloud.com.
- Prijavite se na svoj iCloud račun i idite na fotografije stranica.
- slavina Odaberi i dodirnite ih fotografijama koje želite preuzeti.
- Dodirnite Više (…) u donjem desnom kutu, a zatim odaberite preuzimanje datoteka. Potvrdite da želite preuzimanje datoteka izbor u prozoru koji se otvori.
- Pratite napredak u Preuzimanja gumb u gornjem desnom kutu. Fotografije će se spremiti u Preuzimanja mapa u iCloud pogonu; možete ih pronaći pomoću datoteke app.
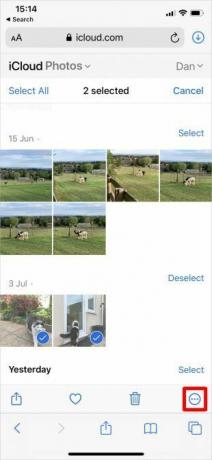
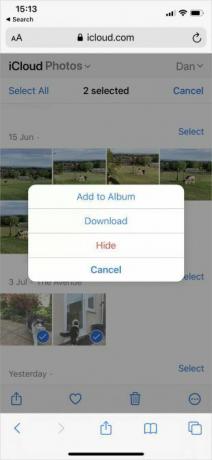
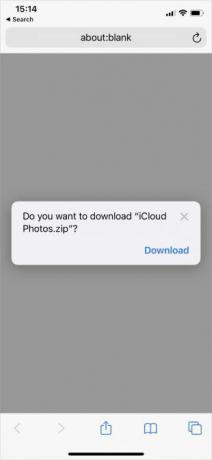
Da biste preuzeli fotografije s web mjesta iCloud, na Mac ili Windows PC:
- Otvorite svoj web preglednik i idite na iCloud.com.
- Prijavite se na svoj iCloud račun i kliknite fotografije.
- Kliknite za odabir fotografija koje želite preuzeti. hold smjena za odabir više uzastopnih fotografija ili zadržavanje cmd (ctrl u sustavu Windows) za odabir nepotpunih fotografija.
- Kliknite gumb preuzimanje datoteka u gornjem desnom kutu kako biste započeli s preuzimanjem.
- Ako preuzmete više fotografija odjednom, iCloud će ih spremiti u ZIP mapu.
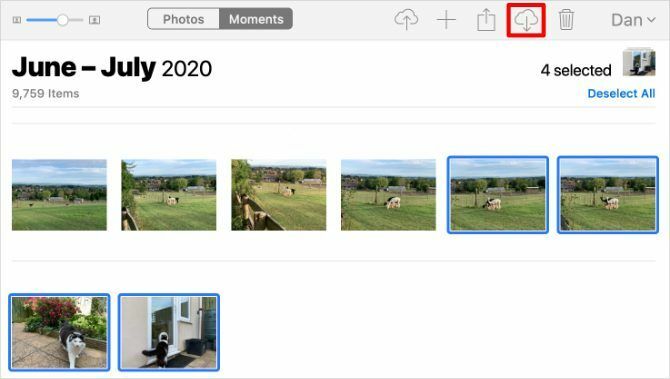
Kako preuzeti iCloud fotografije na iPhone ili Mac
Kad odlučite optimizirati pohranu svog uređaja pomoću iCloud Photos, vaš iPhone ili Mac spremaju samo komprimirane verzije svake fotografije na uređaj. Nakon otvaranja u aplikaciji Fotografije preuzima se verzija svake slike u punoj razlučivosti.
Napredak ovog preuzimanja možete vidjeti iz kružne ikone koja se pojavljuje u donjem desnom kutu aplikacije Fotografije. Kad se taj krug popuni, fotografija će se usredotočiti, a Fotografije prelaze na verziju pune razlučivosti.

Ova preuzimanja fotografija samo su privremena. Vaš iPhone ili Mac vraća se na komprimiranu verziju čim vam ponestane prostora za pohranu.
Da biste trajno dohvatili fotografije s iClouda, umjesto toga upotrijebite jednu od metoda u nastavku.
Izvoz ili spremanje u datoteke iz aplikacije Fotografije
Slično poput preuzimanja fotografija s web mjesta iCloud, možete upotrijebiti aplikaciju Fotografije da biste preuzeli kopiju svojih fotografija. Ove fotografije se spremaju u Preuzimanja mapu na Mac računalu ili datoteke aplikaciju na vašem iPhoneu.
Da biste to učinili na iPhoneu, otvorite fotografije i dodirnite Odaberi. Dodirom ili prevlačenjem odaberite fotografije koje želite preuzeti. Zatim dodirnite Udio pomaknite se prema dolje i dodirnite Spremi u datoteke.

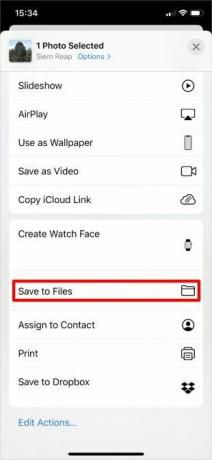
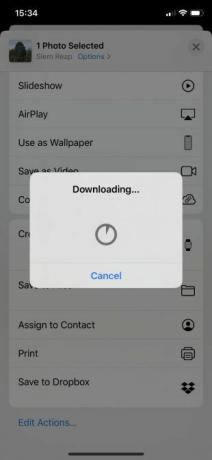
Vaš iPhone preuzima odabrane fotografije i sprema ih u Preuzimanja mapu u iCloud disku. Možete ih pregledavati pomoću aplikacije Files. Alternativno, koristite istu metodu za spremite fotografije na Google pogon ili Dropbox.
Na Mac računalu otvorite fotografije i kliknite da biste odabrali fotografije koje želite preuzeti. hold smjena za odabir uzastopnih fotografija ili cmd za odabir nepotpunih fotografija. Zatim idite na Datoteka> Izvoz> Izvoz fotografije i odaberite mjesto gdje želite spremiti preuzimanja na Mac računalu.
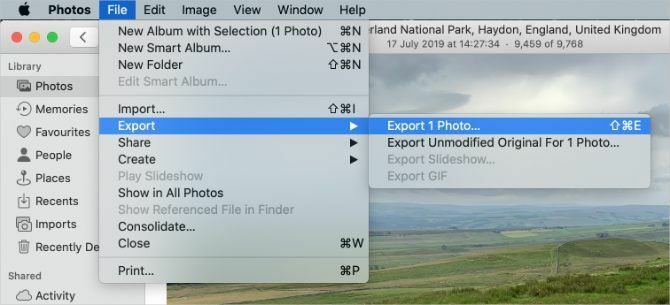
Preuzmite i čuvajte originale u postavkama Fotografije
Možete prestati optimizirati pohranu pomoću iCloud Photos da biste preuzeli sve svoje fotografije na svoj uređaj. Fotografije se i dalje prenose u iCloud i nakon toga ostaju dostupne na ostalim uređajima. Ali nećete trebati čekati da ih preuzmu sljedeći put kad pogledate verziju pune razlučivosti.
Možda ćete trebati stvorite više besplatnog prostora za pohranu na vašem iPhoneu Pohrana za iPhone potpuno? Kako stvoriti slobodan prostor na iOS-uPoruka "iPhone Storage Full" pogađa nas kada to najmanje očekujemo. Evo načina na koji možete osloboditi prostor za pohranu na iPhoneu. Čitaj više ili Mac da biste to mogli učiniti. Ovisno o veličini vaše biblioteke fotografija, preuzimanje svake fotografije također može trajati nekoliko sati.
Otvorite iPhone postavke i pomaknite se prema dolje da biste je pronašli fotografije. Odaberi Preuzmite i čuvajte originale.
Na Mac računalu otvorite fotografije i idi na Fotografije> Postavke s trake izbornika. Odaberite za Preuzmite izvornike na ovaj Mac.
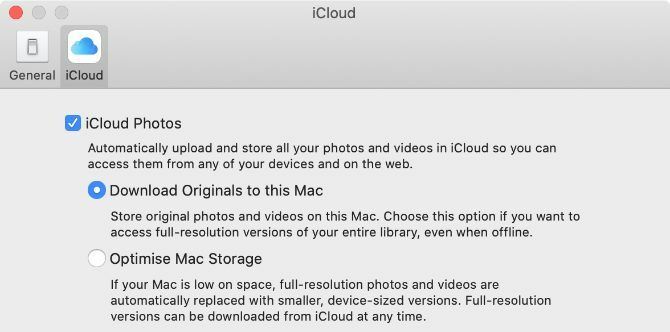
Na dnu aplikacije Fotografije možete vidjeti tijek svojih preuzimanja.
Isključite iCloud Photos
Ako više ne želite prenositi svoje fotografije u iCloud, u potpunosti isključite iCloud Photos. Kad to učinite, možete preuzeti cijelu biblioteku fotografija. Naravno, to je moguće samo ako imate dovoljno prostora na svom uređaju za sve svoje fotografije.
Isključivanje iCloud Photos ne briše nijednu fotografiju s vašeg iCloud računa. Učitava samo kopiju na vaš uređaj i prestaje ih sinkronizirati s oblakom. Preuzimanje svake fotografije može potrajati nekoliko sati. Najbolje je da se povežete s Wi-Fi-jem i pričekate preko noći da se preuzimanja dovrše.
Otvorite iPhone postavke i pomaknite se prema dolje da biste dodirnuli fotografije. Isključiti iCloud Photos, a zatim odaberite za Preuzmite fotografije i videozapise iz skočnog upozorenja.
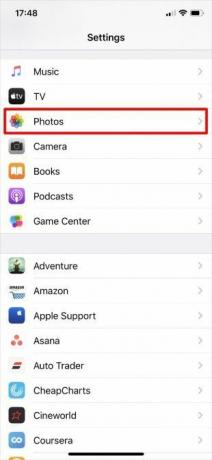
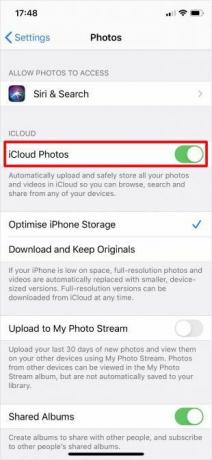
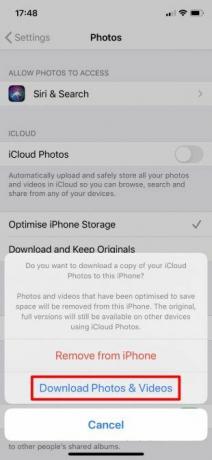
Na Mac računalu otvorite fotografije i idi na Fotografije> Postavke s trake izbornika. Poništite odabir opcije iCloud Photos opciju i odaberite preuzimanje datoteka tvoje slike.
Slijedite napredak svog preuzimanja s dna aplikacije Fotografije.
Kako preuzeti iCloud Photos na Windows računalu
Preuzmite i instalirajte iCloud za Windows za pristup svim podacima iCloud, uključujući fotografije, s vašeg Windows računala.
Nakon prijave u iCloud za Windows sa svojim iCloud računom, otvorite File Explorer za prijenos fotografija s iClouda na vaše računalo. Odaberi iCloud Photos s bočne trake, a zatim kliknite Preuzmite fotografije i videozapise s navigacijske trake.
Odaberite fotografije koje želite preuzeti na temelju godine ili albuma, a zatim kliknite preuzimanje datoteka. Svoje preuzete iCloud fotografije možete pronaći tako da otvorite Slike \ iCloud Fotografije \ Preuzimanja.
Da biste automatski preuzeli nove fotografije, otvorite iCloud za Windows i kliknite Opcije pored fotografije. U postavkama koje se pojave omogućite opciju za Preuzmite nove fotografije i videozapise na PC.
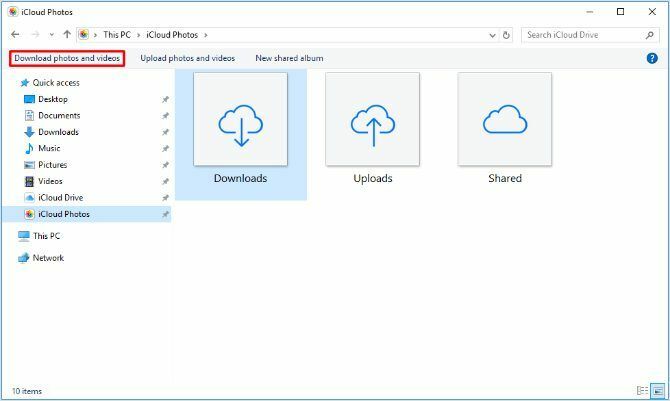
Saznajte više o iCloud fotografijama
iCloud Photos snažna je usluga koja olakšava pristup vašim fotografijama iz širokog raspona uređaja, a sada znate kako ih preuzeti na bilo koji uređaj. Srećom, ne morate brinuti da ćete izgubiti čitavu kolekciju fotografija ako se nešto dogodi s vašim iPhoneom.
Ali preuzimanje fotografija s iClouda samo je jedan aspekt usluge. Ima puno toga za naučiti, uključujući prijenos fotografija, dijeljenje albuma ili brisanje slika da biste oslobodili svoju pohranu iCloud. Pogledajte našu Vodič za iCloud Photos Glavni vodič za iCloud Photos: Sve što trebate znati za upravljanje fotografijamaNaš vodič za iCloud fotografije pokazuje vam kako pristupiti iCloud fotografijama, kako obrisati fotografije s iClouda, kako preuzeti fotografije s iClouda i još mnogo toga. Čitaj više naučiti sve što trebate znati.
Otkrivanje partnera Kupnjom proizvoda koje preporučamo pomažete u održavanju web stranice. Čitaj više.
Dan piše udžbenike i vodiče za rješavanje problema kako bi ljudima pomogao da maksimalno iskoriste svoju tehnologiju. Prije nego što je postao pisac, stekao je diplomu o zvučnoj tehnologiji, nadgledao popravke u Apple Store-u i čak učio engleski jezik u osnovnoj školi u Kini.


