Pronalaženje IP adrese vašeg Maca nije teško i možete je promijeniti sa iste ploče. Možda biste htjeli dvostruko provjeriti IP adresu Mac računara u informativne svrhe ili ste naišli na pogrešku "Drugi uređaj na mreži koristi IP adresu vašeg računala".
Evo kako pregledati i promijeniti IP adresu na vašem Macu po potrebi.
Kako pronaći svoju IP adresu na Mac računalu
Najlakši način za provjeru IP adrese vašeg Mac računala je putem Mreža ploča od Postavke sustava. Kliknite gumb Appleov izbornik u gornjem lijevom kutu zaslona i odaberite Postavke sustava da ga otvorite ili upotrijebite Cmd + razmak da ga potražite Spotlightom. Kliknite Mreža za otvaranje relevantnih opcija.
Na lijevoj strani vidjet ćete različite mrežne veze koje vaše računalo koristi. Pored trenutne veze pojavljuje se zelena točka - kliknite Wi-Fi ako to upotrebljavate (ili Ethernet ako ste uključeni u mrežu) za pregled relevantnih podataka.
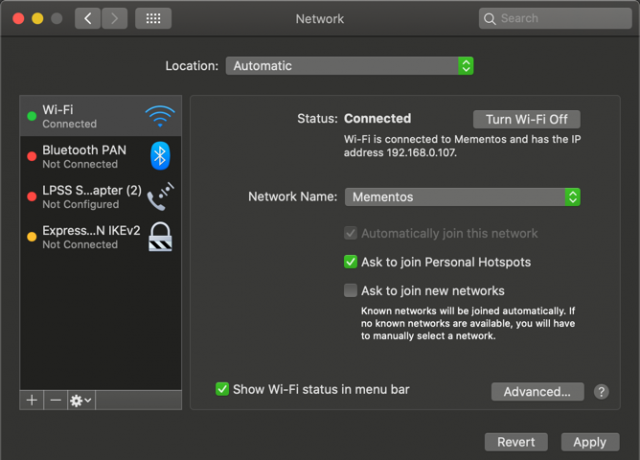
Za Wi-Fi vezu, ispod Status, vidjet ćete liniju koja kaže Wi-Fi je spojen na [Mreža] i ima IP adresu [Adresa]
. Žičane veze pokazat će vaše IP adresa na popisu informacija na istoj stranici.Ovdje ćete vidjeti trenutnu IP adresu vašeg Mac računala. Na većini kućnih mreža to će biti u 192.168.X.Y ili 10.0.X.Y format.
Pregled IP adrese vašeg Maca putem terminala
Gornja metoda je brza i pouzdana, ali IP adresu Mac računara također možete pronaći pomoću naredbe Terminal ako želite geekier način. Otvorite terminal pretražujući ga u centru pažnje (Cmd + razmak).
Zatim unesite sljedeću naredbu za prikaz vaše IP adrese na Wi-Fi vezi:
ipconfig getifaddr en0Za Ethernet vezu umjesto toga koristite ovu naredbu:
ipconfig getifaddr en1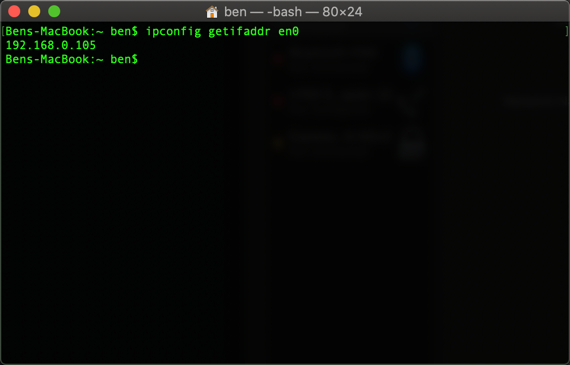
Bilo kako bilo, djeluje; ako to možete zapamtiti praktična naredba terminala, to je malo brže od klika kroz izbornike System Preferences.
Kako promijeniti IP adresu svog Maca
Pregledavanje vaše IP adrese pruža vam informacije, ali što ako trebate dobiti novu IP adresu na Mac računalu? To je obično potrebno kada vidite poruku "drugi uređaj koristi vašu IP adresu", iako svoju adresu možete promijeniti kad god želite.
Da biste promijenili IP adresu svog Mac računala, vratite se na istu Mreža gore spomenuti panel. Na stranici za trenutnu vrstu veze pritisnite Napredna gumb na dnu.
Ovo će otvoriti novi prozor s mnogim opcijama. Odaberite TCP / IP karticu pri vrhu i vidjet ćete opcije povezane s vašom trenutnom IP adresom. Pored Konfigurirajte IPv4, vjerovatno ćete vidjeti Korištenje DHCP-a.
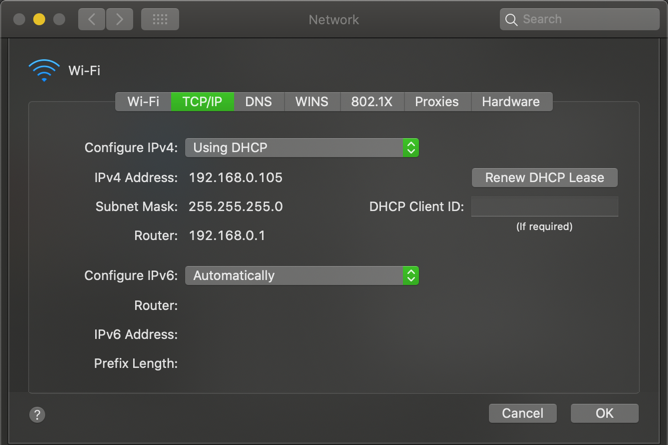
DHCP ili Dynamic Host Configuration Protocol značajka je koja omogućava usmjerivačima da automatski razmjenjuju i upravljaju IP adresama. Stoga, kada spojite novi uređaj na mrežu, ne morate ručno odabrati besplatnu IP adresu za to; usmjerivač to radi automatski.
Da biste dobili novi IP adresu od usmjerivača, kliknite ikonu Obnovite DHCP najam dugme. Zbog toga će vaše računalo pustiti svoju IP adresu i dobiti novu, što bi trebalo riješiti dupliciranu IP pogrešku.
Kako postaviti ručnu IP adresu na macOS-u
Ako resetiranje i obnavljanje vaše IP adrese ne radi, možda ćete trebati ručno dodijeliti IP adresu. To vam omogućuje da odredite adresu koja se neće promijeniti za vaš uređaj, što može pomoći u rješavanju problema s duplikatnim IP adresama.
Na Mac računalu možete postaviti statičku IP adresu. Da biste to učinili, na TCP / IP gore spomenutu karticu, promijenite Konfigurirajte IPv4 okvir za Korištenje DHCP-a s ručnom adresom.
Možeš odabrati ručno ako želite, ali u prijašnjoj opciji imate samo navedite IP adresu, tako da ne morate potvrđivati nikakve druge podatke.
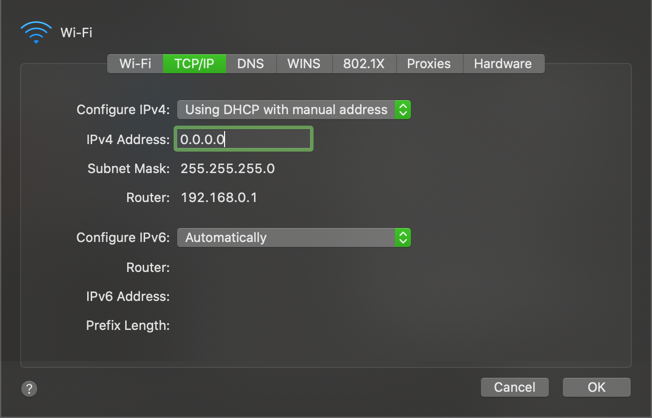
Pronalaženje neiskorištene IP adrese
Pri postavljanju ručnog IP-a morat ćete odabrati IP adresu koja se već ne koristi u vašoj mreži. U suprotnom, još uvijek možete završiti s duplikatom IP problema.
Iako se možete prijaviti u usmjerivač kako biste provjerili IP adrese koje koristite, to nije neophodno; umjesto toga to možete učiniti pomoću ping zapovijed u Terminalu. Koristiti Cmd + razmak za otvaranje reflektora i traženje terminala.
Da biste provjerili je li IP adresa već u upotrebi, morate znati IP format vaše mreže. To ćete pronaći na TCP / IP kartici koja je ranije posjećena - adresa Router je format koji vaša mreža koristi. To je često 192.168.0.X, ali trebali biste dvaput provjeriti što je vaše.
Sada u Terminal unesite sljedeću naredbu za pingiranje adrese da biste vidjeli postoji li u vašoj mreži, zamijenivši adresu s onom koju želite koristiti:
ping 192.168.0.102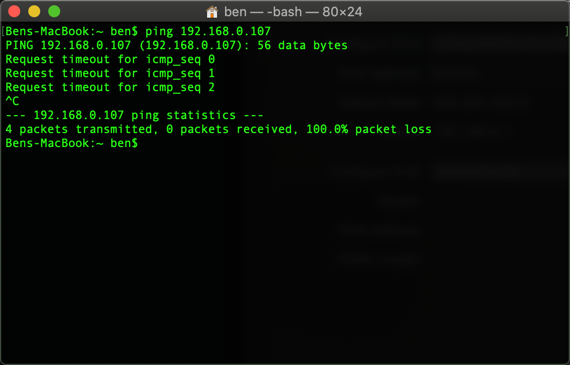
Ako to rezultira nečim sličnim 64 bajta iz 192.168.0.102 praćene drugim informacijama, to znači da uređaj s tom adresom postoji u vašoj mreži i reagira na vaš ping. Nemojte koristiti tu adresu za svoj Mac; probaj ping ponovo zapovijedite novom adresom dok ne pronađete onu koja je dostupna.
Kad dobijete odgovor koji započinje s Zatražiti pauzu, našli ste besplatnu adresu. Tu IP adresu možete unijeti u IPv4 adresa polje od Mreža stranicu postavki. Jednom to učinite i pogodite U redu> Primjeni na toj stranici IP adresa vašeg Mac računara ostat će ista ako je ne promijenite.
Rezervacija ručnog IP-a u vašem usmjerivaču
Da biste postigli najbolje rezultate, kada na Mac računalu postavite ručnu IP adresu, trebali biste je rezervirati i u vašem usmjerivaču. Na taj način, vaš usmjerivač zna da vaš Mac očekuje da će stalno koristiti istu adresu.
Da biste otvorili upravljačku ploču usmjerivača, otvorite preglednik i utipkajte IP adresu koja se pojavljuje pored Router u TCP / IP ploču koju ste koristili ranije. Tada ćete se morati prijaviti s administratorom i lozinkom usmjerivača koji se razlikuje od zaporke s kojom se povezujete na Wi-Fi.
Ako se nikada prije niste prijavili na usmjerivač, provjerite Routerpasswords.com kako biste pronašli zadani zadani svoj, a zatim ga promijenite radi sigurnosti. A ako niste upoznati s radom u usmjerivaču, možda biste željeli pročitati naš opći uvod u usmjerivač Što je usmjerivač i kako ga koristiti: početnička pitanjaNakon što pročitate ovaj FAQ, imat ćete bolju ideju o tome što je usmjerivač, kako ga ispravno postaviti i kako ga koristiti u potpunosti. Čitaj više prvi.
Opcije rezervacije IP adrese malo će se razlikovati ovisno o vašem usmjerivaču. Na primjer, na modernom usmjerivaču TP-Link naći ćete opcije ispod Napredno> Mreža> DHCP poslužitelj. U rezervacija adrese, kliknite Dodati, tada ćete trebati navesti Mac adresa svog Maca.
Primjer u nastavku ima Skenirati gumb koji vam omogućuje odabir uređaja iz trenutačno povezanih. Ako vaš usmjerivač nema to, morat ćete pronaći MAC-ovu Mac adresu ručno.
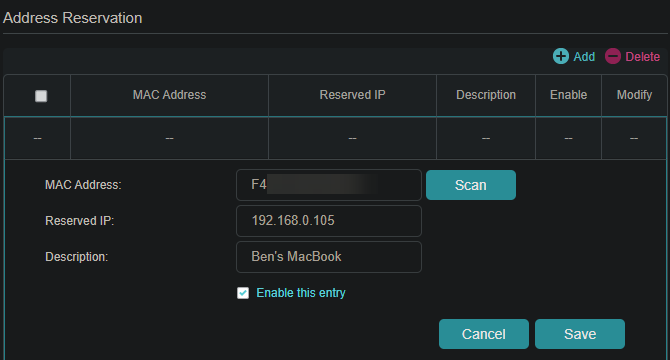
Zatim unesite ručni IP koji ste odabrali u IP adresa kutiju, a potom u prijateljskom nazivu Opis polje pa se sjetite koji je to uređaj. Budi siguran Omogući ovaj unos je provjeren, a zatim pogodio Uštedjeti dovršiti rezervaciju.
Vidjeti naš vodič za statičke IP adrese za više pomoći.
Rješavanje problema sa sukobom IP adrese
Nadamo se da je resetiranjem i obnavljanjem vaše IP adrese ili dodjeljivanjem ručnog IP-a ispravljena pogreška "drugi uređaj koristi vašu IP adresu" na vašem Mac računalu. Ako ne, imamo a Vodič za ispravljanje sukoba IP adresa Što je IP sukob i kako to riješiti?Što je sukob IP adrese i kako se oni događaju? Ispitajmo što uzrokuje probleme s sukobima s IP-om i kako ih riješiti. Čitaj više da biste se trebali sljedeće savjetovati.
Nijedna dva uređaja na vašoj mreži ne mogu imati istu adresu jer vaš usmjerivač neće znati koja je to. Zbog toga vidite ovu poruku koja se obično ne bi trebala dogoditi osim ako vaš usmjerivač djeluje gore ili ručno dodijelite duplikanu adresu.
Međutim, može se dogoditi i ako je računalo dugo u stanju hibernacije; kad se probudi, možda će imati staru kopiju IP adrese koju je usmjerivač dodijelio nečem drugom. U tom slučaju bi ga trebalo popraviti puštanje i obnavljanje gore opisane adrese.
Javno vs. Privatne IP adrese
Na kraju, trebali bismo brzo spomenuti dvije različite vrste IP adresa kako bismo spriječili nejasnoće.
Sve što smo gore raspravljali odnosi se na privatne IP adrese koje se koriste samo na vašoj mreži. Većina kućnih mreža koristi isti raspon adresa (počevši od 192.168.0.X), ali te vrijednosti koristi samo vaša lokalna mreža. Ručni ili statički privatni IP olakšava pronalaženje uređaja na vašoj mreži po njihovim IP adresama.
Suprotno tome, vaš javni IP je ono što vidi ostatak interneta kad bilo koji uređaj vaše mreže ode na mrežu. Iako možete platiti svom davatelju internetskih usluga za statičku IP adresu, za većinu ljudi dinamični javni IP je u redu. Vaš javni IP ne utječe na pogrešku "drugi uređaj upotrebljava vašu IP adresu" koju biste mogli vidjeti na Mac računalu.
Da biste pronašli svoj javni IP, jednostavno Google "koja je moja IP adresa" ili posjetite web mjesto poput MyIP.com.
Jednostavno pronađite i promijenite IP adresu svog Mac računala
Pogledali smo kako pregledati IP adresu vašeg Mac računala i po potrebi je mijenjati. U većini slučajeva možete se osloniti na DHCP i ne morate ručno upravljati IP adresama. Iako ručno postavljanje adresa nema koristi, povećani režijski troškovi ne vrijede osim ako to ne učinite na način da riješite problem.
Za više o kućnom umrežavanju, zašto ne saznajte više o prosljeđivanju luka Što je prosljeđivanje luka? Sve što trebate znatiŠto je prosljeđivanje porta? Kako to možete postaviti? Je li prosljeđivanje porta dobro za igre? Kako to pomaže? Evo što trebate znati. Čitaj više Sljedeći?
Otkrivanje partnera Kupnjom proizvoda koje preporučamo pomažete u održavanju web stranice. Čitaj više.
Ben je zamjenik urednika i sponzorirani menadžer postova na MakeUseOf. Ima B.S. na Računalnim informacijskim sustavima s Grove City Collegea, gdje je diplomirao na Cum Laudeu i s odlikovanjem na njegovom majoru. Uživa u pomaganju drugima te strastveno gleda na videoigre.
