Upisivanje nije za sve. Ako imate nespretne prste ili imate poteškoće s pravopisom, tipkanje bi vam moglo biti najmanje omiljeni dio korištenja računala. Srećom, na svom Mac računalu možete koristiti ugrađeni softver za diktiranje da biste govorili ono što želite unijeti.
Za razliku od glasovne kontrole - što je Appleov potpuno opremljen alat za pristup - diktat je jednostavan za korištenje. Također je toliko precizan u prevođenju vašeg glasa, da su neki od najboljih proizvođača softvera za diktat, poput Dragon Dictate, prestali izrađivati vlastite aplikacije za diktiranje kako bi se Mac natjecao s njim.
Kako koristiti diktat na Mac računalu
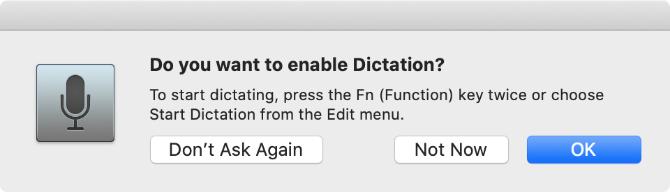
Dvaput pritisnite gumb Fn gumb za početak diktiranja na Mac računalu. Trebali biste vidjeti ikonu mikrofona ili čuti ton potvrde macOS-a. Ako vam se prvi put koristi Dictation, kliknite u redu u skočnom prozoru da potvrdite da ga želite koristiti.
Nakon što ste aktivirali Diktat, počnite govoriti ono što želite upisati da biste to vidjeli na ekranu. Diktat ignoriše pauze u vašem govoru, omogućujući vam da odvojite trenutak za sastavljanje misli. Međutim, to znači da morate diktirati vlastitu interpunkciju, što objašnjavamo u nastavku.
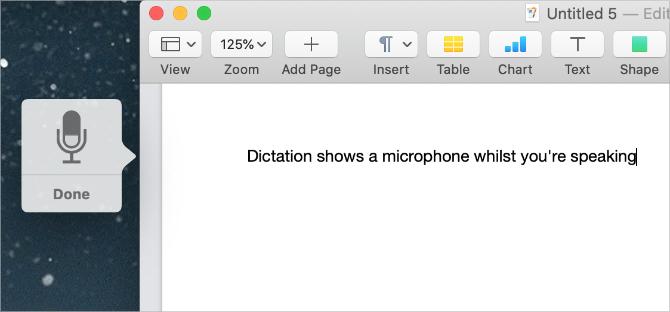
Apple predlaže da diktirate u kratkim snimanjima od 40 ili manje sekundi. To sprečava da vaš Mac zaostaje jer možete puno brže govoriti nego što može obraditi ono što kažete.
Možete diktirati tekst bilo gdje što obično unesete na Mac. To uključuje pisanje dokumenata, korištenje reflektora ili traka za pretraživanje, unošenje web adresa i sastavljanje e-poruka. Ako vam to zvuči korisno, možda biste trebali pogledajte ove aplikacije za diktiranje na vašem Android telefonu također.
Za zaustavljanje diktiranja koristite bilo koju od sljedećih metoda:
- tisak Fn opet
- Pogoditi Povratak
- Klik Sastavljeno ispod mikrofona
Vaše diktirane riječi izgledaju podcrtano dok ih vaš Mac obrađuje. Nakon što prestanete diktirati, preoblikovat će se i sve riječi za koje vaš Mac nije siguran pojavljuju se u plavoj boji. Kliknite ove riječi da biste odabrali alternativnu mogućnost ili je upišite ručno ako je bila pogrešna.
Što više upotrebljavate Dictation, bolji Mac će razumjeti vaš glas. To znači da ćete rjeđe podcrtavati plavom bojom manje riječi i riječi.
Kako dodati interpunkcijske znakove i oblikovati diktat
Vjerojatno je da svom diktatu trebate dodati interpunkcijske znakove kako biste bili sigurni da je pravilno oblikovan. To je lako učiniti dok diktirate svoj tekst izgovaranjem određenih interpunkcijskih znakova koje želite dodati.
Na primjer, za diktiranje sljedećeg teksta:
Pozdrav, ja se zovem Dan. Kako si?
Trebate reći:
zdravo zarez moje ime je Dan razdoblje kako si upitnik
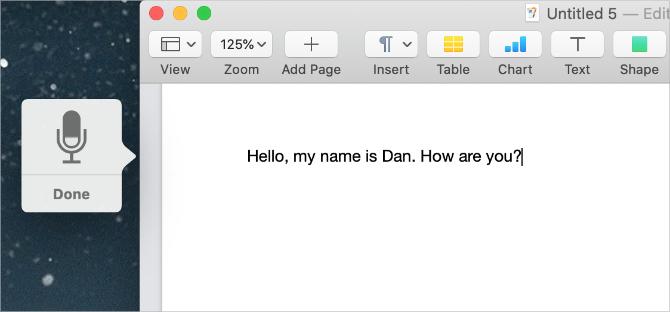
Apple sadrži dugačak popis od preko 50 interpunkcijskih znakova, tipografskih simbola, valutnih znakova, matematičkih znakova i glasovnih naredbi koje možete koristiti s Diktatom u korisničkom vodiču za macOS. Posjetiti Appleova stranica s naredbama glasovnih diktata da sami pogledate popis.
Uz dodavanje interpunkcijskih znakova, možete koristiti i mali set glasovnih naredbi za promjenu oblikovanja diktiranog teksta na vašem Mac-u. Te naredbe uključuju velika i velika slova, prijelome redaka, pa čak i tipkanje bez razmaka.
Izgovorite sljedeće glasovne naredbe za oblikovanje teksta s Diktatom:
- Nova linija: Ekvivalentno pritisku na Povratak ključ jednom
- Novi stavak: Ekvivalentno pritisku na Povratak tipku dvaput
- Caps On / Off: Unesite sljedeće riječi u "Slučaj naslova"
- Sve kape uključene / isključene: Unesite sljedeće riječi u "SVI CAPS"
- Nema prostora uključeno / isključeno: Unesite sljedeće riječi "withoutspaces" (korisno za URL-ove web mjesta)
Rješavanje problema diktata na vašem Mac računalu
Diktat je prilično jednostavan alat, ali ne radi cijelo vrijeme. Postoji nekoliko različitih problema koji bi vas mogli zaustaviti da ne možete koristiti Dictation na svom Macu. Evo što su i kako ih popraviti.
Promijenite prečicu diktata
Ako se ništa ne dogodi kada dvaput pritisnete Fn gumba, možda ste promijenili Dictation prečac na vašem Mac-u. Možete promijeniti ovaj prečac u što god želite ili provjeriti koji je novi prečac i upotrijebiti ga.
Da biste to učinili, otvorite Postavke sustava i idi na Tipkovnica> diktat. Otvori prečac padajućeg izbornika i odaberite prečac diktata koji želite koristiti. Da biste stvorili vlastiti, kliknite Prilagodba, zatim pritisnite prečac na tipkovnici koji želite.
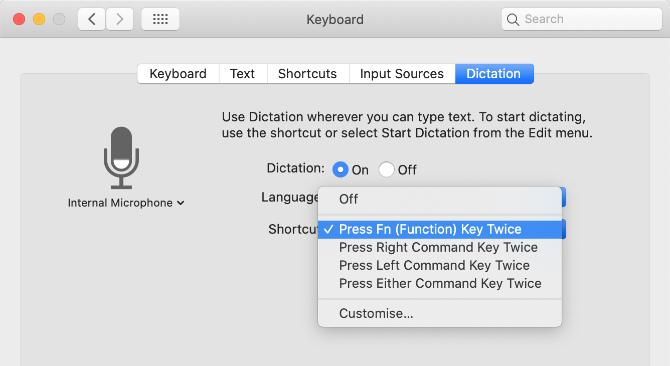
Testirajte internetsku vezu
Vaš Mac zahtijeva aktivnu internetsku vezu za upotrebu diktata. To je zato što Apple obrađuje vaš glas na svojim poslužiteljima - koristeći najnovije jezične podatke - a ne lokalno na Mac računalu.
Bez internetske veze, pojavljuje se ikona mikrofona s tri točke, ali nestaje prije nego što počnete diktirati.
Da biste osigurali da vaša internetska veza funkcionira, pokušajte strujati video na YouTubeu. Da biste riješili probleme s vezom, ponovno pokrenite Wi-Fi usmjerivač i slijedite naš korake za ponovno povezivanje Mac računara s Wi-Fi-jem Mac se neće povezati s Wi-Fi-jem? 9 koraka za povratak na mrežuAko se vaš Mac neće povezati s Wi-Fi-jem, ne oklijevajte. Evo vodiča za rješavanje problema za rješavanje problema internetske veze na macOS-u. Čitaj više . Za dodatnu pomoć obratite se svom davatelju internetskih usluga.
Odaberite različit mikrofon za korištenje
Dok diktirate, trebali biste vidjeti bijelu traku u ikoni mikrofona koja fluktuira glasnoćom vašeg glasa. To pokazuje ulaz mikrofona na vašem Mac računalu. Ako se ništa ne pojavi u mikrofonu, vaš Mac neće vas čuti. Za to morate koristiti drugi mikrofon.
Ići Postavke sustava> Tipkovnica> Diktat. Otvorite padajući izbornik ispod mikrofona s lijeve strane prozora da biste odabrali drugi mikrofon. Ako ne možete vidjeti svoj mikrofon, provjerite je li povezan s najnovijim instaliranim upravljačkim programima.

Promijenite jezik diktata
Da biste diktirali na nekom drugom jeziku, morate ga dodati u System Preferences i odabrati ga iz ikone Diktata. Korištenje pogrešnog jezika rezultira velikim brojem pogrešaka, jer će Diktat upotrijebiti regionalne pravopise ili zamijeniti ono što ste rekli sličnim zvučanim riječima iz drugog jezika.
U Postavke sustava, ići Tipkovnica> diktat i otvorite Jezik padajući izbornik. Klik Dodajte jezik i potvrdite okvir uz jezike koje želite koristiti. Obavezno odaberite odgovarajuću regiju ako se vaš jezik upotrebljava u više država.
Sljedeći put kad aktivirate Diktat, trebali biste vidjeti trenutni jezik prikazan ispod ikone mikrofona. Kliknite ga kako biste se umjesto njega prebacili na drugi jezik diktata.
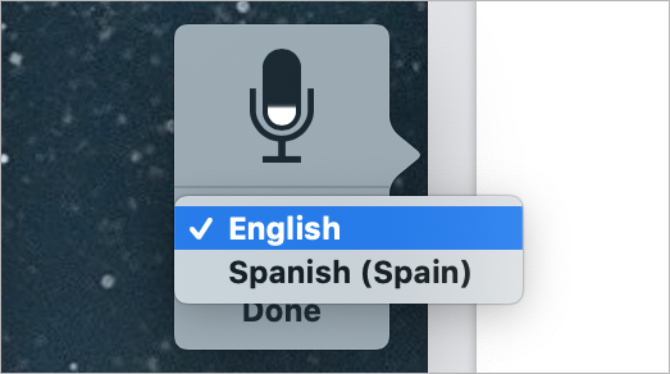
Kako napraviti dikciju što privatnijom
Diktat komunicira s Appleovim poslužiteljima kako bi vaš govor pretvorio u tekst. To znači da nikada nije potpuno privatno, što je objašnjeno skočnom porukom koja se pojavljuje kada prvi put omogućite Diktat. U skladu s tim, još uvijek morate poduzeti korake za povrat privatnosti Diktata.
Da biste promijenili podatke koji Diktat koristi, otvorite Postavke sustava i kliknite na Sigurnost i privatnost. Idi na Privatnost i pomaknite se prema dolje da biste odabrali Analitika i poboljšanja u bočnoj traci. Onemogućite opciju za Poboljšajte Siri i diktiranje za zaustavljanje Applea da pohranjuje ili pregledava vaše buduće Diktatove snimke.
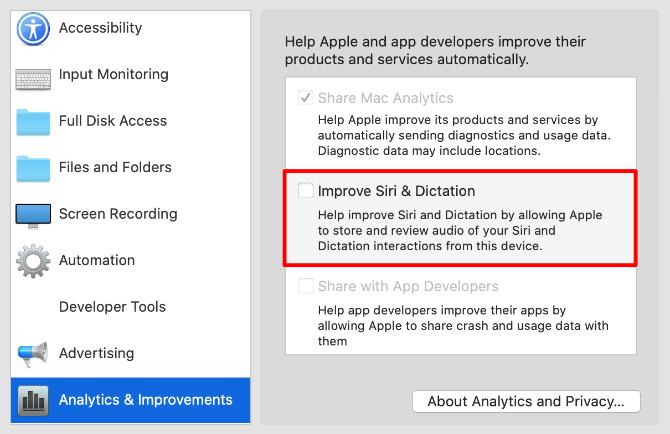
Apple to obično čini kako bi poboljšao Diktat. Čak i ako je ova opcija isključena, još uvijek morate izbrisati postojeće snimke s Appleovih poslužitelja. Ići Postavke sustava> Siri i kliknite Izbriši Siri & Povijest diktata učiniti tako.
Učinite više sa svojim glasom pomoću kontrole glasa
Iako ih mnogi zbunjuju, Dictation i Voice Control dvije su zasebne značajke na vašem Macu. Kao što smo objasnili, Diktat vam omogućuje pretvaranje govora u tekst, dodajući interpunkcijske i interpunkcijske crte kad je potrebno. No Voice Control otključava čitav svijet glasovnih naredbi koje upravljaju vašim Macom.
Ako želite spremiti dokumente, prebaciti programe, otvoriti izbornike i mnogo više činiti svojim glasom, trebate koristiti Voice Control. To je prije svega alat za pristupačnost; omogućuje svakome da kontrolira Mac koristeći samo svoj glas. Pogledaj naš vodič za upravljanje glasom Mac Evo što možete učiniti s Mac glasovnom kontrolomNa taj način želite izvršavati narudžbe na vašem računalu i ispuniti ih, ili možda želite da vam računalo čita naglas. Srećom oba su moguća. Čitaj više naučiti kako to radi.
Dan piše udžbenike i vodiče za rješavanje problema kako bi ljudima pomogao da maksimalno iskoriste svoju tehnologiju. Prije nego što je postao pisac, stekao je diplomu o zvučnoj tehnologiji, nadgledao popravke u Apple Store-u i čak učio engleski jezik u osnovnoj školi u Kini.

