Kad trebate surađivati s kolegama, možda niste svi na istom mjestu. Možda ste dio stalnog udaljenog tima ili privremeno radite s različitih mjesta. I dok možete lako koristiti aplikaciju za komunikaciju u timu, to nije uvijek najučinkovitiji način suradnje.
Bilo da se radi o projektu, planu ili papiru, na vašem Macu imate ugrađene aplikacije koje nude izvrsne mogućnosti dijeljenja za suradnju.
Suradnja dijelite bilješke na Macu
Aplikacija Notes izvrstan je alat za bilježenje i stvaranje popisa. A budući da je dostupan na Apple uređajima, možete sinkronizirati i pristupiti mu kad god vam zatreba. Ako vi i vaši suradnici morate glave sastaviti na projektu i držati svoje misli organiziranim, možete podijeliti i mape i bilješke na Macu.
Za dijeljenje mape u Notesu, provjerite je li bočna traka mape otvorena. Možete kliknuti ikonu Prikaži mape gumb na alatnoj traci ili Pogled > Prikaži mape s trake izbornika ako već nije.
Odaberite mapu i zatim je koristite jednu od ovih metoda da biste je podijelili:
- Kliknite desnom tipkom miša i odaberite Dodaj ljude.
- Klik Više (tri točke) pored imena i odabira Dodaj ljude.
- izabrati Datoteka na traci izbornika odaberite Dodajte ljudei odaberite Mapa [ime mape].
- Kliknite gumb Dodaj ljude gumb na alatnoj traci i odaberite Mapa [ime mape].
Da biste bilješku podijelili samo u mapi, odaberite je, a zatim je koristite jednu od sljedećih metoda:
- izabrati Datoteka na traci izbornika odaberite Dodajte ljudei odaberite Napomena [naziv bilješke].
- Kliknite gumb Dodaj ljude s alatne trake i odaberite Napomena [naziv bilješke].
Pojavit će se mali skočni prozor s dostupnim načinima dijeljenja i dopuštenjima koja želite omogućiti. Za one dozvole, možete dozvoliti onima koje pozovete da izmjene ili jednostavno pogledaju stavke.
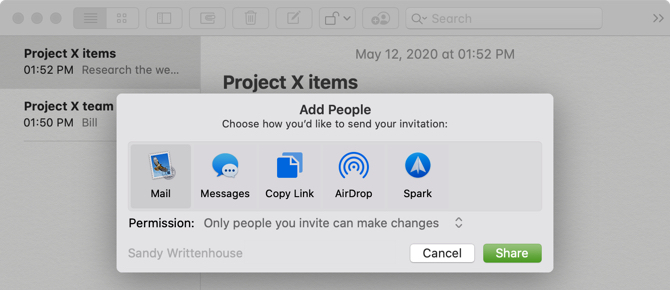
Odaberite način dijeljenja, dodajte adrese e-pošte ili telefonske brojeve, ako je primjenjivo, i kliknite Udio. Zatim slijedite upute za dijeljenje pozivnice u svoju mapu ili bilješku. Nakon što vaš primatelj prihvati pozivnicu i započne unositi izmjene, vidjet ćete te izmjene u stvarnom vremenu.
Da biste pogledali svaku osobu s kojom dijelite, kliknite ikonu Dodaj ljude gumb na alatnoj traci ili Datoteka > Pogledajte sudionike s trake izbornika. Ovdje također možete promijeniti njihova dopuštenja, prestati dijeliti s jednom osobom ili svima ili dodati više ljudi.
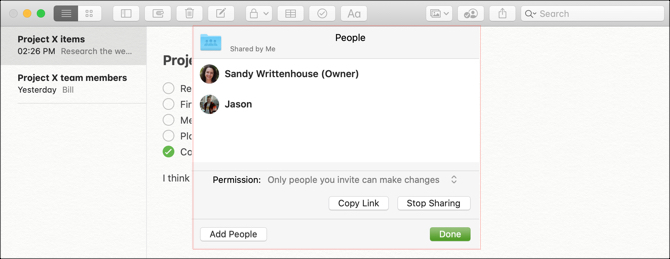
Dijeljenjem bilješki i mapa, vi i vaš tim možete lako raditi na stavkama. Provjeri naši savjeti za organiziranje Vaših bilješki 7 načina kako organizirati Apple Notes za pametniju produktivnostVolite Apple Notes, ali borite se da sve bude organizirano? Evo nekoliko savjeta o tome kako ispraviti Apple Notes. Čitaj više ako postanu malo neuredni.
Surađujte putem dijeljenja podsjetnika na Macu
Aplikacija Podsjetnici na Macu sjajna je za izradu popisa zadataka, postavljanje prioriteta i rokova i, naravno, primanje podsjetnika. I poput Notesa, možete podsjećati podsjetnike s iPhoneom i iPadom.
Za dijeljenje popisa u Podsjetnici provjerite je li bočna traka otvorena. Klik Pogled > Pokaži bočnu traku na traci izbornika da biste je otkrili.
Zatim odaberite popis koji želite podijeliti i kliknite Udio pored naziva ili desnom tipkom miša kliknite popis i odaberite Dodaj ljude.
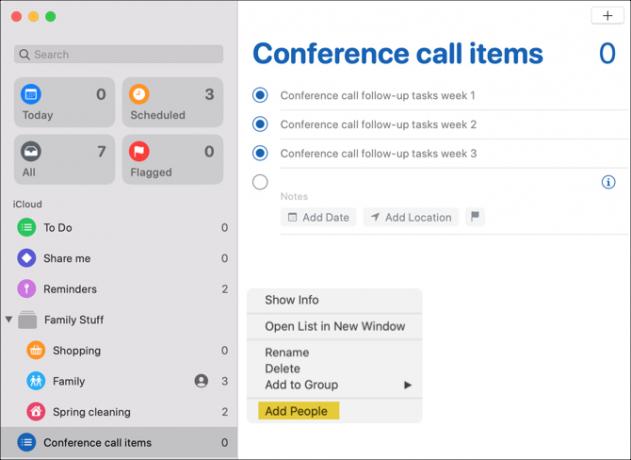
Tada ćete odabrati način dijeljenja koji želite koristiti. Za razliku od Notesa, svako s kime dijelite popis može unijeti promjene. Dakle, ne postoje postavke dozvole. Odaberite svoju metodu, dodajte sve detalje potrebne za tu metodu i kliknite Udioi slijedite upute.
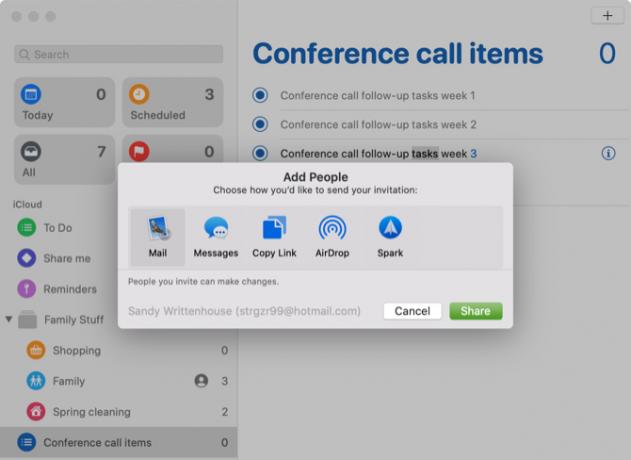
Da biste pogledali one sa kojima dijelite popis, zaustavite dijeljenje ili dodajte još ljudi, kliknite ikonu Udio gumb pokraj naziva liste.
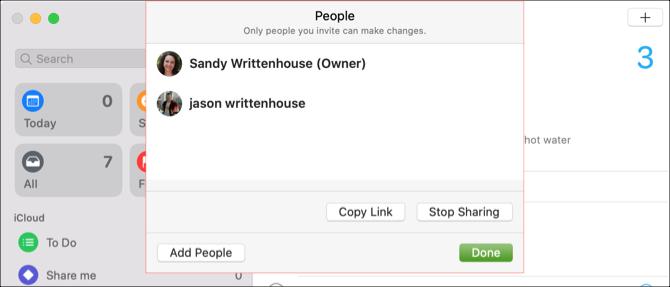
Kad ste vi i vaš tim odgovorni za popise predmeta ili zadataka na poslu ili na projektu, u podsjetnicima možete označiti sve što dovršite.
Suradnja dijelite kalendar na Macu
Aplikacija Kalendar na macOS-u omogućuje upotrebu različitih kalendara po računima koje ste postavili. Na taj način možete ga koristiti za iCloud, Gmail, Exchange i druge vrste računa. Dijeljenjem kalendara, vi i vaš tim možete biti u toku s događanjima u vezi s radom, sastancima, konferencijama i slično.
Da biste dijelili kalendar, provjerite je li bočna traka kalendara otvorena. Možete kliknuti ikonu kalendari gumb na alatnoj traci ili Pogled > Prikaži popis kalendara na traci izbornika da biste je prikazali.
Odaberite kalendar i zatim ga koristite jednom od ovih metoda:
- Kliknite desnom tipkom miša i odaberite Dijeli kalendar.
- izabrati Uredi na traci izbornika i odaberite Dijeli kalendar.
- Kliknite gumb Udio s desne strane naziva kalendara.
Kliknite unutar Podijeli s područje malog prozora i unesite one s kojima želite podijeliti kalendar. U većini slučajeva vidjet ćete prijedloge svojih kontakata koje možete odabrati.
Nakon što dodate one s kojima želite podijeliti kalendar, možete kliknuti padajući okvir za ime svake osobe. Zatim odaberite dozvolu koju želite dopustiti: Samo prikaz ili Pogledajte i uredi. Klik Sastavljeno kada završite.
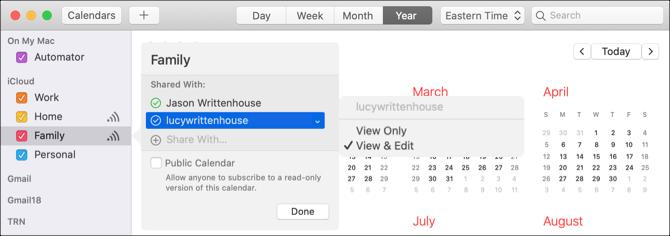
Nakon što pozivnice iz kalendara dođu do primatelja i oni ih prihvate, oni s kojima dijelite imat će oznake pokraj njihovih imena.
Sada uz ovaj zajednički kalendar svi iz vašeg tima mogu biti u tijeku s događajima koji trebaju - bilo da je riječ o kompaniji općenito ili o određenom projektu. I svakako podijelite ovi trikovi za savladavanje aplikacije Mac Calendar 7 trikova koji moraju znati kako biste savladali aplikaciju za kalendar svog Mac računalaŽelite li produbiti dublje s aplikacijom Kalendar na Mac računalu? Evo naprednih savjeta i trikova za savladavanje Apple Kalendara. Čitaj više sa svojim suradnicima.
Surađujte dijeljenjem fotografija ili slika
Aplikacija Photos na Macu korisna je za više od slika vaših kućnih ljubimaca i obitelji. Ako se bavite tvrtkom u kojoj redovito radite sa fotografijama i drugim slikama, iskoristite značajku Zajednički album u aplikaciji Fotografije.
Da biste stvorili zajednički album na fotografijama, slijedite ove korake:
- Kliknite gumb znak plus pored Dijeljeni albumi u bočnoj traci.
- Dajte svom albumu Ime i opcijski a komentar, kao što je opis.
- Možete pozvati druge u album odmah klikom na znak plus i odabiru ih iz vaših kontakata.
- Klik Stvoriti i postavili ste.
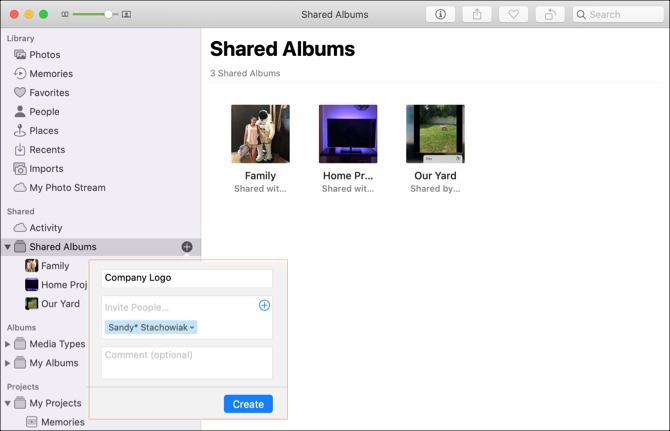
Ako prvo želite stvoriti zajednički album i podijeliti ga kasnije, to je lako. Odaberite zajednički album na bočnoj traci, a zatim kliknite ikonu narod gumb na alatnoj traci. Kliknite gumb znak plus i odaberite kontakt za poziv.
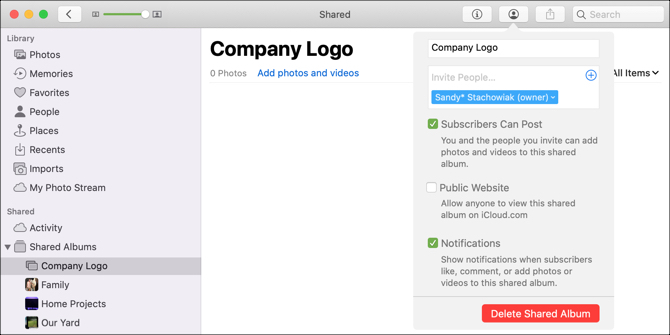
Postojeće slike možete premjestiti u zajednički album jednostavnim povlačenjem tamo. Moguće je i uvoziti slike u album s vašeg Mac ili iCloud Drive. Klik Datoteka > Uvoz na traci izbornika i slijedite upute za lociranje, odabir i uvoz slika.
Dijelite druge stavke s vašim timom s Maca
Brzo možete podijeliti većinu svega što nađete pomoću Safarija, snimite u glasovnim zapisima ili upotrebite u kontaktima na ove korake:
- Podijelite stranicu na Safariju: Kliknite gumb Udio gumb na alatnoj traci ili Datoteka > Udio s trake izbornika.
- Podijelite snimku u glasovnim zapisima: Kliknite gumb Udio gumba na alatnoj traci ili desnom tipkom miša i odaberite Udio.
- Dijeljenje kartice u kontaktima: Odaberite karticu kontakata i kliknite gumb Udio gumb u donjem desnom kutu prozora ili desnom tipkom miša kliknite i odaberite Udio.
Imajte na umu da osim toga možete prosljeđivati e-poštu s pošte i tekstove iz Poruka za svoju tvrtku dijeljenje zaslona vašeg Mac-a preko Messages Kako dijeliti zaslon Mac računala pomoću poruka (ne treba vam FaceTime!)Evo kako dijeliti zaslon Mac računala pomoću Messages: nema internetskih računa, preuzimanja softvera ili nepotrebnih oglasa. Čitaj više s kolegama.
Surađujte dijeljenjem na Mac računalu
Umjesto da koristite metode kopiranja i lijepljenja za surađivanje na bilješkama, podsjetnicima, događajima ili slikama, iskoristite ove zadane aplikacije i njihove značajke dijeljenja na Macu.
Ako želiš surađivati u Stranicama, Brojevima ili Keynoti na Macu Kako u stvarnom vremenu surađivati sa stranicama, brojevima i glavnim podacima na MacuStranice, Brojevi i Keynote na macOS-u nude sjajne značajke suradnje kada radite kod kuće ili u uredu. Čitaj više , koristimo vodič za dijeljenje tih dokumenata.
Sa diplomiranom diplomom iz područja informacijske tehnologije Sandy je dugo godina radila u IT industriji kao voditeljica projekata, voditeljica odjela i voditeljica PMO-a. Tada je odlučila slijediti svoj san i sada piše o tehnologiji puno radno vrijeme.

