Ako radite na daljinu, možda ćete trebati dostaviti prezentaciju Keynota preko Zoom-a, Skype-a ili drugih aplikacija za video konferencije. U početku je to zastrašujuće - posebno ako niste dovoljno pametni - ali postoje dva jednostavna načina za to.
Keynote Live je najbolja opcija koja omogućuje dijeljenje prezentacijskih prezentacija s bilo kime na mreži. Ako to nije dostupno, možete podijeliti Mac zaslon preko Zoom-a ili Skype-a. Svaku od ovih metoda detaljnije ćemo objasniti u nastavku.
Podijelite svoju prezentaciju na mreži s Keynote Live
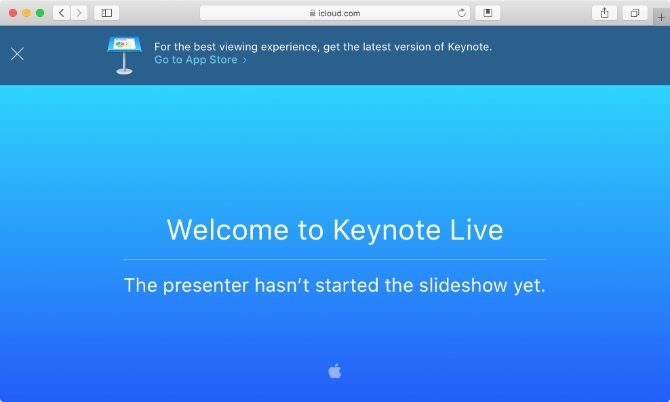
Keynote Live je alat koji omogućuje dijeljenje prezentacije na mreži s do 100 ljudi odjednom. Pozvani članovi mogu se prilagoditi da gledaju vašu prezentaciju s bilo kojeg uređaja: iPhone, iPad, Mac, Windows PC ili drugih mobilnih uređaja. Sve što trebaju učiniti je kliknuti vezu koju im pošaljete i otvoriti je u Keynoteu ili web-pregledniku.
Pomoću Keynote Livea možete prikazati prezentacijski prikaz kako biste pratili vaš trenutni slajd, sljedeći dijapozitiv i bilješke prezentatora dok istovremeno prikazujete vaš trenutni slajd osobama koje gledaju.
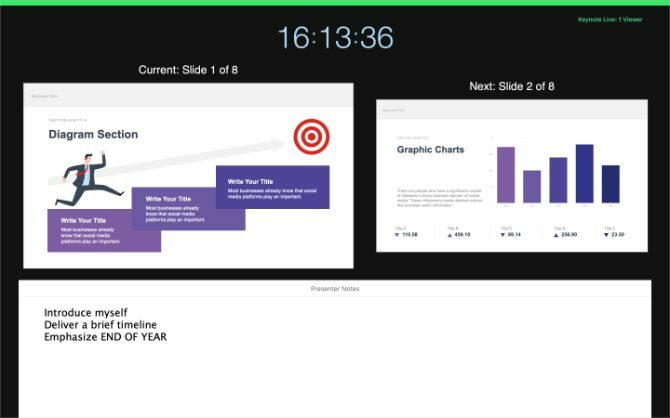
Nažalost, Keynote Live ne dopušta dijeljenje zvuka sa svojom publikom. Najbolji način da ga upotrebite je da pokrenete grupni poziv pomoću Zoom, Skype ili drugih aplikacija za video konferencije, a zatim usmjerite sve da prezentaciju pogledaju u zasebnom prozoru.
Na taj način ljudi vas i dalje mogu slušati tijekom konferencijskog poziva dok pregledavaju dijapozitive u Keynote Live-u.
Evo kako koristiti Keynote Live u tri jednostavna koraka.
Korak 1. Pozovite ljude na vašu glavnu prezentaciju uživo
Otvorite svoju prezentaciju u osnovni ton i provjerite jesu li vaši slajdovi spremni za rad. Zatim kliknite gumb Glavno uživo gumb na alatnoj traci; izgleda kao laptop s dva talasa koji izlaze iz njega.
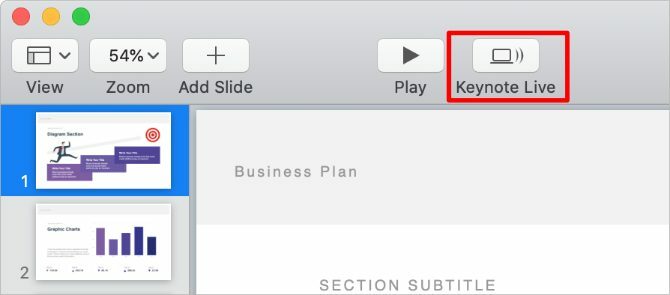
U skočnom prozoru koji se pojavi kliknite Pozovite gledatelje i pošaljite vezu svojim kontaktima putem pošte, poruka ili AirDrop. Ili odaberite Kopiraj link s padajućeg izbornika i zalijepite ga u chat u vašem Zoom ili Skype pozivu.
Ako je potrebno, dodajte zaporku u prezentaciju da biste je zadržali privatnom. Klik Više mogućnosti i omogućiti Zahtijevajte lozinku kutija za to. Obavezno dajte lozinku svima kojima je potrebna, uz vezu na pozivnicu.
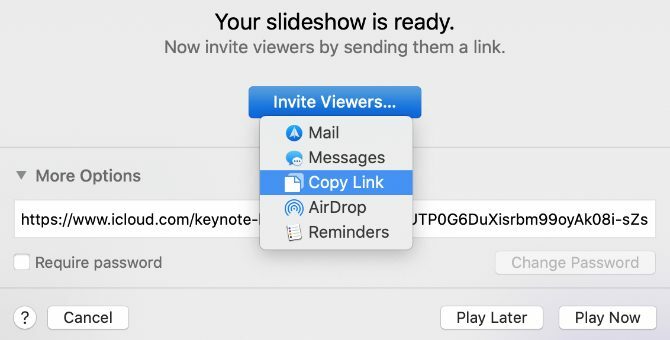
Nakon dijeljenja veze za prezentaciju, kliknite Igraj kasnije tako da možete pričekati da se svi pripreme prije početka prezentacije. To vam daje vrijeme za započinjanje konferencijskog poziva, pozivanje više članova ili izvršavanje bilo kakvih konačnih prilagodbi.
Korak 2. Započnite konferencijski poziv preko Zooma ili Skypea
Budući da Keynote Live ne dopušta dijeljenje zvuka, ipak morate pokrenuti poziv u Zoom, Skype ili bilo kojoj drugoj konferencijskoj aplikaciji da bi vas ljudi mogli čuti. Obavezno sudjelujte u konferencijskom pozivu prije nego što ih uputite u Keynote Live da biste pogledali prezentaciju.
Zamolite ljude da kliknu vezu u pozivu koji ste im poslali ili kopirajte novu vezu u chat okvir za Zoom ili Skype. Da biste kopirali novu vezu, kliknite ikonu Glavno uživo pritisnite Keynote, a zatim pritisnite Pozovite gledatelje> Kopiraj vezu.
Prije pokretanja prezentacije, možda biste trebali isključiti fotoaparat u aplikaciji za video konferencije. Na ovaj način ljudi vas ne mogu gledati dok se predstavljate, a da biste ih umjesto toga prebacili na glavni prikaz uživo.
3. korak Započnite predstavljanje u Keynote Live-u
Kada se vratite na osnovni ton aplikaciju, trebali biste primijetiti igra gumb je postao zelen. Broj pored gumba govori koliko ljudi trenutno čeka početak prezentacije Keynote Live-a.
Da biste pokrenuli prezentaciju, kliknite gumb igra gumb i odaberite to Igrajte na Keynote Live-u.
Keynote treba trenutak za učitavanje prezentacije. Za to vrijeme učitava vaše slajdove u oblak kako bi se smanjila kašnjenja za one koji gledaju.
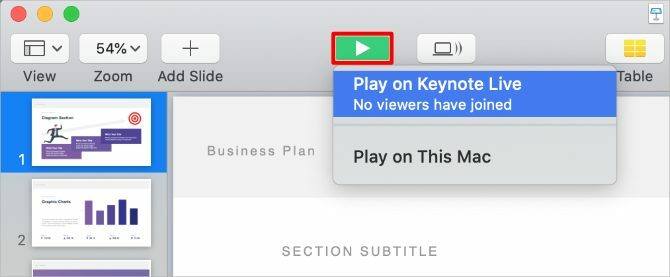
Kada prezentacija započne, pritisnite x tipku za prebacivanje s prikaza prezentatora i prikaza publike. U prikazu prezentatora možete vidjeti svoj trenutni dijapozitiv, sljedeći dijapozitiv, bilješke prezentatora i broj gledatelja. Svatko tko gleda vašu prezentaciju vidi samo trenutni slajd.
Koristiti Lijevo i Pravo strelice za kretanje kroz slajdove ili pritisnite Esc izaći.
Nakon završetka prezentacije kliknite na Glavno uživo gumb i Isključite glavnu riječ uživo. Zatim završite svoj poziv u aplikaciji za video konferencije.
Podijelite svoj glavni zaslon koristeći Zoom ili Skype
Ako Keynote Live nije dostupan za upotrebu, prezentaciju Keynota možete i dalje isporučiti do dijeljenje zaslona preko Skypea Kako dijeliti zaslon na Skypeu za Windows i MobileSaznajte kako dijeliti zaslon na Skypeu za Windows i mobitel. Također ćemo pokriti Skype za posao. Brzo je i jednostavno! Čitaj više ili Zum. Ova metoda nije tako elegantna kao Keynote Live, ali je bolja opcija ako ne želite koristiti Keynote u načinu prezentacije preko cijelog zaslona.
Ovisno o opcijama vaše aplikacije za video konferencije, možete odlučiti dijeliti dio svog zaslona, određeni prozor aplikacije ili cijeli zaslon računala.
Najbolje je dijeliti dio zaslona, što znači da još uvijek možete vidjeti svoj sljedeći dijapozitiv i bilješke za prezentacije. Zumiranje vam omogućuje da to učinite, ali Skype ne. Umjesto toga, trebate podijeliti cijeli prozor Keynota da biste održali prezentaciju putem Skypea.
Kako dijeliti dio zaslona koristeći zum
Otvorite prezentaciju Keynota i prijeđite na Keynote> Postavke u traci izbornika.
Od Slideshow, omogućiti opciju da Dopustite upravljanju misijom, nadzornom pločom i drugima da koriste zaslon. To vam omogućuje prebacivanje između aplikacija nakon pokretanja prezentacije.
A sada idite na Igrajte> Ponovite prezentaciju s trake izbornika. tisak x kako biste omogućili Presenter Display, koji prikazuje vaš trenutni slajd, sljedeći slajd i Bilješke za prezentacije.
S Keynoteom spreman, otvoren Zum i započnite svoj video konferencijski poziv.
Klik Dijeli zaslon pri dnu prozora zumiranja, a zatim idite na Napredno> Dio zaslona. Klik Udio za početak dijeljenja dijela vašeg zaslona.
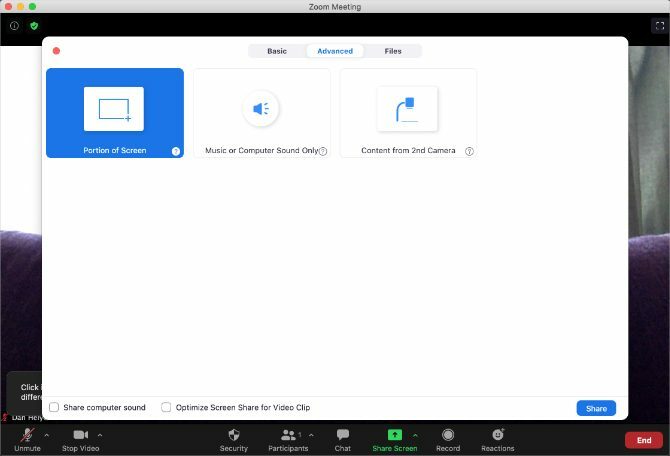
Na upit otvorite Postavke sustava na Mac-u i idi Sigurnost i privatnost> Privatnost.
Na bočnoj traci kliknite Snimanje na zaslonu, a zatim omogućite opciju da dopustite Zum za snimanje zaslona. Možda ćete trebati ponovo pokrenuti Zoom i započeti dijeljenje zaslona.
Kada započnete dijeljenje zaslona, vratite se na osnovni ton i promijenite veličinu okvira za dijeljenje tako da odgovara vašem Trenutni slajd. To će ljudi vidjeti u vašem videokonferencijskom pozivu. Kliknite prazan prostor u osnovni ton, a zatim upotrijebite Lijevo i Pravo strelice za kretanje kroz prezentaciju.
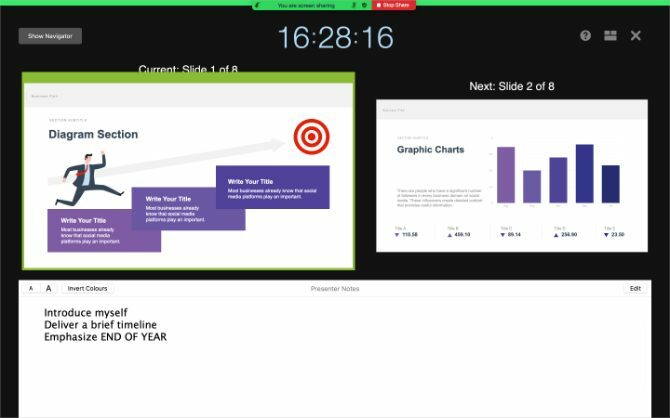
Kada završite, kliknite Zaustavi dijeljenje pri vrhu zaslona i završite poziv za uvećanje.
Kako dijeliti svoj glavni prozor pomoću Skypea
Skype i Keynote ne rade posebno dobro zajedno. Iako vam Skype omogućuje dijeljenje prozora Keynote preko videopoziva, to prestaje raditi u trenutku kada uđete u način prezentacije preko cijelog zaslona.
Umjesto toga, zaslon s ključnim oznakama možete dijeliti samo iz prikaza uređivanja. To znači vaše Ključni prijelazi i animacije 10 savjeta i trikova za zadivljujuće prezentacije na MacuAko koristite Keynote na Macu, trebate znati ove bitne savjete i trikove kako biste istakli prezentacije Keynotea. Čitaj više neće raditi. To također znači da će drugi ljudi moći vidjeti vaše bilješke za prezentacije osim ako ih ne pročitate u zasebnoj aplikaciji.
Ako to namjeravate učiniti, predlažemo vam da to sakrijete Format prozora klikom na ikonu četke za umanjivanje nereda na zaslonu. Također biste trebali prilagoditi razinu zumiranja kako bi vaši dijapozitivi slajdovi popunjavali što veći dio prozora.
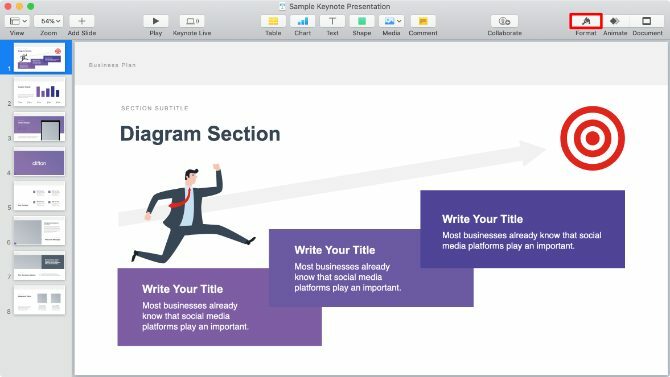
Sada pokrenite svoj Skype poziv i kliknite dva preklapajuća kvadrata da biste podijelili zaslon.
Otvori Dijeli zaslon padajući izbornik i odaberite da Dijeljenje prozora aplikacije, zatim odaberite osnovni ton s popisa dostupnih aplikacija.
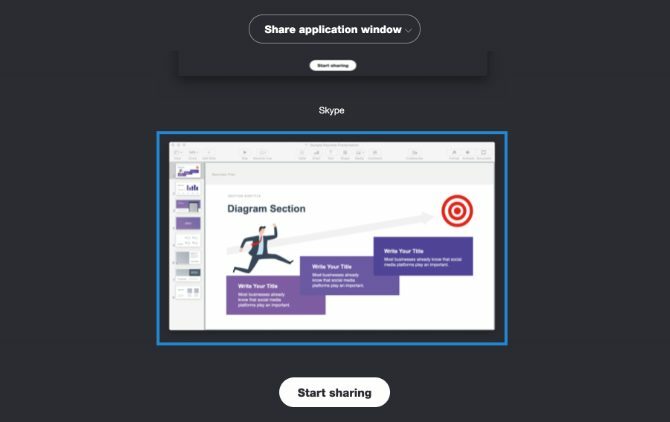
Na upit otvorite Postavke sustava na Mac-u i idi Sigurnost i privatnost> Privatnost.
Na bočnoj traci kliknite Snimanje na zaslonu, a zatim omogućite opciju da dopustite Skype za snimanje zaslona. Možda ćete trebati ponovo pokrenuti Skype i ponovo započeti dijeljenje zaslona.
Ne ulazite u način prezentacije u Keynoteu. Koristite navigacijsku traku ili gore i dolje strelice za prebacivanje između slajdova. Ako pokrenete cijelu prezentaciju, osobe u vašem pozivu neće je moći vidjeti.
Više alata za internetsku prezentaciju
Keynote je izvrsna aplikacija za stvaranje elegantnih prezentacija uz minimalan napor. Ali to nije najbolja opcija za internetske prezentacije. Iako je moguće dijeljenje prezentacija putem Keynote Live-a, mogućnosti dijeljenja zaslona u samoj aplikaciji prilično su ograničene.
Srećom, postoji i mnoštvo drugih online prezentacijske aplikacije 5 alata za pružanje internetske prezentacije s bilo kojeg mjestaDavanje internetske prezentacije može biti naporno bez pravog softvera. Ovi alati za online prezentaciju olakšavaju! Čitaj više možete koristiti za ubrzavanje igre. Svaka od ovih aplikacija nudi bolje alate za održavanje prezentacije putem Zoom-a, Skype-a i drugih aplikacija za video konferencije od onih koje nalazite u Keynote-u.
Otkrivanje partnera Kupnjom proizvoda koje preporučamo pomažete u održavanju web stranice. Čitaj više.
Dan piše udžbenike i vodiče za rješavanje problema kako bi ljudima pomogao da maksimalno iskoriste svoju tehnologiju. Prije nego što je postao pisac, stekao je diplomu o zvučnoj tehnologiji, nadgledao popravke u Apple Store-u i čak učio engleski jezik u osnovnoj školi u Kini.
