Svaki Appleov proizvod ima jedinstveni serijski broj koji se sastoji od dugog niza brojeva i slova. Ovaj vam je broj često potreban za provjeru jamstva uređaja, zakazivanje popravka ili podnošenje zahtjeva za osiguranje. Srećom, obično postoji nekoliko različitih načina da se to pronađe.
Ovdje su sva mjesta na kojima možete pronaći serijski broj za svoj iPhone, iPad, iPod, Mac, Apple Watch, AirPods, Apple TV ili HomePod.
Uobičajena mjesta za pronalaženje Appleovog serijskog broja
Prije nego što se udubite u određene lokacije serijskog broja za svaki uređaj, trebali biste znati nekoliko jednostavnih metoda za pronalaženje serijskih brojeva za bilo koji od vaših Apple proizvoda.
Ove opcije obično rade samo ako je uređaj povezan s vašim Apple ID računom ili ako ste ga prvotno kupili od Applea. Sa pozitivne strane, dostupna je svaka od ovih univerzalnih opcija, čak i ako ih se ne možete koristiti uređaj - što ih čini posebno korisnim ako trebate pronaći serijski broj nakon što izgubite svoj uređaj.
1. Web stranica Apple ID
Možete pogledati serijski broj i ostale detalje svih svojih Apple proizvoda sa web mjesta Apple ID. Ovo uključuje bilo koji Appleov uređaj koji je trenutno prijavljen na vaš račun. Nažalost, ne uključuje dodatke, poput AirPodsa.
Posjetite web-lokaciju s bilo kojeg uređaja ili računala Web stranica Apple ID i prijavite se pomoću korisničkog imena i zaporke. Ako koristite dvofaktorska provjera autentičnosti Kako zaštititi svoj Apple račun dvofaktornom autentifikacijomAppleova dvofaktorska provjera autentičnosti omogućuje vam da zaštitite Apple ID pomoću iOS uređaja ili Maca. Evo kako to postaviti i osigurati da se ne zatvorite. Čitaj više , možda ćete trebati unijeti sigurnosni kôd za pristup računu.
Nakon prijave prijavite se na uređaji odjeljak da biste vidjeli popis svih svojih Apple uređaja. Odaberite uređaj - iPhone, iPad, Mac itd. - da biste vidjeli detalje o njemu, uključujući serijski broj.
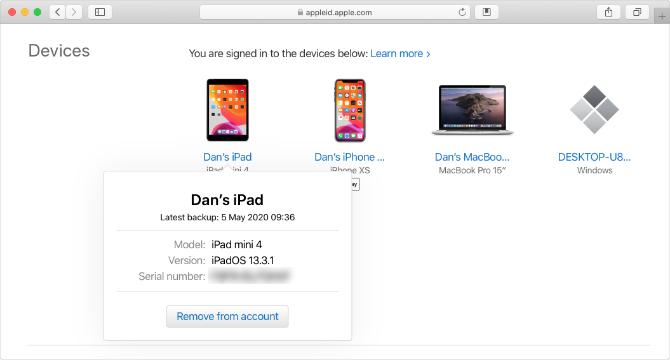
2. Postavke Apple ID-a
Također možete pronaći serijski broj bilo kojeg uređaja koji je prijavljen na vaš Apple ID račun putem izbornika postavki vašeg iPhone, iPad, iPod touch ili Mac računala. Opet, ova opcija vam ne prikazuje serijski broj opreme, poput AirPodsa.
Na iPhoneu, iPadu ili iPod touchu otvorite postavke aplikaciju i dodirnite svoje ime pri vrhu da biste vidjeli postavke Apple ID-a. Pomaknite se prema dolje da biste vidjeli svaki uređaj koji je prijavljen na vaš račun, a zatim dodirnite jedan za prikaz više pojedinosti o njemu, uključujući serijski broj.
Na Mac računalu otvorite Postavke sustava i kliknite Apple ID. Svaki se uređaj koji koristi vaš Apple ID račun pojavljuje na bočnoj traci; kliknite na jedan da biste vidjeli detalje o njemu, uključujući serijski broj.
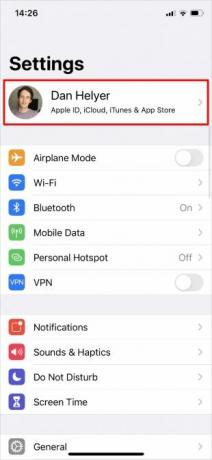
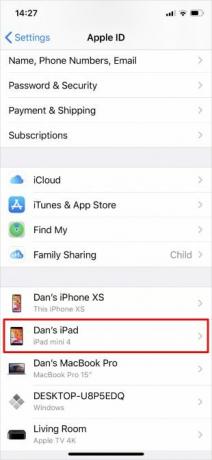

3. Izvorni račun ili potvrda
Kada kupite Appleov proizvod izravno od Apple-a, dobijate potvrdu o kupnji s pojedinostima o vašem novom uređaju, uključujući serijski broj. Ako ste svoj uređaj kupili u Apple Store-u, možda ćete dobiti potvrdu o papiru. Ali ako ste ga kupili putem interneta, trebali biste imati potvrdu e-pošte s serijskim brojem uređaja.
Pretražite po svojim e-mailovima da biste pronašli prethodne račune Apple-a. Redak predmeta bi mogao reći:
- Vaša Apple faktura
- Vaš dokument za naplatu Apple Store-a
- Vaš račun od Applea
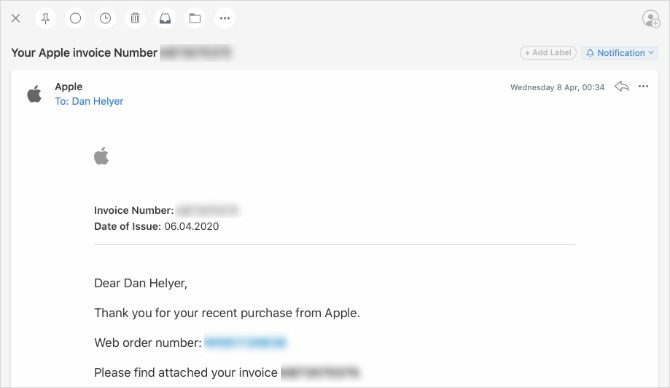
Nakon što ste pronašli priloženi Apple račun, pročitajte mali tisak da biste pronašli svoj serijski broj.
4. Na originalnom pakiranju
Ako još uvijek imate originalnu kutiju na koju je stigao vaš Appleov proizvod, trebali biste moći pronaći serijski broj pored barkoda na naljepnici. Provjerite svaku stranu ambalaže kako biste pronašli ovu naljepnicu. Obavezno pročitajte serijski broj, a ne UPC koji se nalazi uz drugi barkod.

Ako serijski broj ne možete pronaći gornjim univerzalnim metodama, slijedite upute za uređaj u nastavku.
Kako pronaći serijski broj svog iPhonea, iPada ili iPoda

Ako možete uključiti i koristiti svoj iPhone, iPad ili iPod touch, idite na Postavke> Općenito> O meni pronaći serijski broj naveden pored ostalih podataka za vaš uređaj.
Ako se vaš uređaj uključuje, ali ne možete otvoriti Postavke - možda zbog napuklog zaslona - pronađite svoj serijski broj povezivanjem s računalom. Upotrijebite kabel od strele do USB-a za povezivanje uređaja s računalom na kojem je pokrenut iTunes (ili Finder na macOS-u Catalina i novijim).
Otvorena iTunes ili nalazač, a zatim odaberite svoj uređaj da biste vidjeli informacije o njemu. U iTunesu pronađite svoj serijski broj na Sažetak kartica. U Finderu kliknite sivi tekst ispod naziva svog uređaja na vrhu prozora da biste otkrili svoj serijski broj.
Konačno, ako se vaš iPhone, iPad ili iPod touch uopće ne uključe, možda ćete moći pronaći serijski broj otisnut ili ugraviran na samom uređaju. Pogledajte stražnju stranu uređaja prema dnu. Alternativno, izbacite SIM ladicu (ako vaš uređaj koristi nju) i provjerite to.
Na iPhoneu ili mobilnom iPadu možete pronaći IMEI broj, ali ne i serijski. IMEI broj jednako je jedinstven niz brojeva koji možete koristiti za identifikaciju svog uređaja umjesto serijskog broja.
Stariji iPod uređaji
Možda ćete se mučiti da pronađete svoj serijski broj ako imate iPod Classic, iPod nano ili iPod shuffle. Međutim, negdje na uređaju trebao bi biti ugraviran serijski broj. Stalno provjeravajte svaku površinu kako biste je pronašli. Na iPod shuffle-u ispisan je ispod isječka.
Kako pronaći serijski broj svog MacBook, iMac ili Mac Pro
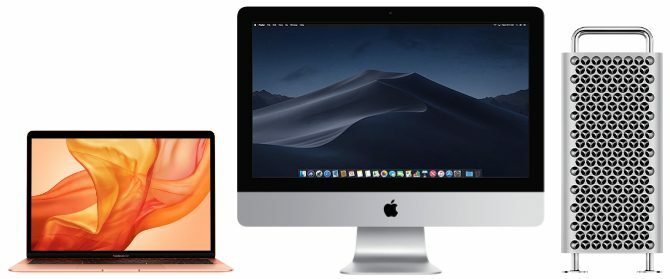
Bez obzira na Mac koji posjedujete, ako se uključi, lako je provjeriti serijski broj iz Appleovog izbornika. Kliknite gumb Jabuka u gornjem lijevom kutu i odaberite O ovom Macu. Možeš pronaći važne podatke o Macu 9 bitnih detalja koje morate znati o svom Mac računaluKao korisnik Maca, morate znati određene detalje o vašem računalu u slučaju da trebate riješiti problem. Evo nekoliko ključnih Mac detalja koje biste trebali provjeriti odmah. Čitaj više , uključujući vaš serijski broj, u prozoru koji se pojavi.
Ako se vaš Mac ne uključi, trebali biste pronaći serijski broj otisnut na dnu kućišta.
Na iMac-u možda ćete trebati pogledati dno postolja za noge da biste pronašli svoj serijski broj. A na starijim modelima Mac Pro serijski broj možete pronaći na stražnjoj ploči, ispod video ulaza.
Kako pronaći serijski broj vašeg Apple Watch-a

Otvorite aplikaciju Postavke na Apple Watch-u i pomaknite se do Općenito> O pronaći serijski broj.
Ako to nije moguće, umjesto toga pronađite serijski broj. Na iPhone uređaju otvorite Apple Watch aplikaciju i idite na Moj sat kartica. slavina Općenito> O pronaći serijski broj za povezani Apple Watch.
Ako se Apple Watch ne uključuje i nije spojen na iPhone, potražite serijski broj ispisan na samom satu. Nakon uklanjanja remena za sat provjerite oko ruba senzora ili unutar utora za pojas.
Kako pronaći svoje AirPods ili AirPods Pro serijski broj

Najlakši način za pronalaženje serijskog broja za AirPods ili AirPods Pro je putem aplikacije Postavke na spojenom iPhoneu. Otvorite svoju futrolu AirPod, otvorite Postavke> Općenito> O meni na vašem spojenom iPhoneu. Zatim se pomaknite prema dolje i odaberite AirPods da biste pronašli serijski broj za njih.
Ako svoje uređaje AirPods ne možete spojiti s iPhoneom, i dalje biste trebali moći pronaći serijski otisnut unutar poklopca kućišta za punjenje. Serijski broj se također ispisuje izuzetno malim slovima na dnu svakog AirPod-a, osim ako nemate AirPod-ove prve generacije.
Kako pronaći serijski broj Apple TV-a

Idite na početni zaslon Apple TV-a Postavke> Općenito> O meni pronaći svoj serijski broj. Ako to nije moguće, serijski broj možete pronaći i iz Appleove kućne aplikacije na drugom Apple uređaju.
Otvori Dom aplikaciju s vašeg iPhone, iPad, iPod touch ili Mac računala. Dodirnite i zadržite (ili dvokliknite) na Apple TV-u, a zatim se pomaknite prema dolje da biste otkrili više pojedinosti o njemu, uključujući serijski broj.
Konačno, serijski broj možete pronaći i u reflektivnom tisku na dnu samog Apple TV-a. Možda ćete trebati obasjati svjetiljku da biste jasno pročitali reflektirajući serijski broj.
Apple TV i Siri Remote
Vaš Apple TV daljinac ili Siri Remote također ima jedinstveni serijski broj koji je s njim povezan. Pronađite ovaj serijski broj od Postavke> Udaljeni i uređaji> Daljinski na vašem Apple TV-u.
Kako pronaći serijski broj Apple HomePod
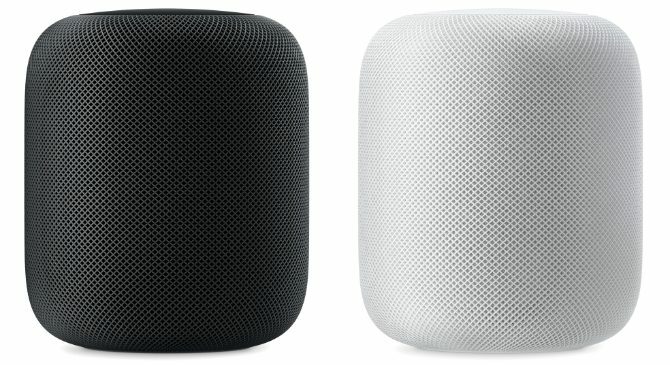
Ako je vaš Apple HomePod spojen na vašu Apple Home mrežu, otvorite Dom aplikaciju na uređajima iPhone, iPad, iPod touch ili Mac. Dodirnite i zadržite (ili dvokliknite) na početnom zaslonu, a zatim se pomaknite prema dolje da biste pronašli serijski broj.
Alternativno, pronađite svoj serijski broj HomePod ispisan na dnu uređaja.
Za provjeru jamstva koristite serijski broj
Apple nudi izdašno jednogodišnje ograničeno jamstvo od datuma kupnje bilo kojeg proizvoda. Nakon što pronađete svoj serijski broj, koristite ga provjerite kada ističe vaša Apple-ova garancija Kako provjeriti status garancije bilo kojeg Apple uređajaOštetili su vaš iPhone ili Mac i trebate vidjeti je li jamstvo još uvijek aktivno? Evo kako provjeriti status jamstva bilo kojeg Apple uređaja. Čitaj više . Obavezno obavite popravke unutar jamstva kako ne biste skupo platili.
Otkrivanje partnera Kupnjom proizvoda koje preporučamo pomažete u održavanju web stranice. Čitaj više.
Dan piše udžbenike i vodiče za rješavanje problema kako bi ljudima pomogao da maksimalno iskoriste svoju tehnologiju. Prije nego što je postao pisac, stekao je diplomu o zvučnoj tehnologiji, nadgledao popravke u Apple Store-u i čak učio engleski jezik u osnovnoj školi u Kini.
