Ako se nađete u situaciji u kojoj trebate surađivati na dokumentima, proračunskim tablicama ili prezentacijama na Macu, postoje različiti načini za to. Stranice, Brojevi i Keynote nude sjajne značajke za suradnju kada radite kod kuće ili čak u uredu.
Da bi vam stvar bila nešto jednostavnija, ovaj će vas vodič kroz ove značajke olakšati zadatak zajedničkog rada na dokumentima.
Pozivanje drugih na dijeljenje dokumenta
Prvo što trebate učiniti kada želite surađivati na dokumentu jeste da pozovete svoje sudionike. To možete učiniti na nekoliko načina, ovisno o postavkama izbornika Mac Share. A postupak je isti za sve tri aplikacije.
- Otvorite dokument, radnu knjižicu ili prezentaciju koju želite podijeliti.
- Kliknite gumb Suradnja gumb na alatnoj traci ili Udio > Surađujte s drugima s trake izbornika.
- Prije nego što odaberete način na koji želite podijeliti, kliknite ikonu Opcije dijeljenja Odaberite tko može pristupiti datoteci i dopuštenje koje im želite dati. Preporučena postavka za Tko može pristupiti je Samo ljude koje pozovete. I za Dozvola, trebali biste odabrati Može uvesti promjene osim ako samo želite da osoba može dokument pregledati, a ne urediti.
- Odaberite način pozivanja svog sudionika, kliknite i kliknite Udioi slijedite upute da biste dovršili postupak.
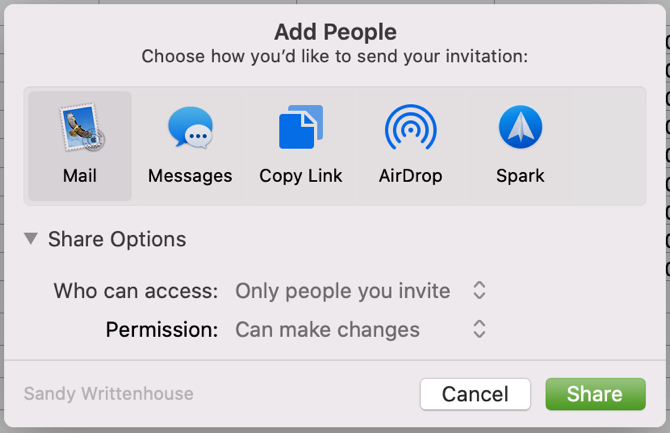
Promjena opcija dijeljenja
Ako ste slučajno napravili pogrešne odluke o opcijama dijeljenja u 3. koraku ili ih jednostavno želite kasnije promijeniti, to možete učiniti u nekoliko klikova.
- Otvorite dokument koji ste podijelili i kliknite bilo koji Suradnja gumb alatne trake ili Udio > Pojedinosti o suradnji u traci izbornika.
- Da biste prilagodili opcije za jednog sudionika, kliknite gumb Više (tri točke) uz njihov naziv i izvršite svoju promjenu.
- Da biste prilagodili mogućnosti za sve sudionike, proširite polje Opcije dijeljenja odjeljak i izvršite promjene.
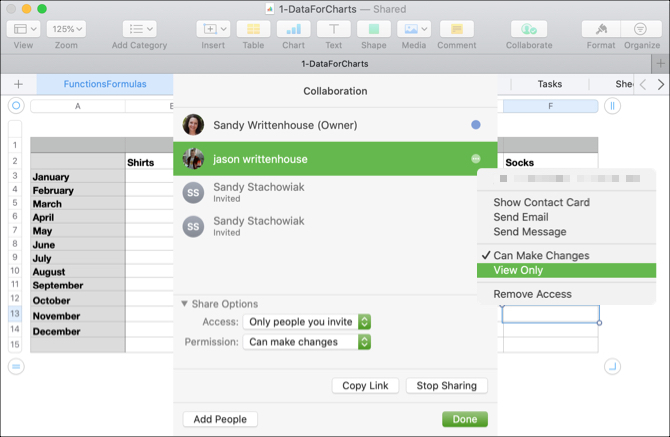
Zaštita dokumenta lozinkom
Vaš dokument može sadržavati osjetljive podatke i premda ste odlučili dopustiti pristup onima koji imaju vezu, jednostavno želite dodatnu zaštitu. Možete brzo postaviti lozinku koju svi sudionici moraju unijeti kako bi otvorili dokument.
- Otvorite dokument koji ste podijelili i kliknite Datoteka > Postavi lozinku s trake izbornika.
- Uđi lozinka i provjeriti
- Po želji možete unijeti a Podsjetnik za lozinku i označite okvir za Zapamti ovu lozinku u mojem ključu.
- Klik Postavi lozinku.
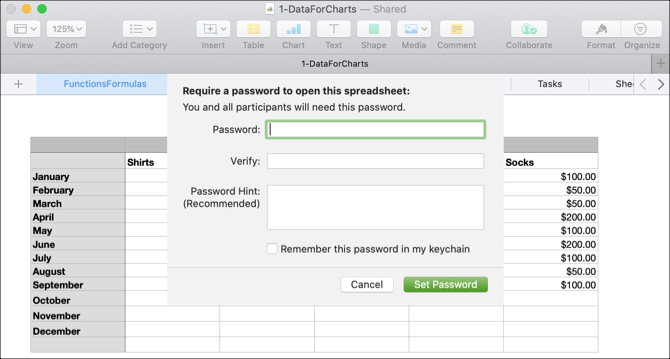
Iako zaštita lozinkom nije potrebna za suradnju, izborna je značajka imati na umu za te povjerljive dokumente.
Pogledajte tko uređuje dokument
Budući da vi i vaši sudionici možete zajedno uređivati dokument u stvarnom vremenu, imate nekoliko jednostavnih načina da vidite aktivnost.
Prvo ćete vidjeti ime osobe koja trenutno uređuje prikaz dokumenta ukratko.

Drugo, možete kliknuti na Suradnja gumb ili Udio > Pojedinosti o suradnji na traci izbornika i odaberite obojenu točku pokraj imena osobe. Prikazaće se mjesto koje trenutno uređuju. I primijetit ćete da je svakom sudioniku automatski dodijeljena drugačija boja.
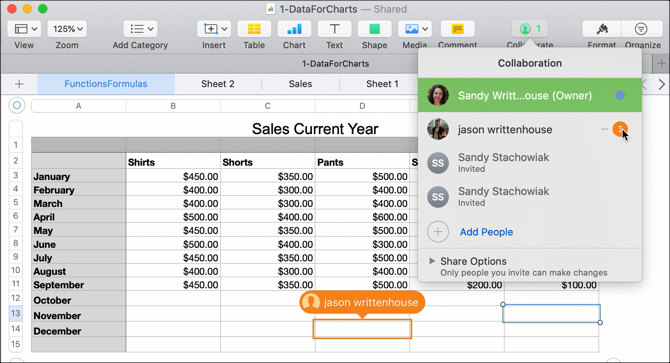
Suradnja u stvarnom vremenu sjajna je značajka u Pages, Numbers i Keynote. Ali ako izgubite internetsku vezu, možete i izvanmrežno uređivati dokumente!
Izvanmrežno uređivanje dokumenata
Ako se nalazite na mjestu bez interneta ili iznenada izgubite vezu, možete nastaviti uređivati zajednički dokument u Pages, Numbers i Keynote. I ono što je lijepo u ovoj značajki je da je ona omogućena prema zadanim postavkama. Tako da ne morate brinuti da li nešto uključiti
Kada uređujete dokument i izgubite vezu, vidjet ćete kratku poruku koja vam daje do znanja da ste izvan mreže, ali još uvijek možete uređivati. Kad ponovno uspostavite vezu, vidjet ćete poruku koja vam daje i to.

Sve izvanmrežne izmjene koje napravite bit će spremljene najmanje 30 dana i automatski se učitaju nakon ponovnog povezivanja s iCloudom. Ako želite provjeriti status tih prijenosa, kliknite Pogled > Prikaži status sinkronizacije s trake izbornika.
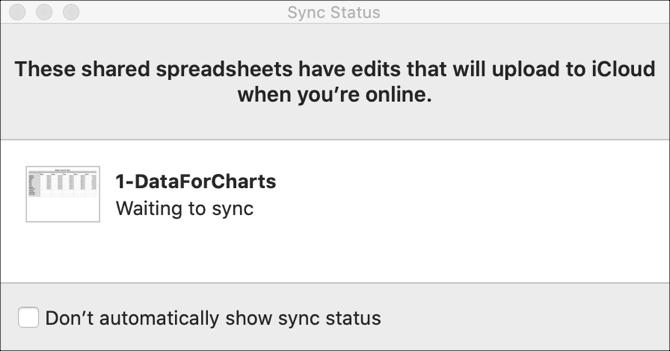
Imajte na umu jednu stvar o izvanmrežnim izmjenama; kao Apple objašnjava:
Ako netko s kojim surađujete briše objekt, prezentaciju ili listu brojeva koje ste uredili izvan mreže, te izmjene neće biti u dokumentu kada se vratite na mrežu i dokument se sinkronizira s njim iCloud.
Dodavanje ili uklanjanje suradnika
Ako trebate dodati drugog sudionika ili prestati surađivati s jednim sudionicima ili sa svima njima, svaki je od njih jednostavan.
Za svaku opciju, kliknite ikonu Suradnja gumb ili Udio > Pojedinosti o suradnji na traci izbornika, a zatim učinite jedno od sljedećeg:
Dodajte sudionika: Kliknite Dodaj ljude i slijedite iste korake kao i kod poziva početnih sudionika.
Uklonite sudionika: Kliknite gumb Više (tri točke) uz njihovo ime i odaberite Ukloni pristup.
Prestanite dijeliti sa svim sudionicima: Kliknite Zaustavi dijeljenje kada koristite gumb Suradnja ili Opcije dijeljenja > Zaustavi dijeljenje kada koristite Dijeljenje> Pojedinosti o suradnji na traci izbornika.

Bilješke o suradnji sa stranicama, brojevima i glavnim napomenama
Treba imati na umu nekoliko stvari koje surađuju na dokumentima u Pages, Numbers i Keynote na Macu.
- Morate koristiti macOS Mojave ili noviji.
- Morate koristiti Pages, Numbers ili Keynote verzije 10.0 ili novije verzije.
- Morate se prijaviti u iCloud i omogućiti iCloud pogon na Mac računalu.
Evo nekih ograničenja suradnje na alatima za produktivnost.
- Ne možete uređivati medijske datoteke veće od 50 MB.
- Ne možete stvoriti, ukloniti ili preurediti stilove.
- Ne možete promijeniti postavke jezika i regije.
- Ne možete promijeniti prilagođene formate za stvari poput regija ili ćelija.
Postoji nekoliko ograničenja vezanih uz aplikaciju u vezi s suradnjom i drugim zahtjevima ako vaši sudionici koriste druge uređaje ili iCloud.com. Možete provjeriti Stranica za podršku suradnji Apple-a za ove dodatne stavke ako je potrebno.
A više pojedinosti o prilagođenim stilovima, postavkama jezika i regije i još mnogo toga potražite u naši napredni savjeti za Stranice, Brojeve i Ključne napomene 18 Napredni savjeti za stranice, brojeve i osnovne vijestiŽelite postati produktivniji u iWork apartmanu? Ovi napredni savjeti pomoći će bilo kojem Mac računalu da stvori bolje dokumente, proračunske tablice i prezentacije. Čitaj više .
Suradnja na Macu je jednostavna
Kad radite s drugima koji svi trebaju sudjelovati u dokumentu, proračunskoj tablici ili prezentaciji, Stranice, Brojevi i Keynote na Macu olakšavaju suradnju.
A za više načina rada s drugima provjerite alate za suradnju koje možete koristiti s Gmailom Pretvorite Gmail u moćan alat za suradnju s ovim aplikacijamaKoristite li Gmail za suradnju? Ako to želite, potrebni su vam ovi alati i savjeti za suradnju putem e-pošte. Čitaj više ili kako možete stvoriti kolaborativne Google karte Kako stvoriti zajedničke kolaborativne Google karteGoogle karte omogućuju vam izradu prilagođenih karata i njihovo dijeljenje. Evo kako koristiti Google karte za suradnju s drugima. Čitaj više .
Sa diplomiranom diplomom iz područja informacijske tehnologije Sandy je dugo godina radila u IT industriji kao voditeljica projekata, voditeljica odjela i voditeljica PMO-a. Tada je odlučila slijediti svoj san i sada piše o tehnologiji puno radno vrijeme.

