Oglas
Uvijek biste trebali zaštititi svoje podatke sigurnosnim kopijama, ali to prelazi dokumente i fotografije. Windows aplikacije i uslužni programi koje stalno koristite također stvaraju podatke, pa ćemo vam pokazati kako ih sigurnosno kopirati i vraćati bez upotrebe softvera za izradu sigurnosnih kopija.
Aplikacije poput Maps i Sticky Notes, zajedno s uslužnim programima poput uređivača registra i pisača, sadrže važne postavke i podatke za prilagodbu. Ne želite ovo izgubiti!
Ako imate vlastite savjete za izradu sigurnosnih kopija za dijeljenje za Windows alate bez dodatnog softvera, javite nam u komentarima.
Opći sigurnosni savjeti

Podaci su životna snaga vašeg računala i trebali biste se pobrinuti za to. Navedene metode u ovom vodiču izvrsne su za brze sigurnosne kopije Windows aplikacija i uslužnih programa, ali Za krajnju zaštitu uvijek biste trebali redovito sigurnosno kopirati cijeli sustav i slijediti ih savjeta:
- Imajte više kopija svih podataka: Ako bi se nervirali da to izgubite, izradite sigurnosnu kopiju.
- Koristite različite medije za pohranu: Nemojte držati sigurnosne kopije na istom pogonu kao na izvoru - ako taj uređaj ne uspije, izgubili ste sve.
- Spremite jednu rezervnu izvanmrežnu stranicu: Ako sve sigurnosne kopije održavate fizički blizu, kraj je jedne prirodne katastrofe - razmislite o oblaku za lako pohranjivanje van mjesta.
Više informacija potražite u naš konačni vodič za izradu sigurnosnih kopija za Windows 10 Ultimate Vodič za sigurnosnu kopiju podataka za Windows 10Saželi smo sve mogućnosti sigurnosne kopije, obnove, oporavka i popravka koje bismo mogli pronaći u sustavu Windows 10. Koristite naše jednostavne savjete i više nikada ne očajavajte nad izgubljenim podacima! Čitaj više .
1. Windows aplikacije
Mnogo Windows aplikacija pohranjuju svoje postavke postavki u neinitivne mape AppData. Evo nekoliko primjera staza mapa.
- Alarmi i sat: % LocalAppData% \ Packages \ Microsoft. WindowsAlarms_8wekyb3d8bbwe
-
Fotoaparat: % LocalAppData% \ Packages \ Microsoft. WindowsCamera_8wekyb3d8bbwe
- Glazbena glazba: % LocalAppData% \ Packages \ Microsoft. ZuneMusic_8wekyb3d8bbwe
- Karte: % LocalAppData% \ Packages \ Microsoft. WindowsMaps_8wekyb3d8bbwe \ Postavke
- Vijesti: % LocalAppData% \ Packages \ Microsoft. BingNews_8wekyb3d8bbwe
- fotografije: % LocalAppData% \ Packages \ Microsoft. Windows. Photos_8wekyb3d8bbwe
- Udaljena radna površina: % LocalAppData% \ Packages \ Microsoft. RemoteDesktop_8wekyb3d8bbwe
- Ljepljive napomene: % LocalAppData% \ Packages \ Microsoft. MicrosoftStickyNotes_8wekyb3d8bbwe
- Vrijeme: % LocalAppData% \ Packages \ Microsoft. BingWeather_8wekyb3d8bbwe
Jednostavno pritisnite Windows tipka + R otvorite Run, unesite željeni put mape i kliknite u redu. Kopirajte i zalijepite datoteke negdje drugo da biste stvorili sigurnosne kopije.
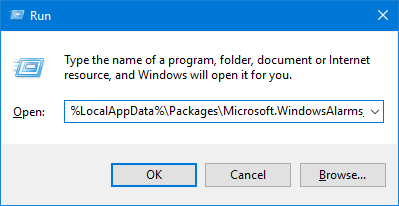
Da biste vratili datoteke, idite na putanju mape aplikacije, zalijepite sigurnosnu kopiju i kliknite Zamijenite datoteke na odredištu.
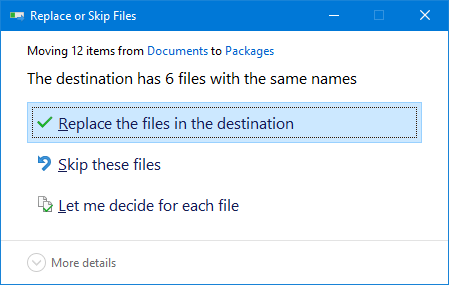
Prije početka provjerite je li aplikacija potpuno zatvorena.
2. Izbornik Start
Izbornik Start Windows 10 omogućava mnoštvo prilagođavanja Vodič za izbornik Start 10 za WindowsWindows 10 ispravlja dilemu Start Menu! Upoznavanje s novim izbornikom Start nadopuniće vaš Windows 10 doživljaj. Uz ovaj zgodan vodič, bit ćete stručnjak ni u kojem trenutku. Čitaj više ; možete prikvačiti programe, sortirati u grupe, postaviti pločice uživo i još mnogo toga. Možete izraditi sigurnosnu kopiju ovog izgleda da biste ponovo uštedjeli vrijeme.
Napravite sigurnosnu kopiju Izgled izbornika Start
Za početak pritisnite Windows tipka + R otvoriti Run. Ulazni regedit i kliknite u redu. Ovo će otvoriti Uređivač registra.

Na alatnoj traci kliknite Pogled i osigurati Adresačka traka je označeno. Kopirajte i zalijepite sljedeće u adresnu traku, a zatim pritisnite Unesi:
HKEY_CURRENT_USER \ Software \ Microsoft \ Windows \ CurrentVersion \ CloudStore \ trgovina \ Cache \ DefaultAccount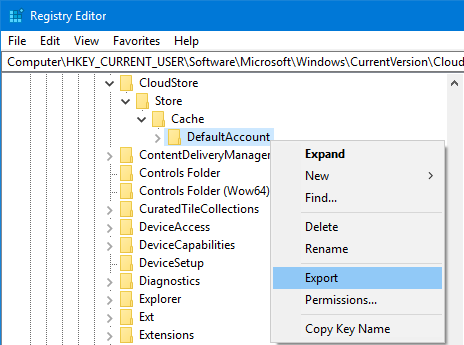
Na lijevom oknu desni klik DefaultAccount mapu i kliknite Izvoz. Dođite tamo gdje ga želite spremiti, dajte Reg unesite ime i kliknite Uštedjeti. Zatvorite uređivač registra.
Opet pritisnite Windows tipka + R. Ulazni % LocalAppData% \ Microsoft \ Windows \ Shell i kliknite u redu. Ovo će otvoriti mapu putem File Explorera.

Unutar ove mape nalazi se datoteka koja se zove DefaultLayouts.xml. Kopirajte i zalijepite ovu datoteku na isto mjesto na kojem ste spremili Reg datoteka.
Vratite Izgled izbornika Start
Za vraćanje iz prethodno izrađene sigurnosne kopije pritisnite Windows Key + R otvoriti Run, ulaz regediti kliknite U redu.
Dođite istim putem kao i prije:
HKEY_CURRENT_USER \ Software \ Microsoft \ Windows \ CurrentVersion \ CloudStore \ trgovina \ Cache \ DefaultAccountNa lijevom oknu desni klik DefaultAccount mapu i kliknite Izbrisati. Klik Da potvrditi. Zatvorite uređivač registra.
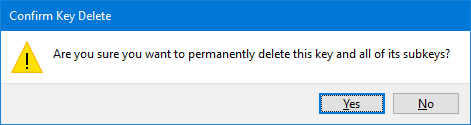
Zatim idite do mjesta gdje ste spremili datoteku Reg datoteku i dvaput kliknite. Uređivač registra će vas pitati želite li nastaviti. Klik Da i onda u redu.
Kopirajte sigurnosnu kopiju verzije sustava DefaultLayouts.xml. tisak Windows tipka + R, ulaz % LocalAppData% \ Microsoft \ Windows \ Shell, i kliknite u redu. Ovdje zalijepite datoteku. Klik Zamijenite datoteku na odredištu.
Odjavite se i ponovno na svoj račun da biste dovršili postupak.
3. Pisači
Spasi sebe zadatak postavljanja pisača Kako postaviti pisač u sustavu Windows 10Poznato je da se pisači teško postavljaju. U sustavu Windows 10 ipak je povjetarac. Pokazat ćemo vam kako možete dobiti Windows 10 da otkrije i poveže se s pisačem. Čitaj više podupirajući ih. Ovo će obuhvatiti njihove redove, upravljačke programe, priključke i još mnogo toga.
U ovom se postupku koristi program Migracija pisača koji je dostupan samo ako imate Windows 10 Pro izdanje.
Postavke sigurnosnih kopija pisača
tisak Windows tipka + R otvoriti Run. Ulazni PrintBrmUi.exe i pritisnite u redu. Ovo će otvoriti aplikaciju Printer Migration.
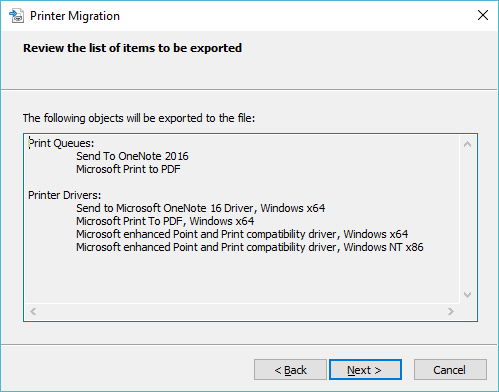
Odaberi Izvezite redove pisača i upravljačke programe pisača u datoteku i kliknite Sljedeći. Odaberi Ovaj poslužitelj ispisa i kliknite Sljedeći dvaput.
Klik Pretraživati… da biste odabrali mjesto na kojem želite spremiti .printerExport datoteka u. Kada ste spremni, kliknite Sljedeći, onda Završi.
Vrati postavke pisača
tisak Windows tipka + R, ulaz PrintBrmUi.exe, i pritisnite u redu.
Odaberi Uvezite redove pisača i upravljačke programe pisača iz datoteke. Klik Sljedeći, a zatim kliknite Pretraživati… i pronađite datoteku sigurnosne kopije koju ste prethodno napravili. Klik Sljedeći.
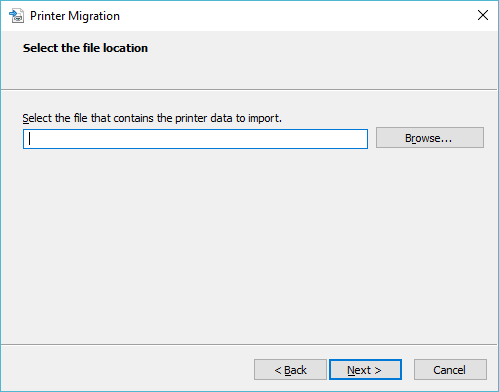
Pregledajte popis stavki koje se uvoze i kliknite Sljedeći. Odaberi Ovaj poslužitelj ispisa i kliknite Sljedeći.
Koristiti Način uvoza padajućeg izbornika za odabir između Zadržite postojeće pisače ili Prepišite postojeće pisače. Potonji je vjerojatno izbor koji želite, ali pročitajte opise za svakog.
Klik Sljedeći, onda Završi, i gotovi ste.
4. Windows registar
Registar je baza podataka s postavkama za Windows, njegov hardver, aplikacije, korisnike i još mnogo toga. Može biti moćan alat za konfiguriranje vašeg računala, ali je također važan da ne škripaju ništa u Registru Kako ne bi slučajno zabrljali registar sustava WindowsRadite s Windows registrom? Uzmite u obzir ove savjete i vjerojatno ćete dugotrajno oštetiti svoje računalo. Čitaj više . Da biste se zaštitili, osigurajte sigurnosnu kopiju registra, najmanje prije promjene u njemu.
Za početak pritisnite Windows tipka + R otvoriti Run. Ulazni regedit i kliknite u redu. Ovo će otvoriti Uređivač registra.
Izradite sigurnosnu kopiju registra Windows
Da biste napravili sigurnosnu kopiju cijelog Registra, desni klik na Računalo u lijevom oknu i kliknite Izvoz. Dođite do mjesta gdje želite zadržati sigurnosnu kopiju, unesite a Naziv datoteke i kliknite Uštedjeti.
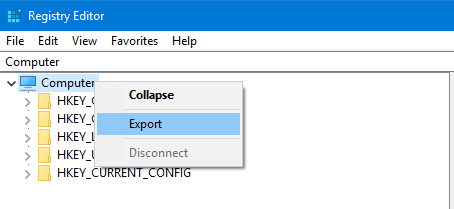
Možete i sigurnosno kopirati određene mape Registrara, a ne cijelu stvar. Da biste to učinili, upotrijebite gore navedene upute, ali zamijenite Računalo s tim što god mapa bila.
Vratite postavke pisača
Da biste ga vratili, otvorite uređivač registra i prijeđite na Datoteka> Uvezi ... Dođite do mjesta gdje je i sigurnosna kopija dvostruki klik to vjetar vrate vremena.
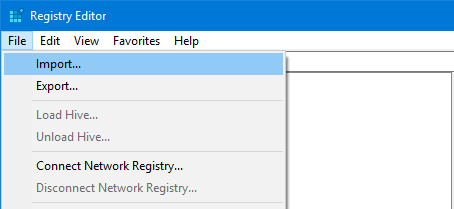
Nastavite stvarati sigurnosne kopije podataka
Bilo da koristite softver za sigurnosnu kopiju ili koristite naše korisne savjete gore, važno je da zapravo jeste su podupiranje. Ne odgađajte: uštedite glavobolju u budućnosti i krenite na to sada.
Ne biste trebali stvarati sigurnosne kopije samo svojih Windows aplikacija. Trebate poduzeti korake za napravite sigurnosnu kopiju Outlookovih e-poruka Kako izraditi sigurnosnu kopiju vaše (Outlook) e-pošte pomoću povijesti datoteka Windows 10U sustav Windows 10 ugrađen je uslužni program za izradu sigurnosnih kopija koji se zove File History. Možete ga koristiti za izradu kopija Outlook datoteka. Pokazat ćemo vam kako to ispravno raditi. Čitaj više po redovnom rasporedu.
Joe je rođen s tipkovnicom u rukama i odmah je počeo pisati o tehnologiji. Sada je slobodni pisac. Pitajte me o Loomu.


