Oglas
Koristite svoj NAS ili bilo koji mrežni udio za sigurnosno kopiranje vašeg Maca s vremenskim strojem 4 resursa za postati Backup Master s vremenskim strojem [Mac] Čitaj više . Apple-ov rezervni softver službeno radi samo s podržanim uređajima, ali uz malo rada možete ga navesti na stvaranje sigurnosnih kopija bilo koji mrežni pogon!
James vam je 2011. pokazao kako izraditi sigurnosnu kopiju Mac računara u domaćoj vremenskoj kapsuli Kako izraditi sigurnosnu kopiju Mac računala s domaćom vremenskom kapsulomNakon što sam nedavno izgubio neke prilično važne računovodstvene datoteke, shvatio sam da je moja sigurnosna kopija prilično pogrešna. Iako uzimam sigurnosne sigurnosne kopije Mac-a, to mi ne pomaže kad sam izbrisao ... Čitaj više . Svaka alternativa Appleovoj bežičnoj sigurnosnoj jedinici od 300 dolara dobrodošla je, ali ova metoda više ne funkcionira.
Srećom, postoji način da se to zaobiđe za Macove koji imaju OS X Yosemite. Ukratko, napravit ćemo četiri stvari:
- Stvoriti rijetka slika - virtualni pogon koji će Time Machine vidjeti kao valjani sigurnosni disk.
- Kopirajte sparsebundle na mrežni pogon, a zatim ga montirajte.
- Recite Time Machineu da koristi montirani sparsebundle za izradu sigurnosnih kopija.
- Recite svom Mac-u da montira virtualni pogon pri pokretanju.
Učinite ove četiri stvari i vaš Mac će se praviti sigurnosnu kopiju za naš NAS ili Windows u bilo kojem trenutku.
Ovaj vodič pretpostavlja da imate operativni NAS kojem možete pristupiti na Mac računalu ili da ste na njemu postavi Windows za dijeljenje datoteka s Mac računarom Jednostavno dijeljenje datoteka između Windows 7, 8 i Mac OS XDijeljenje datoteka na različitim platformama zvuči komplicirano, ali ne mora biti. Evo kako nabaviti računalo i Mac za dijeljenje datoteka međusobno. Čitaj više .
1. Stvorite rijetku sliku
Prvo stvari: napravit ćemo rijetku sliku, to je virtualni disk koji može mijenjati veličinu. Postoji nekoliko razloga za to:
- Time Machine će pisati samo u HFS pogone, a ovaj virtualni pogon je jedan.
- Za razliku od ostalih virtualnih pogona, rijetka slika raste samo kad joj dodate informacije - tako će zauzeti prostor na mrežnom pogonu samo prema potrebi.
- Možete postaviti maksimalnu veličinu svoje rijetke slike, učinkovito ograničavajući koliko će vremena u vašem mrežnom pogonu zauzeti vremenski stroj.
Postoje dvije glavne metode za izradu ove slike - prva uključuje Terminal (naredbe); drugi uslužni program diska (GUI).
Otvorite terminal, a zatim prebacite se na mapu Desktop:
cd Desktop
Sada ćemo stvoriti rijetku sliku. Slijedi naredba za početak:
hdiutil create -s veličina 600g SPARSEBUNDLE -fs "HFS + J" TimeMachine.sparsebundle
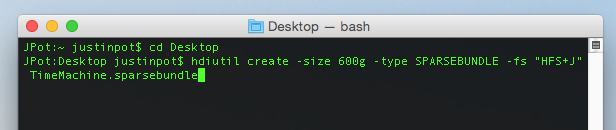
Tako ćete stvoriti sliku od 600 GB pod nazivom "TimeMachine" - promijenite veličinu prema vlastitim potrebama (preporučuje se otprilike dvostruko veća od prostora za pohranu vašeg Maca). Zahvaljujući Stephen Morley za zapovijed.
Ako radije izbjegavate terminal, ne brinite: umjesto toga možete upotrijebiti Disk Utility. Otvorite ga, a zatim kliknite ikonu Nova slika gumb na alatnoj traci.
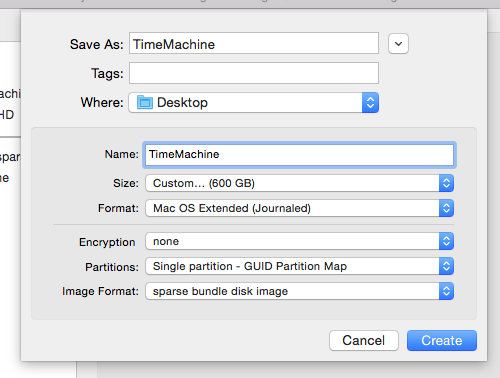
Prvi set Format slike kao "disk diska s rijetkim gumbom", a zatim postavite željenu veličinu (prvo postavljanje veličine vjerojatno će rezultirati porukom o pogrešci). Dajte disku ime (u ovom tutorialu koristim TimeMachine), a zatim po želji omogućite šifriranje. Spremite disk na radnu površinu.
2. Kopirajte sparsebundle u mrežu, a zatim ga montirajte
Otvorite Finder i otvorite mrežnu mapu koju želite koristiti za izradu sigurnosne kopije. Povucite rijetku sliku koju ste upravo stvorili u ovu mapu.
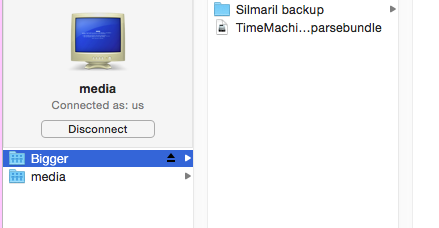
Kad se sve kopira, možete obrisati preostalu sliku na radnoj površini. Sada dvaput kliknite kopiju slike na vašem mrežnom udjelu - to će se učvrstiti. Ako je sve uspjelo, trebali biste vidjeti novi TimeMachine pogon na bočnoj traci vašeg Finder-a i na radnoj površini (ovisno o vašim postavkama).
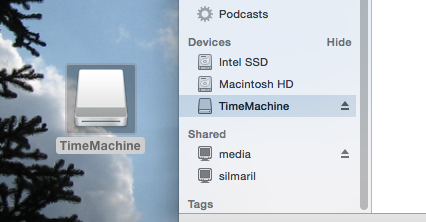
3. Recite vremenskom stroju da napravi sigurnosne kopije na vašem montiranom pogonu
Sada je čarobni korak: reći Time Machineu da koristi vaš virtualni pogon za izradu sigurnosnih kopija. Otvorite terminal i unesite ovu naredbu:
sudo tmutil setdestination / Količine / TimeMachine
Ako ste svojoj slici imenovali nešto osim "TimeMachine", očito ćete umjesto nje trebati upotrijebiti to ime.
Da vidimo je li uspjelo! Krenite na Postavke sustava, a zatim otvorite postavke Time Machine. Trebali biste vidjeti svoj virtualni pogon kao zadano rezervno odredište. Evo kako to izgleda nakon nekoliko sigurnosnih kopija:
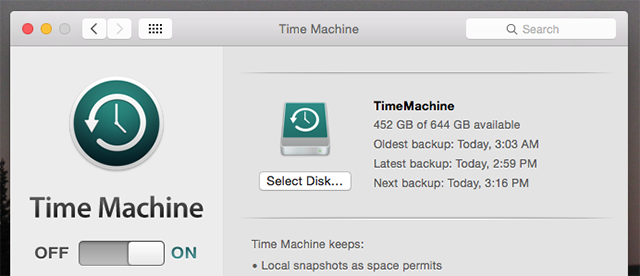
Čestitamo! Nastavite i pokrenite početnu sigurnosnu kopiju, ako želite - trebat će neko vrijeme. Preporučam da svoj Mac povežete izravno u usmjerivač s ethernetnim kabelom, umjesto da upotrebljavate WiFi i koristite program poput kofeina da bi se Mac održao budnim Neka se vaš Mac probudi s dozom kofeina Čitaj više dok se ne izvrši početna izrada sigurnosnih kopija.
4. Recite svom Mac-u da montira svoj paket pri pokretanju
Sve dok je slika montirana, Time Machine nastavit će izrađivati sigurnosne kopije. No ponovno pokrenite Mac i trebat ćete ponovo otvoriti sliku prije nego što se sigurnosne kopije mogu pokrenuti. Ako radije ne biste uložili napor, Sean Patterson brzi AppleScript koji možete stvoriti da montiram pogon za vas.
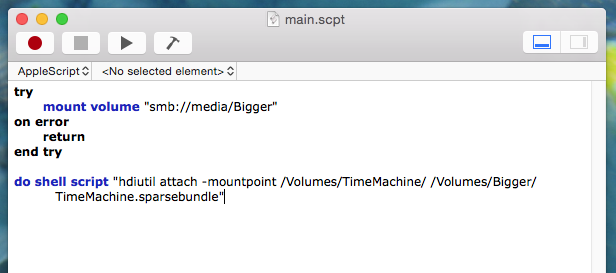
Lijepljenje Seanove skripte u Urednik skripti (pronađite ga u Prijave), a zatim promijenite imena da bi se odnosili na vaš mrežni udio i sparsebundle. Ispitajte rezultat i spremite ga kao aplikaciju ako djeluje.
U Korisnicima i skupinama možete dodati aplikaciju koju ste upravo napravili u početne stavke - pokrenut će se prilikom prijave.
Ako to ne možete raditi, a za posao biste radije GUI alat, pogledajte Upravljačka ravnina, koja vam omogućuje automatiziranje montiranja pokretačkog programa Time Machine kad god ste kod kuće Automatizirajte Mac postavke ovisno o vašoj lokaciji s ControlPlaneomKod kuće koristite svoj Mac drugačije nego kod kuće. Što ako je znala razliku između tih konteksta i postavila se prema tome? Čitaj više .
Jedini prekidač: Ne može se koristiti oporavak OS X
Gornji postupak daje sigurnosnu kopiju radnog vremena, s jednim upozorenjem: ne možete koristiti ovu sigurnosnu kopiju za vraćanje pomoću OS X oporavak. Ta značajka omogućuje vam da vratite čitavu Mac povijest do određenog vremena, što je korisno nakon pada sustava ili prilikom zamjene tvrdog diska.
U slučaju potpunog kvara pogona, morat ćete ponovno instalirajte OS X u cijelosti Kako ponovo instalirati macOS za brz i spretan Clean MacTrebate vratiti svoj Mac na tvorničke postavke? Evo kako instalirati svježu kopiju macOS-a i izbrisati sve. Čitaj više , zatim montirajte pogon Time Machine pomoću gornjih koraka. Kad to učinite, datoteke možete vratiti pomoću pomoćnika za migraciju.
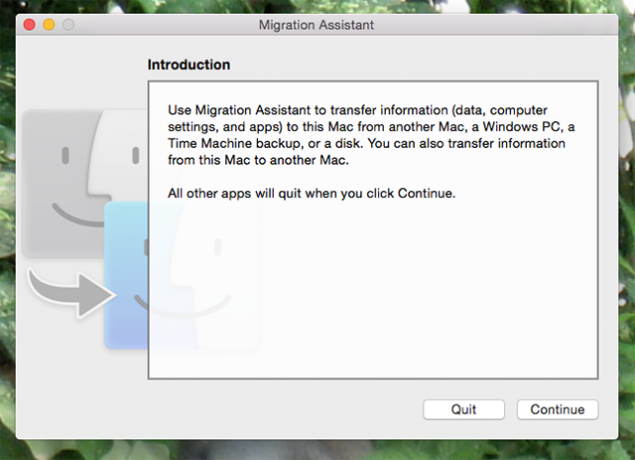
To je dodatni korak, ali djeluje.
Apple: Učinite ovo lakše!
Dok sam to postavljao, postavila se moja supruga značajka sigurnosne kopije ugrađena u Windows 8 Jeste li znali da Windows 8 ima sigurnosnu kopiju ugrađenog vremena?Ponekad zaboravimo s naglaskom na novom "Modern" sučelju sustava Windows 8, ali Windows 8 ima mnoštvo sjajnih poboljšanja na radnoj površini. Jedna od njih je Povijest datoteka, ugrađena značajka sigurnosne kopije koja funkcionira ... Čitaj više spremiti joj datoteke na isti pogon. Bilo je manje koraka.
Stvari bi mogle biti jednostavnije da potrošim 300 dolara na vremensku kapsulu, za koju sumnjam da bi Apple volio da radim, ali ja i dalje želim da Apple pruži više mogućnosti za pogonske strojeve Time Machine jer uz malo rada možete koristiti upravo to bilo što.
Sigurnosne kopije su važne, ali ako je nemate, možda će vam trebati neki alati za oporavak datoteka za vaš Mac ako stvari krenu po zlu. Vjerujte nam - napravite sigurnosne kopije datoteka! Također se možete odlučiti mrežne sigurnosne kopije za zaštitu podataka.
Je li gore opisana metoda radila za vas? Imate li neki prijedlog da stvari pojednostavite? Razgovarajmo, ispunite me u komentarima u nastavku.
Kako čuvati datoteke?
Justin Pot tehnološki je novinar sa sjedištem u Portlandu, Oregon. Voli tehnologiju, ljude i prirodu - i pokušava uživati u sve tri kad god je to moguće. S Justinom možete razgovarati na Twitteru, upravo sada.


