Oglas
Kôd pogreške Windows 10 0x8000ffff odnosi se na Ažuriranje sustava Windows. Poznato je da kôd pogreške utječe i na funkcionalnost Microsoft Store-a. Nakon što ažurirate Windows 10 i vratite se u Microsoft Store, pogreška 0x8000ffff ukazuje da je negdje nešto slomljeno.
0x8000ffff nije toliko kritičan da paralizira vaše računalo i postoji nekoliko načina za ispravljanje pogreške. Pogledajmo i riješimo problem.
1. Upotrijebite alat za rješavanje problema s aplikacijama Windows Store
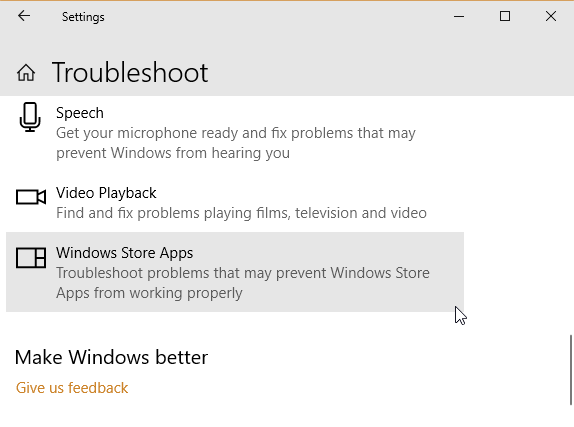
Jeste li znali da Windows 10 ima gomilu ugrađenih alata za rješavanje problema? To je opsežan popis alata za rješavanje problema. Jedna od opcija je za Microsoft Store.
Da biste pokrenuli alat za rješavanje problema:
- tisak Windows Key + I.
- Tip Rješavanje problema na traci za pretraživanje.
- Pomaknite se niz dugačak popis dok ne pronađete Windows Store Apps, zatim odaberite Pokrenite alat za rješavanje problema.
Slijedite upute na zaslonu da biste ublažili pogrešku u trgovini Microsoft Store 0x8000ffff.
2. Izbrišite predmemoriju Microsoft Store
Drugi brzi ispravak za pogreške 0x8000ffff je brisanje predmemorije Microsoft Store.
- tisak Windows Key + R otvoriti Run
- Tip wsreset.exei kliknite U REDU.
Prazan prozor naredbenog retka otvorit će se desetak sekundi. Nakon čega će se Trgovina otvoriti.
Ako to ne uspije, pritisnite Windows Key + R opet. Unesite ovo:
C: \ Users \% username% \ AppData \ Local \ Packages \ Microsoft. WindowsStore_8wekyb3d8bbwe \ LocalStateAko postoji Cache mapu već, preimenujte je Cache.old. Zatim, bez obzira na to postojao li prije ili ne, stvorite novu mapu pod nazivom Cache. Na kraju, pokrenite alat za rješavanje problema na način kako je gore opisano i trebao bi otkriti i riješiti problem.
3. Rekonfigurirajte ili ponovno instalirajte Microsoft Store
Možete ponovo konfigurirati Microsoft Store u pokušaju da uklonite pogrešku 0x8000ffff. Da biste ponovo konfigurirali Microsoft Store:
- Tip PowerShell na traci za pretraživanje izbornika Start, a zatim desnom tipkom miša kliknite najbolje podudaranje i odaberite Pokreni kao administrator.
- Kopirajte i zalijepite sljedeću naredbu:
powershell-ExecutionPolicy Neograničeno Add-AppxPackage-DisableDevelopmentMode-Register - Sada, učinite isto za ovu naredbu:
Env: SystemRoot \ WinStore \ AppxManifest.xml
- Ponovno pokrenite sustav.
Ponekad opcija ponovnog konfiguriranja nije dovoljna za uklanjanje pogreške 0x8000ffff. U tom slučaju možete isprobati potpunu ponovnu instalaciju Microsoft Store-a. Ne traje dugo!
- Tip PowerShell na traci za pretraživanje izbornika Start, a zatim desnom tipkom miša kliknite najbolje podudaranje i odaberite Pokreni kao administrator.
- Kopirajte i zalijepite sljedeću naredbu:
Get-AppXPackage * WindowsStore * -AllUsers | Foreach {Add-AppxPackage -DisableDevelopmentMode -Register "$ ($ _. InstallLocation) \ AppXManifest.xml"} - Zatvorite PowerShell, a zatim ponovno pokrenite sustav.
4. Pokrenite CHKDSK i SFC

CHKDSK je Windows sustavski alat koji provjerava datotečni sustav i određenim postavkama ispravlja probleme dok traje. Pokrenite CHKDSK iz naredbenog retka i ima gomilu sjajnih značajki.
- Tip naredbeni redak na traci za pretraživanje izbornika Start, a zatim desnom tipkom miša kliknite najbolje podudaranje i odaberite Pokreni kao administrator. (Ili pritisnite Windows tipka + X, zatim odaberite Naredbeni redak (administrator) s izbornika.)
- Dalje upišite chkdsk / r i pritisnite Enter. Naredba će skenirati vaš sustav radi pogrešaka i popraviti probleme na putu.
Ako to ne uspije, pokrenite provjeru sistemske datoteke sustava Windows (SFC). Provjera sistemske datoteke je još jedan Windows sistemski alat koji provjerava nedostajuće i oštećene sistemske datoteke sustava Windows. Zvuči kao CHKDSK, zar ne? Pa, SFC provjerava postoje li sistemske datoteke u sustavu Windows, dok CHKDSK skenira čitav pogon zbog pogrešaka.
Ali prije pokretanja SFC naredbe, najbolje je dvaput provjeriti je li ona u potpunosti funkcionalna.
DISM zalaže se za servisiranje i upravljanje slikama implementacije. DISM je integrirani uslužni program Windows sa širokim spektrom funkcija. U ovom slučaju Naredba DISM Restorehealth osigurava da će naša sljedeća ispravka ispravno raditi. Izvršite sljedeće korake.
- Tip Naredbeni redak (administrator)na traci izbornika Start, a zatim desnom tipkom miša kliknite i odaberite Pokreni kao administrator za otvaranje povišenog zapovjednog reda.
- Upišite sljedeću naredbu i pritisnite Enter: DISM / na mreži / čišćenje-slika / vraćanje zdravlja
- Pričekajte da se naredba dovrši. Proces može trajati do 20 minuta, ovisno o zdravlju vašeg sustava. Čini se da je postupak zaglavio u određenim trenucima, ali pričekajte da se dovrši.
- Kad se postupak dovrši, utipkajte sfc / scannow i pritisnite Enter.
5. Izbriši mapu softverske distribucije
Brisanjem mape distribucije softvera može se vratiti Windows Update u život i ukloniti pogrešku 0X8000ffff zajedno s njom.
Međutim, prije nego što nastavite s tim ispravkom, imajte na umu da uklanjanje sadržaja u mapi Distribucija softvera ima i neke nuspojave. Najvažnije je da brisanjem mape uklanjate povijest ažuriranja sustava Windows, a sljedeći put kad pokušate ažurirati sustav, postupak bi mogao potrajati nekoliko minuta duže.
- Tip naredba na traci za pretraživanje izbornika Start, a zatim desnom tipkom miša kliknite najbolje podudaranje i odaberite Pokreni kao administrator. Pojavit će se povišeni naredbeni redak.
- Unesi net stop wuauserv
- Unesi neto zaustavni bitovi
- Otvorite prozor Windows Explorera. Kopiranje i lijepljenje C: \ Windows \ SoftwareDistribution u adresnu traku.
- Otvorite mapu Distribucija softvera. tisak CTRL + A za odabir svih datoteka, a zatim Delete.
Ako ne možete izbrisati sve datoteke, ponovno pokrenite računalo i ponovno pokrenite postupak. Nakon što uklonite datoteke, ponovno pokrenite sustav.
6. Provjerite kriptografsku uslugu
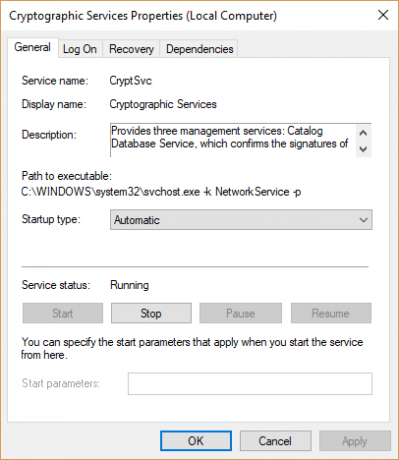
Windows kriptografska usluga usko je povezana s Windows Updateom i Microsoft Storeom. Ako kriptografska usluga ne radi ili je isključena, Windows se ne ažurira i otvara gomilu pogrešaka. Pogreška 0x8000ffff jedna je od njih.
- Tip usluge na traci za pretraživanje izbornika Start i odaberite najbolje podudaranje.
- Pretražite Kriptografske usluge.
- Provjerite je li usluga postavljena za pokretanje automatski.
- Ako je kriptografska usluga isključena, odaberite Početak.
7. Popravite mrežni problem
Neki korisnici prijavljuju pogrešku 0x8000ffff koja proizlazi iz problema s mrežom. Za rješavanje ovog problema možete koristiti i Windows 10 integrirani alat za rješavanje problema s popravkom mreže.
Da biste pokrenuli alat za rješavanje problema:
- tisak Windows Key + I.
- Tip troubleshootmreža na traci za pretraživanje.
- Pomaknite se prema dolje i odaberite Alat za rješavanje problema s mrežom, a zatim slijedite upute na zaslonu.
Ako to ne uspije, pokušajte promijeniti svoje DNS postavke. Prebacivanje na alternativni DNS ponekad može riješiti probleme povezane s mrežom.
- Tip mreža na traci za pretraživanje izbornika Start i odaberite najbolje podudaranje.
- Izaberi Promjena opcija adaptera.
- Desnom tipkom miša kliknite vašu aktivnu vezu i odaberite Svojstva, zatim internetski protokol verzije 4, zatim Svojstva.
- Izaberi Koristite sljedeće adrese DNS poslužitelja, i unesite 1.1.1.1 i 8.8.8.8. Pritisnite OK.
1.1.1.1 je DNS usmjeren na privatnost, dok je 8.8.8.8 Google Public DNS.
8. Ponovno postavljanje sustava Windows 10 (last Resort)
Okej, još uvijek rastrgate kosu? Ponekad ništa drugo nego resetiranje sustava Windows 10 riješit će vaš problem. Windows 10 Reset zamjenjuje sistemske datoteke s potpuno svježim setom datoteka i teoretski se briše dugotrajni problemi koji se odnose na pogrešku upravljanja memorijom, a pritom zadržavamo većinu važnih datoteka netaknut.
Kreni prema Postavke> Ažuriranje i sigurnost> Oporavak, zatim pod Poništite ovo računalo Izaberi Započnite.
Sustav se ponovno pokreće čim pritisnete gumb, pa prije toga napravite sigurnosnu kopiju svih kritičnih datoteka. Sustav će se ponovo pokrenuti, a zatim možete odabrati Čuvaj moje datoteke ili Uklonite sve.
Riješen kôd pogreške 0x8000FFFF!
Jedan od tih ili kombinacija sedam ispravki trebao bi ukloniti vašu pogrešku 0x8000ffff i vratiti vas u Microsoft Store. Nadam se da ne morate posegnuti za osmom opcijom, resetiranje sustava Windows 10. To je, kaže, prikladno kao apsolutno posljednje sredstvo.
Dobivanje an Pogreška "Neočekivana iznimka trgovine" na Windows-u Kako popraviti neočekivanu pogrešku iznimke iz trgovine u sustavu Windows 10Naišli ste na pogrešku "Neočekivana iznimka trgovine" u sustavu Windows 10? Evo kako dijagnosticirati i riješiti problem. Čitaj više ? Možemo pomoći. Imate drugih problema sa Microsoftovom trgovinom? Provjeri načine rješavanja problema s Microsoft Storeom 8 Pogreške Microsoftovog trgovine i kako ih popravitiWindows Store, koji se sada naziva Microsoft Store, može nestati, imati problema s predmemorijom ili se zaglaviti. Bez obzira na grešku, pomoći ćemo vam da je ispravite. Čitaj više .
Gavin je stariji pisac za MUO. Također je urednik i SEO Manager za sestrino kripto fokusirano sedište MakeUseOf, Blocks Decoded. Ima BA (Hons) suvremeno pisanje s digitalnim umjetničkim praksama koje su pljačkale s Devonskih brda, kao i više od desetljeća profesionalnog pisanja. Uživa u velikim količinama čaja.


