Oglas
MacOS” Otvorena i Uštedjeti dijalozi su mini verzije programa Finder, ali lako je previdjeti tu činjenicu. Kad se bavite njima, vjerojatno krenete ravno u odabir datoteke koja vam treba ili spremanje trenutne, ovisno o slučaju.
Vrijeme je da posvetite više pažnje tim dijalozima nalik Finderu. Pokazat ćemo vam nekoliko produktivnih načina kako ih koristiti.
Trebat ćete aktivirati punu verziju dijaloškog okvira Spremi (pogledajte snimku zaslona u nastavku) da biste pristupili većini funkcija koje ćemo popisati. Da biste to učinili, pritisnite gumb "strelica dolje" pored Spremi kao: ili naziv datoteke u dijaloškom okviru.
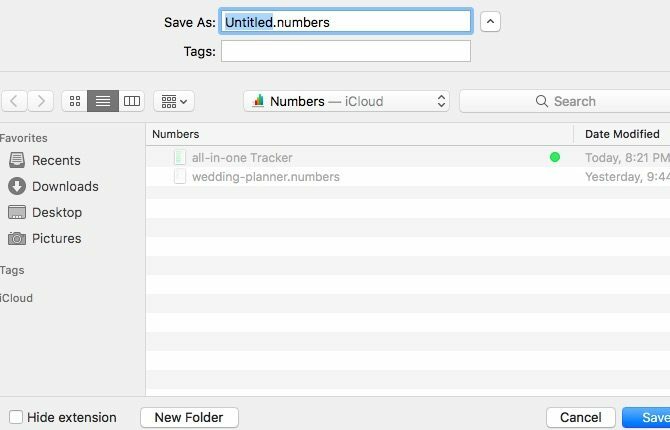
Pregledajte datoteke brzim pregledom
Svaki put kad sam želio pregledati datoteku prije otvaranja, kretao sam se prema njenom mjestu u Finderu za upotrebu značajke Quick Look. Nikad mi nije palo na pamet da mogu pregledati datoteke dok sam ih otvarao, tj. Iz dijaloškog okvira Otvori. Zauzvrat, to se čini takvim očiglednim rješenjem. Sada ste toga svjesni i u slučaju da ste ga propustili i prije.
Brzi pregled za pregled datoteka je jedan Finder trik koji svaki korisnik Mac mora znati Svaki Mac korisnik treba znati ovaj trik za pronalaženjeAko ste na Mac-u i ne znate za ovaj trik u Finderu, ubrzo će vam puhati um. Povećana produktivnost vas očekuje. Čitaj više . Odaberite datoteku i pritisnete razmaknicu da biste je pogledali bez otvarajući ga unutar odgovarajuće aplikacije. (Pogoditi Esc kako bi pregled nestao.) štede li brzi pregled vrijeme i resursi vašeg Maca? Kladite se!
Imajte na umu da sve što zahtijeva prvi odabir datoteke - poput brzog pregleda - neće raditi s dijaloškim okvirom Spremi.
Pomoću pretraživanja pronađite datoteke brže
Ako ne možete pronaći određenu datoteku u dijaloškom okviru Otvori aplikaciju, pritisnite Command + F i neka macOS Search nađe za vas. Zapravo je mnogo lakše i brže dopustiti da mehanizam za pretraživanje svaki put pronađe datoteku za vas nego što je navigacija iz mape u mapu koja je traži.
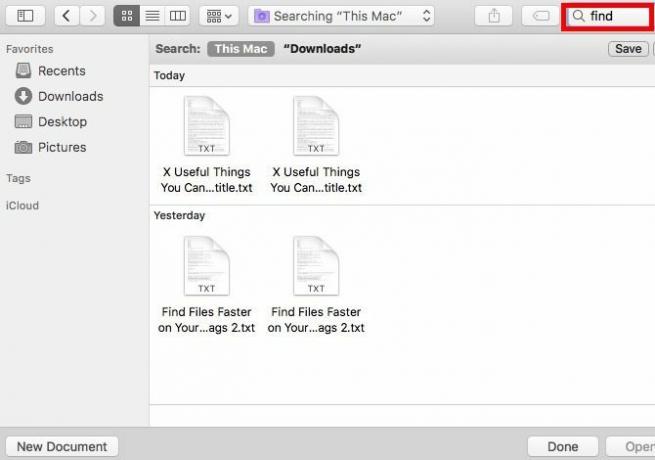
Ako se oslanjate samo na traženje datoteka i mapa, slobodno dopustite da bočna traka ostane skrivena. Kliknite gumb na alatnoj traci krajnje lijevo u bilo kojem dijaloškom okviru Otvori / Spremi da biste promijenili bočnu traku. Iz nekog razloga, Finder nema taj gumb. Ali hej, i dalje možete sakriti / prikazati bočnu traku koristeći Opcija + naredba + S.
Korištenje pretraživanja također je korisno kada spremate datoteku. Ni u ovom se slučaju ne mora boriti s hijerarhijom mapa. Potražite mapu u prilogu (tj. Mjesto na koje želite spremiti datoteku), otvorite je i spremite datoteku s prikladnim nazivom.
Možete čak premjestiti datoteke povlačenjem i ispuštanjem na pravo mjesto iz dijaloškog okvira Otvori!
Upotrijebite prečace na tipkovnici
U Finderu možete koristiti prečace na tipkovnici Sve što trebate znati o Mac OS X prečacima na tipkovniciBez obzira na operativni sustav ili program koji koristite, tipkovni prečaci su alat koji možete koristiti da biste stvari prilično olakšali sebi. Jednostavno ne morate skidati ruke ... Čitaj više za stvaranje i brisanje mapa, prebacivanje skrivenih stavki, skok na određene mape i tako dalje.
Znate što slijedi, je li tako? Ako djeluje u Finderu, obično (obično) djeluje u dijaloškim okvirima Otvori i Spremi. Ovi trikovi na tipkovnici, na primjer:
- Stvaranje nove mape - Command + Shift + N
- Brisanje datoteke ili mape - Command + Delete
- Pomaknite fokus na mapu Aplikacije - Command + Shift + A
- Pomaknite fokus na mapu Početna - Command + Shift + H
- Prikažite Idite na Mapu dijalog - Command + Shift + G
- Prebacivanje prikaza skrivenih datoteka - Command + Shift + Period
Dok memorirate ove prečace, također ćete htjeti zapamtiti još jednu važnu: Command + R. Kad ste u otvorenom dijaloškom okviru odabrali datoteku (ili mapu), pritiskom na taj kombinacijski ključ ta se datoteka prikazuje u Finderu.
Dodavanje i uređivanje oznaka
Oznake su pametan način da organizirate svoj Mac i ubrzate pretraživanje datoteka. Jeste li znali da ih možete stvoriti iz dijaloškog okvira Otvori i spremi aplikaciju?
U dijaloškom okviru Otvori izrada oznaka djeluje prilično slično kao u Finderu. Odaberete datoteku i kreirate oznake bilo na alatnoj traci, kontekstnom izborniku ili Inspektoru datoteka. Ako niste sigurni što bilo koja od ove metode uključuje, slijedit će vas otkrijte različite načine stvaranja oznaka Pronađi datoteke brže i organiziraj svoj Mac pomoću oznaka FinderOznake Finder odličan su način organiziranja podataka - evo kako najbolje iskoristiti ovaj zgodan alat za organizaciju na svom Macu danas. Čitaj više .
U dijaloškom okviru Spremi, Oznake: polje se nalazi odmah ispod polja za naziv datoteke. Prije nego što pogodite Uštedjeti gumb za spremanje datoteke s novim imenom, upišite naziv oznake i pritisnite Unesi da biste stvorili novu oznaku ili je odaberite s popisa dostupnih oznaka.
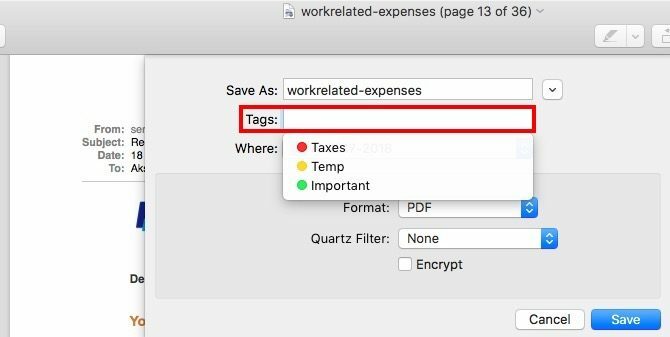
Otvorite više predmeta zajedno
Ako držite pritisnutu smjena ključ ili naredba Ako pregledavate dijaloški okvir "Otvori", morate odabrati više datoteka i otvoriti ih sve odjednom. Nije važno jesu li datoteke različitih vrsta - možete ih odabrati jednako. Naravno, datoteke u formatima koji nisu kompatibilni s trenutnom aplikacijom izgledaju zasivljeni i ne možete ih odabrati.
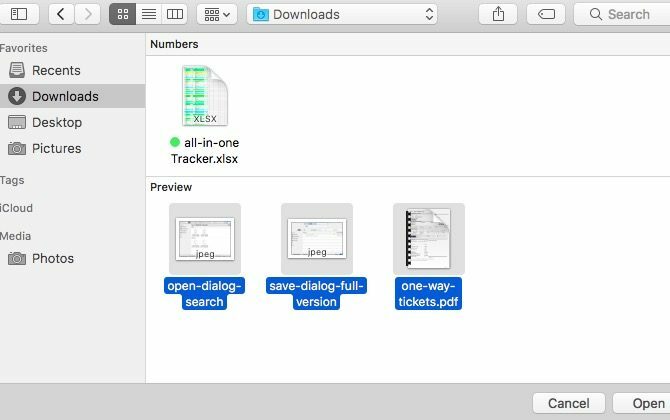
Kao što se očekivalo, Naredba + A odabire sve datoteke u trenutnoj mapi.
Uredite bočnu traku
Ako ste mislili da je bočna traka u dijaloškim okvirima Otvori / Spremi samo odraz bočne trake u programu Finder, razmislite još jednom! Možete prilagoditi bočnu traku u bilo kojem od tih dijaloških okvira, a promjene se pojavljuju u drugom, a da ne spominjemo u svim aplikacijama. Nadalje, promjene ostaju čak i ako aplikaciju zatvorite i ponovo otvorite.
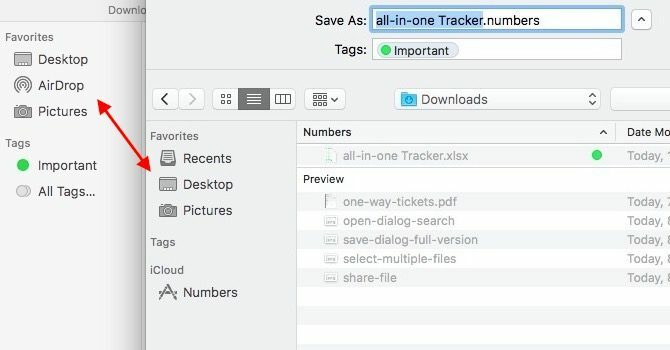
U slučaju dijaloga Otvori / Spremi, dodavanje i uklanjanje stavki na bočnoj traci djeluje samo pomoću "povuci i ispusti". Povucite mapu na bočnu traku i ona se tamo prikazuje. Da biste izbrisali mapu bočne trake, izvucite je i pustite kad vidite "x"Oznaka pojaviti se pokraj mape.
Stavke bočne trake možete čak i preurediti povlačenjem i ispuštanjem na željena mjesta. Samo Nedavni Popis na bočnoj traci nije moguće urediti.
Dijelite datoteke
Klikni na Udio gumb alatne trake u otvorenom dijaloškom okviru aplikacije i vidjet ćete standardni izbornik dijeljenja macOS. To je isti onaj koji vidite u raznim uobičajenim aplikacijama, uključujući Safari, Notes i Preview.
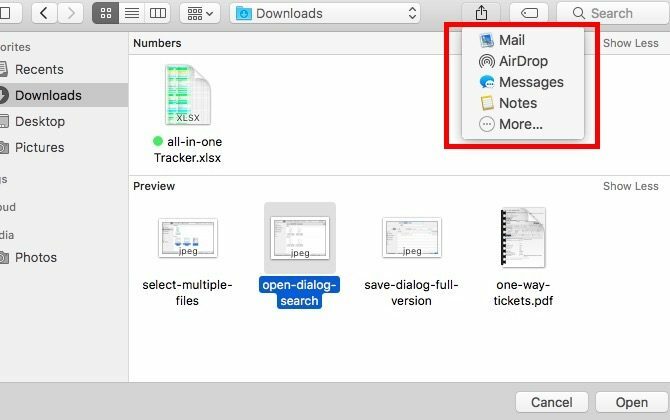
Naravno, opcije dijeljenja navedene u izborniku Dijeljenje prikazat će se prilagođene aplikaciji u kojoj se nalazite. Taj izbornik možete prilagoditi na macOS-u Postavke sustava> Proširenja> Izbornik dijeljenja.
Nekoliko drugih stvari koje treba zapamtiti
Sve što djeluje u dijaloškom okviru Spremi, također funkcionira i s dijalogom Spremi kao. Da biste ovo potaknuli u podržanoj aplikaciji, upotrijebite prečac Opcija + Shift + Command + S. Ako pak radije koristite menubar, kliknite na Spremi kao… mogućnost koja se pojavljuje u Datoteka izbornik kada držite pritisnut gumb Opcija ključ.
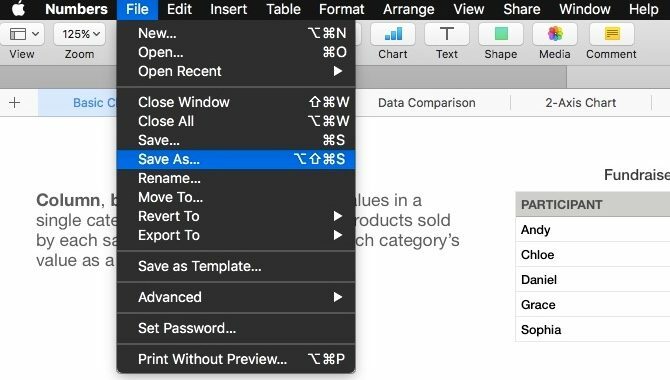
Određene izmjene u dijaloškim okvirima otvaranje / spremanje specifične su za aplikaciju. Na primjer, recimo da ste odabrali Sakrij ekstenziju potvrdni okvir u dijaloškom okviru Spremi u pregledu i ostavi ga neaktivan u dijaloškom okviru Spremi brojeve. Te će postavke ostati tako ako ih ne promijenite ponovo za svaku aplikaciju jednu po jednu.
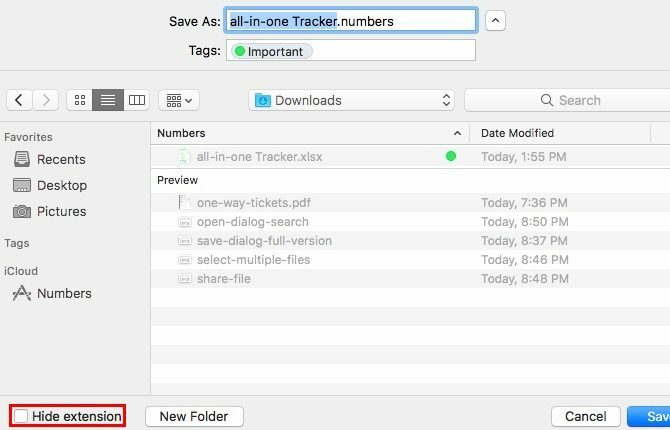
S druge strane, određene promjene odražavaju se na čitavoj ploči. Ako datoteke popisujete prema, recimo, vrsti ili veličini koristeći urediti ikona alatne trake unutar dijaloškog okvira Otvori jednu aplikaciju, aranžman se prikazuje u dijaloškom okviru Otvori za svaku drugu aplikaciju.
Još jedna pobjeda za macOS
macOS ima mnogo praktične značajke skrivene pred očima Vaš Mac je ugradio alate za ovih 10 svakodnevnih zadatakaŽelite li diktirati bilješke, potražiti riječi i spojiti PDF datoteke? Vaš Mac ima ugrađene alate za ove zadatke i još mnogo toga! Čitaj više . Svaki put kada otkrijem još jedan od ovih dragulja, oduševljen sam! A onda vidim zašto ljudi vole svoje Macu Pijenje Kool pomagala: 8 razloga ljudi vole svoj MacKada možete kupiti prijenosno računalo za manje od 500 USD, a Chromebook će zadovoljiti većinu računalnih potreba većine ljudi, zašto ljudi inzistiraju da troše više od 1000 USD na Mac? Čitaj više tako puno.
Koristite li u potpunosti te "dodatne" značajke koje dolaze s dijaloškim okvirima Otvori i Spremi u macOS-u? Koje ste otkrili i želite da više ljudi zna za njih? Javite nam u komentarima!
Slikovni krediti: Bohbeh / Shutterstock
Akshata se obučio za ručno testiranje, animaciju i UX dizajn prije nego što se usredotočio na tehnologiju i pisanje. Ovo je spojilo dvije omiljene aktivnosti - pronalaženje smisla za sustave i pojednostavljivanje žargona. Na MakeUseOf-u Akshata piše o tome kako najbolje iskoristiti svoje Apple uređaje.

