Oglas
Ugrađena aplikacija Notes na iPhoneu i iPadu postala je moćan alat za organizaciju. U iOS 11, Apple dodaje značajke koje bi mu mogle pomoći da se takmiči protiv popularnijih aplikacija za bilježenje poput Jedna nota Jedini vodič za OneNote koji će vam ikada trebatiOneNote je snažna aplikacija za bilježenje. Ima platformu i dobro je integriran u Microsoft Office. Pročitajte ovaj vodič kako biste postali OneNote pro! Čitaj više i Evernote Kako se koristi Evernote: Neslužbeni priručnikNaučiti kako samostalno koristiti Evernote treba dugo vremena. Zbog toga smo sastavili ovaj vodič kako bismo vam pokazali kako u potpunosti iskoristiti najvažnije značajke Evernotea. Čitaj više .
Bilješke nije bilo redizajniran poput upravljačkog centra Što je novo u iOS-u 11? Nove značajke koje dolaze na vaš iPhoneEvo svega što dolazi na vaš iPhone i iPad s dolaskom iOS-a 11 kasnije 2017. godine. Čitaj više , ali dobiva popriličan udio novih, korisnih značajki. Ako već niste puno koristili Notes, možda želite početi sada
Trebate li koristiti Apple-ove bilješke za iOS i OS X?Prvi put od svog izdavanja možda bi bilo vrijedno razmotriti Apple Notes i za OS X i iOS. Čitaj više .Danas ćemo pogledati neke značajke iOS-a 11 i kako ih koristiti.
Poboljšano oblikovanje u bilješkama
Formatiranje teksta u prethodnim verzijama Notesa bilo je prilično ograničeno. Možete se prijaviti Titula, Naslov ili Tijelo stilova pomoću oblikovanje dugme. odvažan, Kurziv, i Naglasiti može se primijeniti ako dodirnete i zadržite odabrani tekst da biste pristupili skočnom izborniku.
Bilješke u iOS-u 11 dobivaju neke dodatne mogućnosti oblikovanja, kao što su precrtano i Monospaced. Popisi s crticama, s oznakama i brojevima i dalje su dostupni. Ali sada možete i povećati ili smanjiti uvlačenje teksta. Uvlačenjem unutar liste prilagodit će se oznake predmeta na popisu, pružajući osnovnu značajku obrisa u bilješkama.
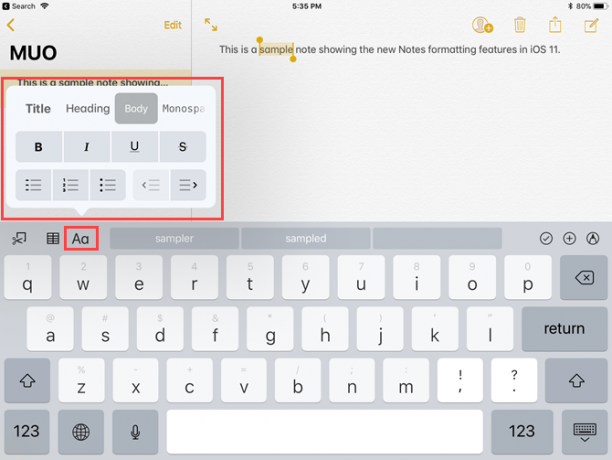
Tablice u bilješkama
Podrška za tablice konačno je dodana napomenama u iOS-u 11, što vam omogućuje bolju organizaciju podataka u bilješkama. Možete ih kreirati i uređivati te dodavati i brisati retke i stupce.
Stolovi koji ulaze https://t.co/kMi3UK5a68 u iOS-u 11. Niste sigurni koliko ozbiljno želite svoje bilješke, ali aplikacija za bilješke pokrila je moje potrebe.
- Hjalti Jakobsson (@hjaltij) 18. srpnja 2017
Dodirnite gumb tablice da biste na kursor umetnuli tablicu "dvije po dvije". Kada dodirnete ćeliju, pokraj retka i iznad stupca u kojem se nalazi kursor pojavljuju se gumbi s tri točke. Upotrijebite ove gumbe izbornika za umetanje i brisanje redaka i stupaca.
Možete kopirati ili izbrisati čitavu tablicu, pretvoriti je u tekst i čak podijeliti tablicu s drugim aplikacijama poput pošte, poruke, Facebooka i Twittera.
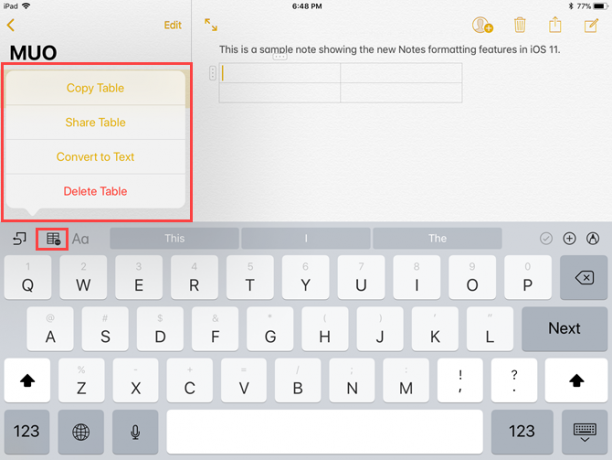
Crteži na liniji
Ponekad je lakše pribilježiti nešto, umjesto da ga upišete. U prethodnim verzijama Notesa bilo je moguće ili upisati ili nacrtati, ali ne i obje - pa biste morali kreirati novu bilješku da biste nešto nacrtali.
Danas sam prvi put pokušao crtati na iPad Pro s Apple Pencil-om u aplikaciji Notes. Lijepo! pic.twitter.com/5jHA51k4rj
- Sebastian (@sebastianmetel) 20. srpnja 2017
U iOS 11 možete upisati bilješku, nacrtati nešto u istu bilješku, a zatim nastaviti tipkati, ako želite. Jednostavno dodirnite ikonu olovke u donjem desnom kutu i počnite crtati. Dodirnite x na istom mjestu da se vratite na tipkanje.
Ako ste prije željeli crtati u Notesu, morali ste izraditi novu bilješku. U iOS 11 možete upisati tekst i zatim nacrtati nešto u istoj bilješci. To postaje još bolje ako imate iPad Pro sa Jabučna olovka Apple Pencil vs. Površinska olovka: stylus nad tvarima?Poniženi stylus je odrastao, ali trebate li odabrati Apple ili Microsoft? Čitaj više .

Prikvači bilješke na vrh popisa
Dok dodajete nove bilješke u bilježnice ili mijenjate postojeće u Notesu, one se dodaju ili premještaju na vrh popisa. Dakle, sve važne napomene koje navodite često se guraju prema dolje popisa, osim ako ih ne promijenite.
Huh. TIL možete bilješke staviti u bilješkama na vrhu svoje mape. Je li to stvar iOS 11 ili je to već oduvijek?
- Steve T-S (@stroughtonsmith) 11. srpnja 2017
Bilješke u iOS-u 11 sada omogućuju prikvačivanje bilješki na vrh popisa. Prevucite prstom desno po bilješci i dodirnite ikonu thumbtack. zabodena pojavljuje se naslov i sve prikvačene bilješke ostaju na vrhu popisa čak i kada dodajete nove bilješke ili promijenite postojeće.
Možete zakačiti više bilješki. Ali budite oprezni. Ako steknete previše, počet će dobivati teškoće pronaći bilješke na vašem prikvačenom popisu.

Prijeđite prstom da biste zaključali bilješku
Ako ste zabrinuti zbog zaštite podataka u svojim bilješkama, Notes pruža način da šifrirajte svoje bilješke Držite svoje bilješke privatnima: 5 šifriranih alternativa EvernoteuEvernote zadano ne šifrira i ne osigurava svoje bilješke. Ako tražite aplikaciju za šifrirane bilješke, isprobajte ove mogućnosti. Čitaj više zaključavajući ih pojedinačno.
Zaključavanje bilješki u aplikaciji Notes koristilo je da se zahtijeva korištenje zajedničkog lista kada je bilješka bila otvorena. Sada je zaključavanje bilješki postalo lakše. Ne morate otvoriti bilješku da biste je zaključali, samo je pređite prstom s lijeve strane na popisu, a zatim dodirnite Lock ikona.
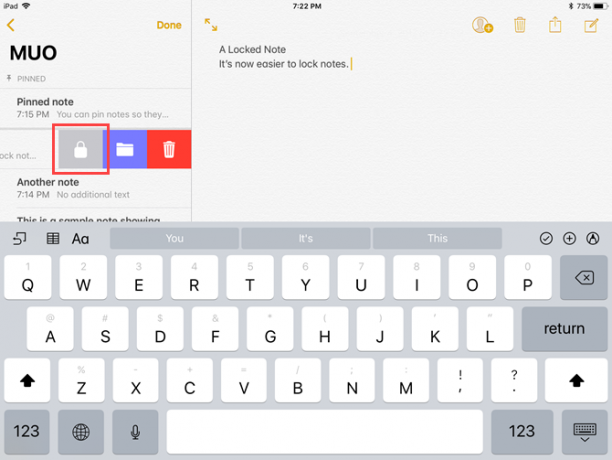
Linije i mreže za bilješke
Ako volite voditi rukopisne bilješke, novo Linije i mreže značajka će biti vrlo korisna. Na pozadinu bilješke možete primijeniti različite obrasce s postavljenim rešetkama ili mrežama, što ih čini pisanjem na podlošku.
Ta će značajka biti posebno korisno za iPad Pro korisnike iPad Pro 10.5 pregled: Je li najbolji iPad dobar dovoljno?9,7 inčni iPad Pro bio je najkraće živjeti tablet u Appleovoj povijesti, preživio je samo 15 mjeseci prije nego što ga je naslijedio novi 10,5 inčni model. Tako da 0,8 inča čini dovoljno za zatvaranje ... Čitaj više koji također koriste Apple Pencil. IPad Pro možete pretvoriti u prijenosno računalo u veličini. Ako nemate Olovku, možete upotrijebiti gotovo bilo koji drugi pisač koji pišete na crte ili rešetku. Za testiranje sam koristio olovku bez napajanja Adonit Jot Pro bez napajanja.
Otvorite novu ili postojeću bilješku i dodirnite ikonu Dijeljenje na vrhu zaslona. Zatim dodirnite Linije i rešetka ikonu na listu dionica. Odaberite između linija i rešetka različitih veličina u prozoru Linije i mreže dijaloškom okviru. Da biste uklonili linije ili rešetku, dodirnite praznu stranicu. Uklanjanje linija ili rešetke iz bilješke ne briše njezin sadržaj.

Traži rukom pisane bilješke
Bez obzira uzimate li rukom pisane bilješke na iPad Pro pomoću Apple Pencil Poboljšajte svoje bilješke pomoću Apple Pencil i iPad ProPomoću ovih savjeta i trikova doista možete najbolje iskoristiti svoje Apple Pencil i iPad Pro. Čitaj više ili na iPad Air-u ili Mini-u s običnim pisaljkama vrlo je korisno pretraživati vaše rukom pisane bilješke. Bilješke u iOS-u 11 omogućuju vam upravo to.
U Notesu nema optičkog prepoznavanja znakova (OCR) i ne možete pretvoriti rukopis u tekst, ali možete pretraživati rukom pisane bilješke.

Sve rukom pisane bilješke indeksirane su u središtu pažnje. Unesite riječ ili frazu u okvir Spotlight na vašem iPhoneu ili iPadu i vidjet ćete bilješke koje sadrže rukopisnu verziju onoga što ste upisali u središtu pažnje.
Rukom pisane bilješke također se sinkroniziraju putem iClouda, tako da će sve bilješke koje ručno pišete na vašem iPadu moći pretraživati na vašem iPhoneu i obrnuto.
Skenirajte dokumente u bilješke pomoću kamere svog uređaja
Ako želite skenirajte dokumente poput potvrda u svoj iPhone Najbolje aplikacije za primanje za skeniranje, praćenje i upravljanje računimaOve aplikacije za skeniranje primanja pomoći će vam da skenirate, spremite i organizirate svaki račun za vaše osobne ili poslovne potrebe. Čitaj više kako bi ih držali pri ruci i organizirano, postoji nekoliko aplikacija koje ispunjavaju taj račun. S iOS-om 11, Apple se sada pridružio timu Notesa.
Napravite novu bilješku ili otvorite postojeću, a zatim dodirnite ikonu plus nakon čega slijedi Skeniranje dokumenata. Bilješke će tražiti pristup vašoj kameri. Napravite fotografiju dokumenta i prilagodite okvir koji se prikazuje iznad slike tako da uključi dio slike koji želite. slavina Zadržite skeniranje i onda Uštedjeti.

Skenirani dokument ubačen je u bilješku i označen kao Skenirani dokumenti.
Označi dokumente kao PDF
Aplikacija Notes u iOS-u 11 sada vam omogućuje skeniranje dokumenta, kao što smo gore spomenuli, i zatim ga označite kao PDF datoteku. Ova je značajka korisna za potpisivanje, napomena i uređivanje PDF dokumenata Najbolje aplikacije za prijavljivanje, bilježenje i uređivanje PDF-ova na iPaduAko se nađete s mnogim PDF datotekama, prirodno je da ćete prije dugo željeti nešto drugo osim osnovnih Appleovih iBooksa. Evo naših omiljenih PDF alata za vaš iPad. Čitaj više .
Nakon što skenirate dokument u bilješku, možete ga označiti kao PDF datoteku. Provjerite je li bilješka uz skenirani dokument otvorena. Dodirnite Udio a zatim dodirnite Stvori PDF ikona.

Otvara se PDF datoteka. Za označavanje PDF dokumenta dodirnite ikonu olovke u gornjem desnom kutu zaslona kako biste pristupili alatima za crtanje. slavina Sastavljeno kada završite s označavanjem skeniranog dokumenta, odaberite mjesto na koje želite spremiti datoteku.
Također možete dijeliti bilješku koja sadrži skenirani, označeni PDF dokument pomoću lista za dijeljenje.
Povlačenje i prebacivanje između nota
Ako ste otkrili da ste skenirali dokument ili upisali tekst u pogrešnu bilješku, značajka povlačenja i ispuštanja dodana u Notes u iOS-u 11 može vam pomoći. Elemente poput teksta, skeniranih dokumenata, slika i više možete lako prevući iz jedne bilješke u drugu. To radi i na iPhoneu i na iPadu.
Jednostavno, dodirnite i držite element da biste ga odabrali. Sada je usidren ispod vašeg prsta. Pomoću druge ruke možete odabrati dodatne elemente. Ako se bilješka u koju želite premjestiti element nalazi u drugoj mapi, idite do te mape. Zatim, otpustite prst iznad te bilješke.

Povlačenje i prebacivanje između aplikacija
Povlačenje i ispuštanje u iOS 11 također funkcionira između aplikacije Notes i drugih aplikacija, poput Safarija. Na primjer, možete povući vezu sa Safarija na bilješku.
Postoji nekoliko načina na koje to možete učiniti. Možeš koristiti Kliznite iznad ili podijelite prikaz 10 skrivenih značajki iPhonea koje će vas učiniti produktivnijimaVjerojatno ne koristite neke od najkorisnijih Appleovih funkcija za iOS. Čitaj više i povucite element iz Safarija u Notes. Ili možete dugo pritisnuti element na Safariju, drugom rukom otvoriti aplikaciju Notes, a zatim ispustiti element u bilješku.

Vodite bilješke s zaključanog zaslona Instant Notes
Ako koristite iPad Pro, novu bilješku možete otvoriti izravno s zaključanog zaslona. Dodirnite zaključani ekran Apple Apple Pencil kada je iPad zaključan da biste otvorili novu bilješku.
Vaš je iPad i dalje zaključan, a sve vaše bilješke i dalje su zaključane. Bilješka koju otvorite Olovkom posebna je napomena koja se otvara samo kad dodirnete svojim Olovkom. Da biste otvorili bilo koju drugu bilješku u aplikaciji Notes, morat ćete se prijaviti na svoj iPad.
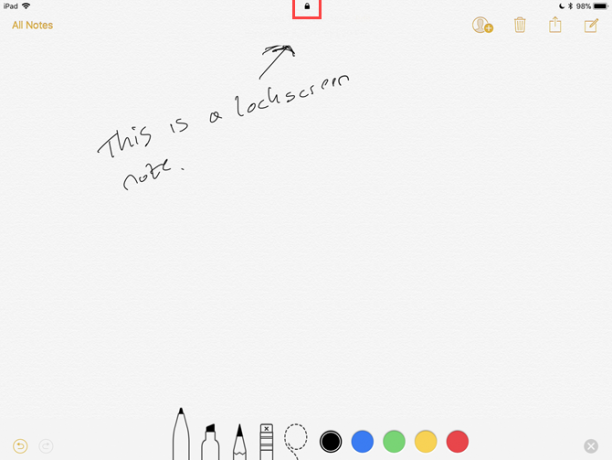
Možda je vrijeme da se prebacimo na Apple Notes?
Uz sve ove nove značajke možda biste to željeli prebacite se s OneNote na Notes Apple Notes vs. Microsoft OneNote: Koja je aplikacija za bilježenje najbolja za vas?Ako ste korisnik Maca, možete se zapitati treba li koristiti Apple Notes ili alat koji djeluje na više platformi poput OneNote ili Evernote. Pomoći ćemo vam da donesete tu odluku. Čitaj više . Ili možda razmišljaš prelazak s Evernote u Notes Razmišljate o prelasku s Evernotea na Apple Notes? Evo kakoApple ima besplatnu aplikaciju za bilješke i primio je prilično znatan remont s iOS-om 9 i El Capitanom. Ali biste li trebali odustati od Evernotea? Ovisi. Čitaj više . Apple-ova aplikacija Notes na putu je da postane ozbiljan konkurent OneNote, Evernote i drugim aplikacijama za bilježenje.
Hoćete li ubuduće koristiti Apple Notes? Koje biste druge značajke bile potrebne da biste se obvezali na to?
Lori Kaufman je slobodni tehnički pisac koji živi na području Sacramenta, Kalifornija. Ona je gadget i tehničar koji voli pisati članke o širokom rasponu tema. Lori također voli čitati misterije, šivanje križa, glazbeno kazalište i Doctor Who. Povežite se s Lori na LinkedInu.


