Oglas
Ako ste poput većine Windows korisnika, jedini put kada povučete upravitelja zadataka je kada je aplikacija zamrznuta i morate je ubiti. Potpuno je u redu koristiti Upravitelj zadataka za to, ali trebali biste znati da možda previdite neke značajke koje bi vam bile korisne ako samo znate za njih.
Kad Microsoft obnovio upravitelj zadataka u sustavu Windows 8 Upravitelj zadataka Windows 8: Gem skriven u običnom vidokruguIako su mnogi dijelovi sustava Windows 8 diskutabilni (možda je moderna budućnost; možda i nije), jedan od elemenata Windowsa 8 koji je prošao kroz veliku remont i nedvosmisleno učinio nevjerojatnijim ... Čitaj više , ljudi su se grlili i žalili se da je Microsoft upropastio još jednu stvar koja slomljena nije bila za početak. Ali nije sve bilo loše, a s dodatnim poboljšanjima u sustavu Windows 10, upravitelj zadataka sada je prilično fantastičan.
Pa, pogledajmo pobliže što vam može propustiti. (Ove značajke možda nisu dostupne prije sustava Windows 8, ali Upravitelj zadataka u sustavu Windows 7 još je uvijek sjajan
Misterije upravitelja zadataka sustava Windows 7: Zašto vam ne treba alternativaTo se možda čini suprotno onome što ste čitali na Internetu, ali upravitelj zadataka sustava Windows u redu je kakav jest - ne treba mu zamjena. To biste mogli protumačiti kao jednostavan ... Čitaj više !)1. Pokrenite upravitelja zadataka
Do sada, postoje pet različitih načina za pokretanje upravitelja zadataka. Neke su poznate i često korištene, ali neke su manje očite, jednostavnije za upotrebu i zasigurno bolje za prosječnog korisnika. Izaberite onu koja vam je najdraža i poslužite je sadržajem svog srca.
1. Ctrl + Alt + Del. Evo metode o kojoj gotovo svi znaju. U tome nema ništa loše, ali u sustavu Windows 10 to ne pokreće izravno upravitelja zadataka. Umjesto toga, pruža vam se izbor i morate kliknuti opciju Upravitelj zadataka da biste je pokrenuli. Fuj.
2. Ctrl + Shift + Esc. Ova tipkovna prečaca odmah pokreće Upravitelj zadataka, nije potreban odabir mogućnosti. Ono što je lijepo je da ga možete izvršiti jednom rukom (za razliku od Ctrl + Alt + Del, za koji su većini ljudi potrebne dvije ruke). Osobno, to je metoda koju radije koristim.
3. Zadaća. Ako desnom tipkom miša kliknete traku zadataka na dnu zaslona, vjerovatno ste promašili vrijeme i vrijeme: Upravitelj zadataka! To je najlakši način za korištenje ako vam ruke ne ispadnu s tipkovnice.
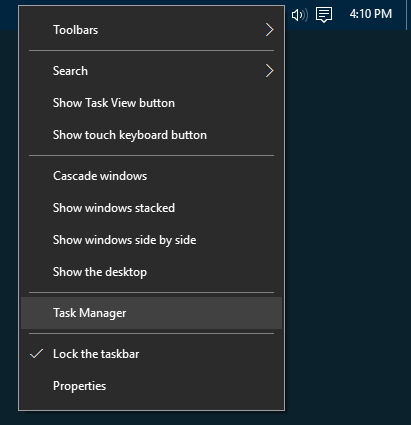
4. Izbornik Napajanje korisnika. Mnogi ljudi to ne shvaćaju koliko korisni može biti Korisnički izbornik napajanja 10 Zanemarene Windows supermoći i kako im pristupitiSa svim svojim čvorovima, čak ni najstroži Windows obožavatelji nisu istražili sve njegove složene značajke. Sastavili smo one skrivene Windows savjete i trikove za koje mislimo da će ih netko cijeniti. Čitaj više . Izborniku možete pristupiti s Win + X tipkovnica prečac 13 izvrsnih trikova „Windows Key“ koje biste trebali znati do sadaWindows ključ se može koristiti za mnogo urednih stvari. Evo najkorisnijih prečaca koje biste već trebali koristiti. Čitaj više ili desnim klikom na gumb Start. Bilo kako bilo, samo odaberite opciju Upravitelj zadataka. Ovo je još jedan sjajan način pokretanja Upravitelja zadataka, osim mišem.
5. Pokretanje naredbe. Otvorite prompt Pokretanje pomoću Win + R tipkovni prečac, a zatim upišite zadaća i udari Unesi. Možete izvršiti i ovu naredbu u adresnoj traci File Explorer 10 Malo poznatih značajki programa Windows File ExplorerNe dozvolite da vas Windows File Explorer zavara svojim otvorenim izgledom. Sposobna je za mnogo više akcija i podešavanja nego što je dopušteno! Dopustite da vam pokažemo hrpu njih. Čitaj više ili na traci za pretraživanje izbornika Start 6 načina za hakiranje i prilagođavanje izbornika Start 10 na Windows 10Windows 10 Start Menu kombinira klasične elemente s modernim pločicama. Pločice mogu dodati puno kreativne slobode. Dat ćemo vam savjete i otkriti trikove za prilagođavanje cijelog izbornika Start svojim željama. Čitaj više .
2. Otkrijte zašto su aplikacije zamrznute
Kao što smo već spomenuli, najčešći razlog za otvaranje upravitelja zadataka je ubiti zamrznutu aplikaciju Kako prisiliti zatvoriti program bez upravitelja zadatakaPitate se kako prisiliti zatvaranje zamrznutog programa u sustavu Windows? Evo nekoliko načina za prisilno zatvaranje aplikacija bez Upravitelja zadataka. Čitaj više . No, kad sljedeći put budete u toj situaciji, nemojte toliko brzo povući okidač - moguće je da program nije zamrznut, samo ćete trebati malo vremena da obradite zadatak.
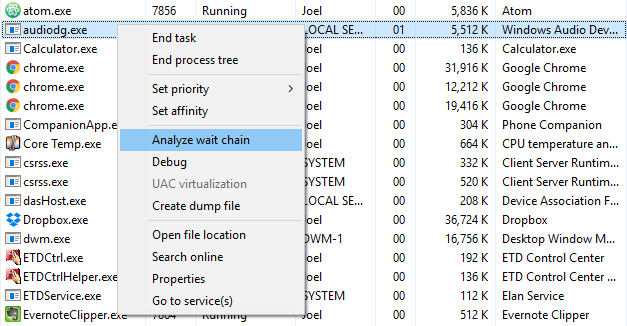
Prerano ubijanje aktivne aplikacije može rezultirati izgubljenim podacima, pa čak i ako jeste marljiv za održavanje dobre sigurnosne kopije 5 osnovnih činjenica sigurnosne kopije koje bi svaki Windows korisnik trebao znatiNikad se ne umorimo da bismo vas podsjetili da napravite sigurnosne kopije i čuvate vaše podatke. Ako se pitate što, koliko često i gdje trebate stvarati sigurnosne kopije datoteka, imamo odgovore naprijed. Čitaj više , možda nećete moći vratiti sve. Zbog toga biste, kad god je to moguće, trebali pričekati i vidjeti hoće li se smrznuta aplikacija riješiti sama.
Tada je Analizirajte lanac pričekanja funkcija u upravitelju zadataka dolazi u redu. Može vam reći kada je zaglavljen proces koji čeka na neki drugi postupak, što vam može pomoći da utvrdite zašto aplikacija ne reagira (tj. Koji je proces pravi krivac). Dostupno samo na kartici Detalji.
3. Ponovo pokrenite Windows Explorer
Ponekad možete otkriti da neki dijelovi vašeg sustava ne reagiraju (npr. Traka sa zadacima, preglednik datoteka, izbornik Start itd.) Dok se druge aplikacije pokreću u redu. Ponovno pokretanje računala riješit će problem, ali možda će biti dovoljno da se umjesto njega ponovo pokrene Windows Explorer.
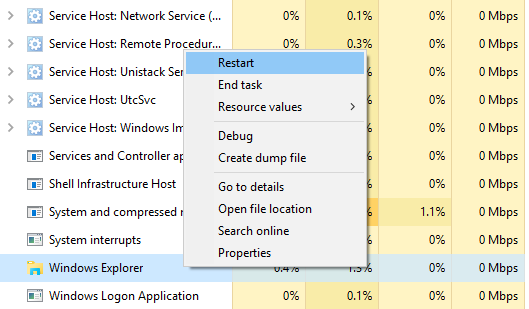
Ovo je zapravo dovoljno čest problem da upravitelj zadataka sada ima posebnu akciju za postupak Windows Explorera: Ponovno pokretanje. To će ubiti zadatak za vas i automatski ga ponovo pokrenuti. (Prikladno vam štedi od ponovnog pokretanja samog sebe.) Uvijek se potrudite kada je Windows zamrznut, ali druge aplikacije nisu.
4. Pratite performanse i resurse
Evo gdje upravitelj zadataka stvarno sjaji. Ne samo da pruža pregled svih pokretanih procesa i aplikacija, već ih ima i nekoliko alate za učinkovito nadziranje performansi vašeg sustava i načina na koji se bave vašim resursima dodijeljeno.
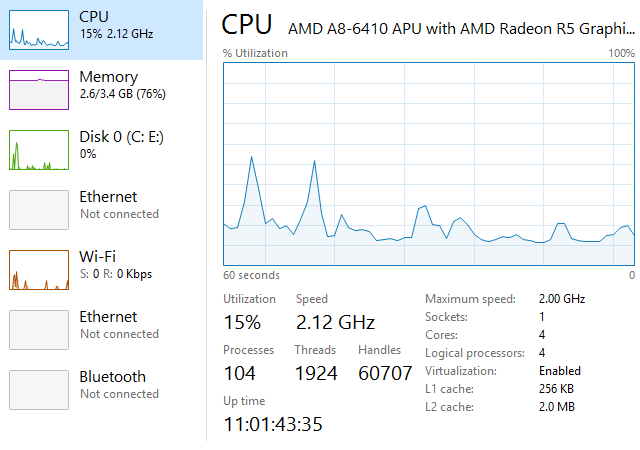
Pokušajte s ovim na kartici Izvedba:
- Monitor resursa: Kliknite na Otvoreni monitor resursa pri dnu prozora kako biste pokrenuli Monitor resursa, što je napredni način pregleda u stvarnom vremenu podaci o vašem sustavu: korištene teme, vremena odziva diska, točne raščlambe RAM-a koje koriste procesi, itd
- Načini pregleda: Desnom tipkom miša kliknite bilo gdje na lijevoj bočnoj traci i odaberite Sakrij grafikone sakriti grafove i Sažeti prikaz da ne prikaže ništa osim bočne trake. I drugi način funkcionira: desnom tipkom miša kliknite bilo gdje na desnoj ploči i odaberite Sažetak prikaza grafikona da se ne prikaže ništa osim trenutnog grafikona.
- Dijagnostičke informacije: S bilo kojom odabranom vrstom resursa (npr. CPU, memorija, disk, itd.) Možete desnom tipkom miša kliknuti bilo gdje i odabrati Kopirati učitati dijagnostički snimak u međuspremnik. Zalijepite ga bilo gdje - poput bilježnice, e-pošte ili u forumu - jer bi to moglo pomoći u rješavanju problema.
- Detalji mreže: Kad je odabrana mreža, desnom tipkom miša kliknite desnu ploču i odaberite Pogledajte detalje o mreži da biste pokrenuli stvarne podatke o stvarima poput upotrebe mreže, brzine veze, poslanih i primljenih bajtova itd.
- Ostali korisni detalji: Svaka vrsta resursa može doći u korist zanimljivih detalja, poput System Uptime pod CPU-om, RAM slotova koji se koriste u memoriji i Read / Write Speed pod diskom.
5. Potražite sumnjive procese na internetu
S vremena na vrijeme možete pronaći neka imena sumnjivih procesa u Upravitelju zadataka. Većinu vremena bit će legitimni, ali nikad ne biste trebali pretpostaviti da je postupak dobronamjeran - pogotovo ako ga nikada prije niste vidjeli ili čuli.
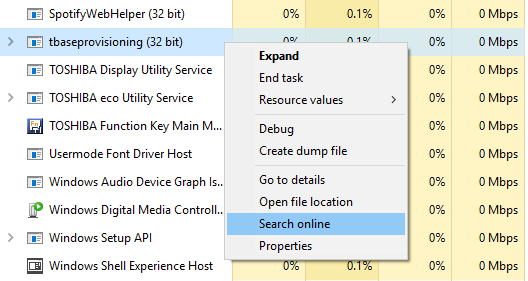
Windows može pomoći. Samo desnom tipkom miša kliknite bilo koji postupak i odaberite Pretraživanje na mreži radnja. To će pokrenuti pretraživanje u vašem pregledniku s nazivom aplikacije i nazivom procesa, koji će vam pomoći da odredite je li sigurna ili zlonamjerna.
Sljedeći put kad uočite sumnjiv proces koji se izvodi u sustavu Windows Kako se baviti sumnjivim procesima upravitelja zadataka sustava WindowsCTRL + ALT + DEL aka pozdrav s tri prsta najbrži je način za dodavanje vaše zbrke. Razvrstavajući kroz procese upravitelja zadataka, primijetit ćete nešto poput svchost.exe koristeći 99% vašeg CPU-a. Pa sad ... Čitaj više , ovo bi trebao biti prvi korak koji poduzmete. Ako vam rezultati pretraživanja govore da bi postupak mogao biti povezan sa zlonamjernim softverom, tada biste trebali poduzeti daljnje korake skeniranje i uklanjanje potencijalnih infekcija na računalu 10 koraka za otkrivanje zlonamjernog softvera na računaluŽeljeli bismo pomisliti da je Internet sigurno mjesto za provesti naše vrijeme (kašalj), ali svi znamo da iza svakog ugla postoje rizici. E-pošta, društveni mediji, zlonamjerne web stranice koje su funkcionirale ... Čitaj više .
6. Dodajte dodatne stupce za detalje
Prema zadanom novom upravitelju zadataka prikazuje se samo pet stupaca prilikom nabrajanja procesa: Ime, CPU, memorija, disk i mreža. Iako su ovo najvažniji detalji, zapravo možete dodati još šest stupaca samo klikom desne tipke miša na područje zaglavlja.
Dodatni stupci su Vrsta (ili vrsta procesa), Status, Izdavač, PID (ili ID procesa), Naziv procesa (obično izvršna datoteka) i naredbenog retka (naredba i parametri koji su korišteni u postupku pokrenut).
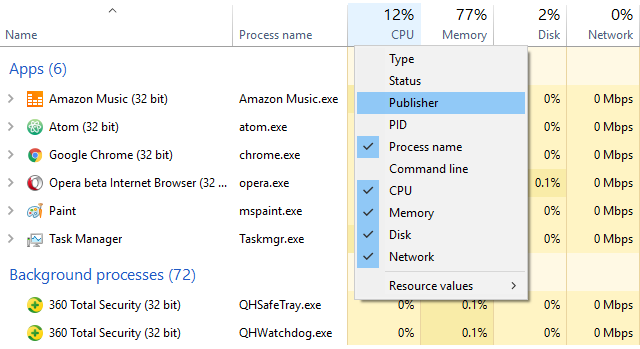
Svi oni mogu biti korisni u ispravnoj situaciji, ali smatram da je Naziv procesa posebno korisno jer je lakše uočiti sumnjive aplikacije prema nazivu procesa nego njihove aplikacije Ime. Stupac Publisher također može biti od pomoći kada se nešto čini sumnjivim.
Dodatni stupci također se mogu dodati na kartici Pokretanje, bilo za rješavanje problema (poput CPU-a i Disk I / O pri pokretanju) ili samo da vidite koji se procesi pokretanja još uvijek izvode (s Running Now) stupac).
7. Prebacivanje između vrijednosti i postotaka
Tijekom pregledavanja popisa procesa, stupac CPU-a može se prikazivati samo s postotcima, ali za ostala tri zadana stupca mogu se prikazati njihovi preklopnici između apsolutnih vrijednosti i postotaka.
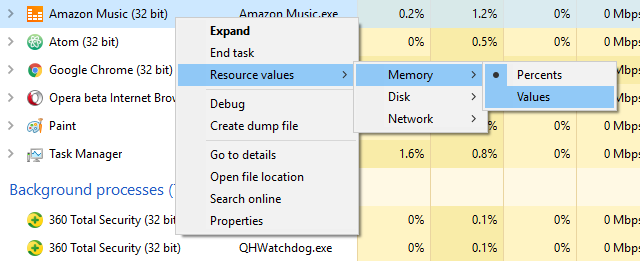
Postoci su bolji kada vam je potreban osjećaj kako se potrošnja resursa određenog procesa uspoređuje s ukupnom količinom dostupnog resursa. Lijepo je znati koristi li Opera 40 MB RAM-a, ali može biti korisno znati i da je to samo 2% svih RAM-a u vašem sustavu.
Da biste ih promijenili, samo desnom tipkom miša kliknite bilo koji postupak, pomaknite se na Vrijednosti resursa podizbornik, odaberite vrstu resursa koju želite promijeniti i odaberite bilo koji vrijednosti ili postotaka.
8. Jednostavno upravljanje aplikacijskim sustavom Windows
Upravitelj zadataka daleko je od najboljeg alata za upravljanje prozorom, no ima nekoliko postupaka koji bi vam mogli biti korisni. Da biste im pristupili, morate kliknuti strelicu za padanje pokraj one kojom želite upravljati. Ovo funkcionira samo za stavke navedene u odjeljku Aplikacije na kartici Procesi.
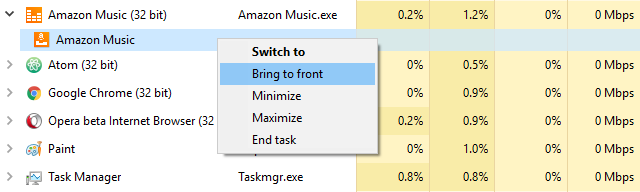
Nakon što otvorite padajući izbornik za stavku, kliknite je desnom tipkom i vidjet ćete pet radnji prozora za tu aplikaciju:
- Prebaciti na: Dovodi fokus na aplikaciju i minimizira upravitelja zadataka na traci zadataka.
- Donijeti naprijed: Donosi fokus na aplikaciju, ali ne minimizira upravitelja zadataka. Ne funkcionira ako postoji druga aplikacija koja je "Uvijek na vrhu".
- Minimiziranje: Minimizira aplikaciju bez fokusiranja na prozor aplikacije.
- Povećali: Maksimizira aplikaciju bez fokusiranja na prozor aplikacije.
- Završni zadatak: Aplikacija potpuno ubija.
9. Otvorite Lokacijske datoteke aplikacija
Da li vam se često događa da morate navigirati do instaliranog mjesta određenog programa? Možda morate prilagoditi neke konfiguracijske datoteke ili možda želite ispustiti neke nove tematske datoteke za taj određeni program.
Pretraživanje kroz File Explorer jedan je od načina za to, ali zahtijeva toliko klikova i troši toliko vremena. Umjesto toga, ako se program već pokreće, upravitelj zadataka može vam pomoći da stignete tamo za rekordno vrijeme.
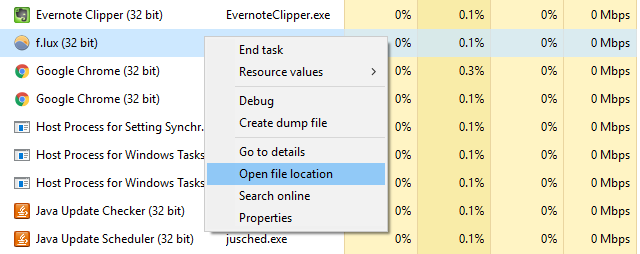
Samo desnom tipkom miša kliknite bilo koji postupak i odaberite Otvori lokaciju datoteke. Ovo će vas odvesti izravno u mapu koja sadrži izvršnu datoteku procesa (tj. Istu datoteku koja se prikazuje u stupcu Naziv procesa ako ste je uključili). Super brzo, super povoljno.
To funkcionira za Apps, pozadinske procese i Windows procese - gotovo sve što se pojavi na kartici Proces može se pristupiti na ovaj način brzo.
10. Pokrenite naredbeni redak izravno
U upravitelju zadataka možete otići u izbornik Datoteka i odabrati Pokrenite novi zadatak pokrenuti redak Run. Većina ljudi to zna, jer je to bio najbolji način da ručno pokrenete smrznuti Windows Explorer u prethodnim verzijama sustava Windows.
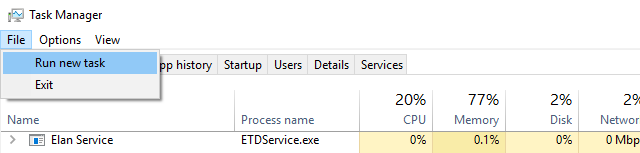
Pa, ako ti držite tipku Ctrl u isto vrijeme kada kliknete na Pokrenite novi zadatak radnja, zapravo pokreće naredbeni redak umjesto retka Run. Nismo sigurni zašto se to krije iza tajnog modifikatora Ctrl, jer je to zapravo prilično uredan trik kojeg mnogi nisu svjesni.
Da budemo fer, postoje nekoliko drugih načina za pokretanje naredbenog retka 7 Brzi savjeti za poboljšanje Windows naredbenog retkaTrebali biste saznati više o naredbenom retku. Vrijedniji je resurs nego što većina ljudi to shvaća. Ovi savjeti poboljšati će vaš doživljaj naredbenog retka, čak i ako ste iskusni korisnik. Čitaj više ali ipak je dobro znati da ovaj trik postoji. Nikad se ne zna kada biste ga trebali koristiti.
Kako se koristi upravitelj zadataka?
Za prosječnog korisnika upravitelj zadataka je više nego dovoljan da vam pruži informacije o sustavu koje su vam potrebne da biste provjerili svoj sustav. Korisnici energije mogu biti sretniji s nečim naprednijim, poput jedne od tih alternativa upravitelja zadataka 5 Snažne alternative upravitelju zadataka sustava WindowsTask Killer bi bio bolje ime za izvorni upravitelj zadataka sustava Windows jer ga dovodimo samo do ubijanja neodgovarajućih procesa. Alternativni upravitelji zadataka omogućuju vam da zapravo upravljate svojim procesima. Čitaj više .
Opet, neke od gore navedenih značajki možda nisu dostupne prije Windowsa 10, pa bi to mogla biti jedna od mnogih uvjerljivi razlozi za nadogradnju na Windows 10 10 Razlozi za nadogradnju na sustav Windows 10Windows 10 stiže 29. srpnja. Vrijedi li nadogradnju besplatno? Ako vas veseli Cortana, vrhunsko igranje ili bolja podrška za hibridne uređaje - da, definitivno! I... Čitaj više .
Što mislite o upravitelju zadataka? Možete li pomisliti na neke druge značajke koje bi trebao imati? Što bi je učinilo korisnijom? Javite nam se u komentarima ispod!
Joel Lee ima B.S. u računalnim znanostima i preko šest godina profesionalnog pisanja. Glavni je urednik MakeUseOf-a.