Oglas
Praznjenje mape Otpad na Mac računalu obično je brz i jednostavan postupak. Otvorite mapu i kliknete Prazan gumb u gornjem desnom kutu. To je sve što vam je potrebno prije nego što nastavite sa svojim životom.
Međutim, postoje slučajevi kad vam Trash ne dopušta da trajno izbrišete određene datoteke. To se može dogoditi iz različitih razloga.
Ovaj vodič opisuje kako postupati sa takvim slučajevima. Pokazuje kako provjeriti koriste li se datoteke ili su zaključane. Također ćemo pregledati kako izvršiti popravak diska u slučajevima kada vas problem s diskom sprečava da ispraznite smeće. A za naprednu upotrebu pregledat ćemo kako koristiti Terminal da bi se smeće ispraznilo.
Kako isprazniti smeće na Mac-u kada se datoteke koriste

Često se vaš mac smeće neće isprazniti jer se određene datoteke još uvijek koriste.
Druga aplikacija ili neka vrsta pozadinskog operativnog postupka možda ih koristi. Bilo kako bilo, znat ćete da je to slučaj, jer skočni prozor će vam reći nešto slično Operacija se ne može dovršiti jer se stavka koristi.
To znači da ćete morati zatvoriti datoteku da biste je mogli trajno izbrisati. Na primjer, ako je stavka Word dokument, morat ćete je zatvoriti u Word. Ako se radi o aplikaciji, morat ćete napustiti aplikaciju. I tako dalje.
Ponekad možda nećete moći točno prepoznati gdje je datoteka otvorena. U tim se slučajevima možda koristi pozadinski postupak. Da biste provjerili je li to tako, ponovno pokrenite Mac i pokušajte ponovo izbrisati datoteku. Ako ga upotrebljavate u pozadini, ovaj put moći ćete je izbrisati iz smeća.
Napredno rješavanje problema s upotrebom datoteka
Alternativno, predmetni dokument za pokretanje ili prijavu može upotrebljavati predmetnu datoteku. To možete riješiti tako da pokrenete Mac u sigurnom načinu rada. Ovo zaustavlja automatsko pokretanje softvera.
Za podizanje sustava Mac u sigurnom načinu rada i ispraznite smeće:
- Isključite Mac.
- Uključite Mac i odmah držite smjena.
- Nakon što se pokrenete u sigurnom načinu rada, otvorite Otpad.
- Kliknite gumb Prazan gumb (u gornjem desnom kutu).
Ovo će izbrisati datoteku ako je koristila aplikacija za pokretanje. Ako ne, jedna je druga mogućnost upotrebe Terminala da provjeri koja je aplikacija zaključana. Evo kako to možete učiniti:
- Otvoren Otpad.
- tisak Cmd + razmak pokrenuti Spotlight.
- Tip Terminal i pritisnite Povratak.
- Tip lsof i pritisnite Prostor. Ova naredba znači popis otvorenih datoteka i prikazuje popis datoteka koje se koriste u postupcima koji su ih otvorili.
- Vratite se na otpad i povucite datoteku koju želite izbrisati u terminal.
- tisak Povratak pokrenuti naredbu.
Tako će se prikazati popis aplikacija pomoću datoteke.
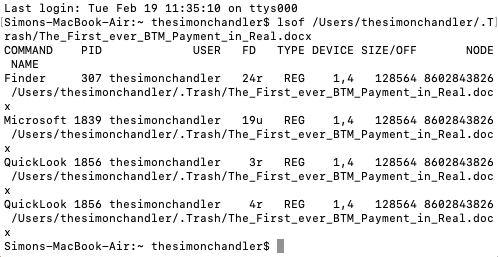
Zatvorite ih sve, iako imajte na umu da Terminal možda ne daje puna imena aplikacija. Na primjer, u gornjoj snimci zaslona navodi Microsoft Word kao Microsoft 1839. Stoga ćete možda morati pokušati zatvoriti brojne različite aplikacije.
Ako vam je ovo bio prvi okus Terminala, pogledajte vodič za početnike našeg Terminala Vodič za početnike za upotrebu Mac terminalaAplikacija Terminal na Macu omogućuje vam izvršavanje svih vrsta zadataka pomoću naredbenog retka. Evo vodiča za početnike Terminala. Čitaj više za više savjeta.
Kako isprazniti smeće kad su datoteke zaključane

U drugom slučaju, datoteke koje pokušavate izbrisati mogu biti zaključane. To možete lako ispraviti tako da odete u otpad i otključate ih. Evo što trebate učiniti:
- Otvori Otpad.
- Desni klik datoteku koju želite izbrisati.
- Klik Dobiti informacije.
- Kliknite gumb Zaključan okvir.
Ovo će otključati datoteku i omogućiti vam da je izbrišete. Još jednom to možete učiniti klikom na ikonu Prazan dugme. Možete i desnu tipku miša kliknite datoteku i kliknite Izbriši odmah.
Kako isprazniti smeće kad vam je potreban popravak diska
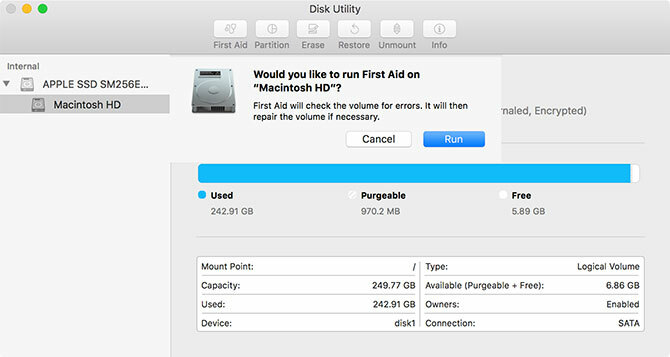
Moguće je da problem s tvrdim diskom spreči pražnjenje vašeg smeća. Možete to pokrenuti testom tako što ćete pokrenuti Disk Utility i koristeći funkciju Prve pomoći.
Slijedite ove upute za dovršetak postupka:
- tisak Cmd + razmak pokrenuti Spotlight.
- Tip Disk Utility i pritisnite Povratak.
- Odaberite ime tvrdog diska. Provjerite je li ona datoteka koja želite izbrisati.
- Klik Prva pomoć, a zatim odaberite Trčanje.
Funkcija prve pomoći obavijestit će vas ako pronađe greške, ali ne može riješiti probleme na vašem glavnom pogonu dok se pokreće. Trebat ćete ponovno pokrenite Mac u načinu oporavka kako biste riješili probleme s diskom Kako popraviti vaš Mac disk pomoću sigurnog načina, fsck-a i još mnogo togaAko se vaš Mac ne pokrene, možete pokušati popraviti nekoliko metoda. Evo kako popraviti macOS disk sigurnim načinom rada, fsck-om i još mnogo toga. Čitaj više na vašem pokretačkom pogonu.
Popravak vašeg Mac diska dobra je opcija kada imate problem, a drugi koraci nisu uspjeli. U većini slučajeva popravak diska trebao bi vam omogućiti trajno brisanje predmeta u otpadu.
No ako problem nije problem s diskom u korijenu vaših problema, možda ćete morati prisiliti smeće da se isprazni.
Kako prisiliti smeće da se isprazni

Postoji nekoliko načina za pražnjenje smeća. Ako je datoteka zaključana i ne možete je otključati, pokušajte je izbrisati dok držite Opcija ključ. Pokušaj zadržavanja Opcija dok kliknete na Prazan dugme.
Držanjem Opcija, vaš Mac će zaobići sve zaključavanja u datotekama. To je korisno ako vam Mac ne dopusti da otključate nijednu datoteku.
Zadnja opcija je korištenje naredbe Terminal da bi se smeće ispraznilo. Ovo poništava sve zaključavanja u vašim datotekama i briše datoteke koje su i dalje u uporabi. Također se uklanja i sve ostale pogreške koje sprečavaju pražnjenje smeća.
Kao takav, to je učinkovit način trajnog brisanja datoteka. No, možda se dogodi da macOS s dobrim razlogom sprečava brisanje datoteka. Možda ste slučajno poslali nešto u otpad, što je važno za određenu aplikaciju.
Stoga biste trebali postupati s oprezom kad koristite niže opisane nuklearne metode:
- tisak Cmd + razmak za otvaranje reflektora.
- Tip Terminal i pritisnite Povratak pokrenuti.
- Tip sudo rm -R i pritisnite Prostor. Ovo je naredba za prisilno brisanje datoteka.
- Vratite se u smeće i povucite datoteke koje želite izbrisati u prozor Terminal.
- tisak Povratak.
- Unesite lozinku administratora vašeg Mac računala za autorizaciju naredbe. To se neće prikazati dok kucate, što je sigurnosna značajka.
- tisak Povratak za potvrdu i pokretanje naredbe.
Ovo će odmah izbrisati datoteke koje ste povukli u prozor Terminal. Možete biti sigurni da je vaš Mac malo čistiji.
Povratak na uredan i uredan Mac
Praznjenje vašeg smeća dobar je način održavanja vašeg Mac-a čistim i neurednim. To štedi prostor na disku, pomažući Mac-u da se nesmetanije pokreće.
A postoje i drugi načini za proljetno čišćenje vašeg Maca. Pogledali smo kako očistiti Mac radnu površinu Kako očistiti svoj Mac Desktop i povećati produktivnostPrepuna radna površina ne može samo smanjiti produktivnost, već može uzrokovati i kognitivni stres. Evo kako očistiti Mac radnu površinu za bolje radno okruženje. Čitaj više , kako učiniti da se vaš stari Mac osjeća kao novi ako imate stariju mašinu i kako popraviti dozvole za disk Objašnjenja Mac diskova: Kako popraviti dozvole za macOSImate problema s dopuštenjem diska na vašem Mac-u? Evo kako rade dozvole za disk i kako popraviti dopuštenja u macOS-u. Čitaj više . Ako želite pojačati svoje računalo, pogledajte ovaj.
Simon Chandler novinar je slobodnih tehnologija. Pisao je za publikacije kao Wired, TechCrunch, Verge i Daily Dot, a njegova su područja specijalnosti između ostalog i AI, virtualna stvarnost, društveni mediji i cryptocurrencies. Za MakeUseOf pokriva Mac i macOS, kao i iPhone, iPad i iOS.


