Oglas
Stvaranje popisa popisa u Excelu nije tako jednostavno kao što je to Word. U Excel-u nema vrpce Bullets na vrpci. Što ako želite dodavati popisani popis radnom listu?
Danas ćemo prikazati sedam načina za stvaranje popisanih popisa u Excelu.
1. Stvorite popis s popisom pomoću prečaca na tipkovnici
Najjednostavniji način stvaranja popisa s popisa je upotrijebite tipkovni prečac 35 Svakodnevni Microsoft Excel tipkovnički prečaci za Windows i MacPrečaci na tipkovnici mogu vam uštedjeti puno vremena! Koristite ove prečace Microsoft Excel da biste ubrzali rad s proračunskim tablicama u sustavu Windows i Mac. Čitaj više da biste unijeli znak metka u ćeliju.
Odaberite ćeliju u koju želite upisati metak i pritisnite bilo koju Alt + 7 ili Alt + 0149 za čvrsti metak ili Alt + 9 za šuplji metak. Kad upisujete brojeve u ove prečace, morate koristiti numeričku tipkovnicu na tipkovnici.
Ako koristite prijenosno računalo bez digitalne pločice, možda ćete ga moći uključiti Num Lock oponašati brojevnu ploču. Nemaju sve prijenosna računala
Num Lock ključ. Ako vas ima, vjerojatno bi bila na funkcijskoj tipki. Možete ili pritisnuti Shift + Num Lock ili Fn + Num zaključavanje. Zatim će brojevi za „numeričku tipkovnicu“ biti na nekom od slova i brojevnih tipki s desne strane tipkovnice.Ako uopće nemate pristup numeričkoj ploči, ne brinite se. Sljedeći odjeljak pokazuje kako unijeti metke u ćelije bez korištenja numeričke pločice.
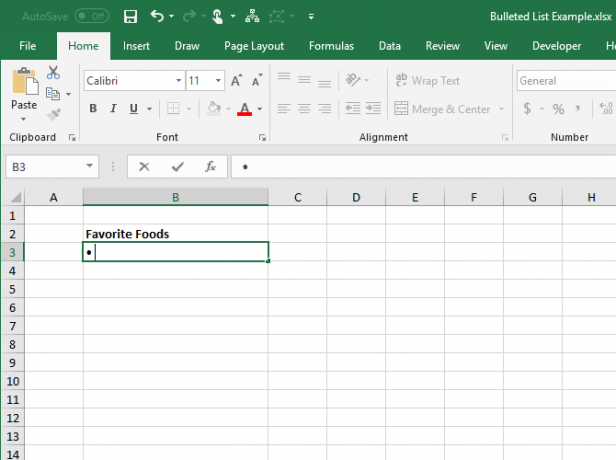
2. Stvorite popis s popisom pomoću dijaloškog okvira Symbol
Ako na vašoj tipkovnici nema fizičke ili emulirane tipkovnice ili ako zaboravite prečace na tipkovnici zbog metaka, možete upotrijebiti dijaloški okvir Symbol.
Na Umetnuti idite na Simboli> Simbol u simboli odjeljak. Ako je vaš Excel prozor dovoljno velik, možete kliknuti na Simbol gumb u simboli odjeljak izravno, bez klika na simboli prvo gumb.
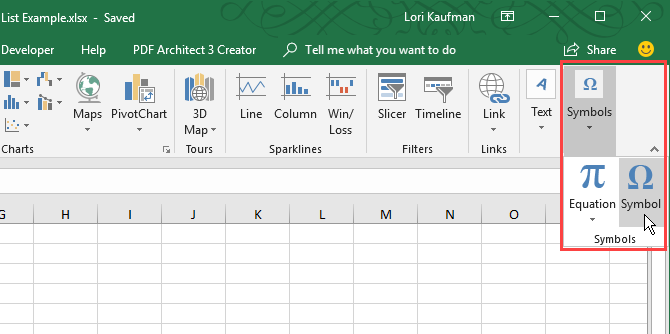
Zadani font Calibri automatski se bira u krstionica padajućeg popisa, ali možete odabrati drugi font.
Odaberite simbol koji želite koristiti za svoje mete i kliknite Umetnuti. Zatim kliknite Zatvoriti.
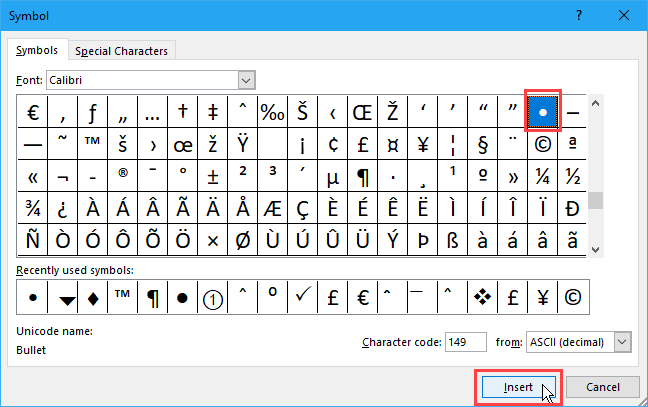
Ako imate poteškoće s pronalaskom ikone metka među ostalim simbolima, na slici u nastavku naveli smo nekoliko simbola metaka koje biste mogli upotrijebiti. Na Simbol dijaloškom okviru, prvo odaberite Unicode (šesterokut) od iz padajući popis. Zatim upišite jedan od kodova prikazanih na slici ispod u polje Kôd znaka kutija.
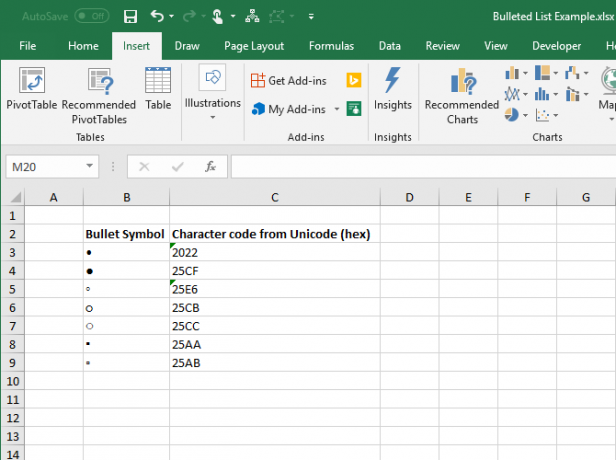
Nakon metka u ćeliji upišite jedan ili dva (ili više) razmaka.
Zatim kopirajte i zalijepite metkove u ostale ćelije i dodajte svoj tekst.

Da biste brzo naselili ostale ćelije u istom stupcu pomoću metaka, unesite je u prvu ćeliju, a zatim upotrijebite Fill Handle da automatski kopirate i zalijepite metak u ostale ćelije.
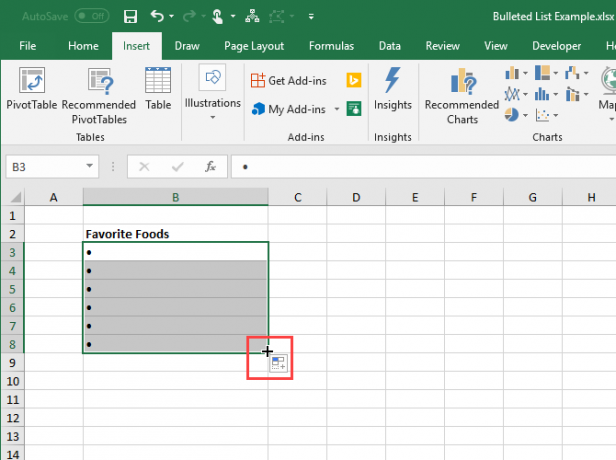
3. Stvaranje popisa s popisom pomoću prilagođenog formata
Ako trebate stvoriti popis s dugim listićima, možete upotrijebiti prilagođeni format broja da biste bržim dodavanjem metaka stavkama popisa stavili na listu.
Ako nemate brojevnu ploču, prvo umetnite metak u ćeliju koju ne upotrebljavate, a zatim je kopirajte.
Odaberite ćelije u koje želite dodati oznake. Mogu biti prazni ili već imaju tekst. Zatim desnom tipkom miša kliknite odabrane ćelije i odaberite Formatirajte ćelijeili pritisnite Ctrl + 1.
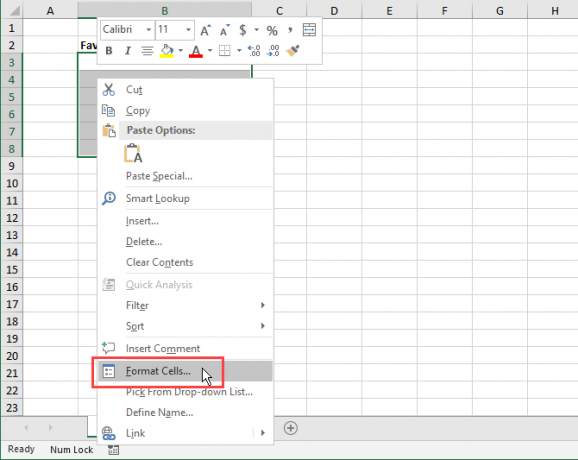
Na Broj karticu, odaberite Prilagođen pod, ispod Kategorija.
U Tip ili zalijepite metak koji ste kopirali ili upotrijebite jedan od prečaca na tipkovnici koji smo vam pokazali za upisivanje metka. Zatim upišite razmak ili dva (ili više) i @ lik.
Klik u redu. Nova vrsta automatski se primjenjuje na odabrane ćelije.
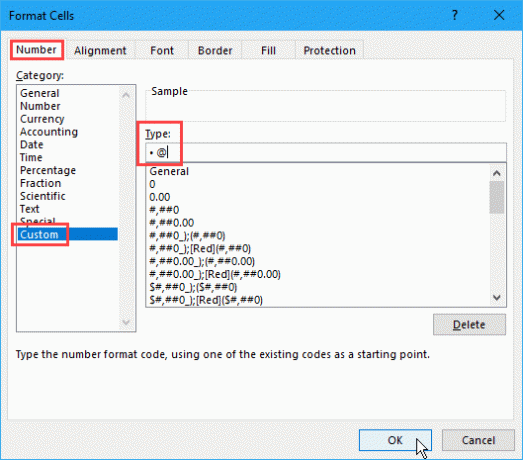
Sada, kada želite dodati oznake u ćelije, odaberite stanice u koje želite dodati oznake. Zatim pritisnite Ctrl + 1 otvoriti Formatirajte ćelije dijaloškom okviru odaberite Prilagođen pod, ispod Kategorija na Broj i odaberite novu Tip ti si stvorio.
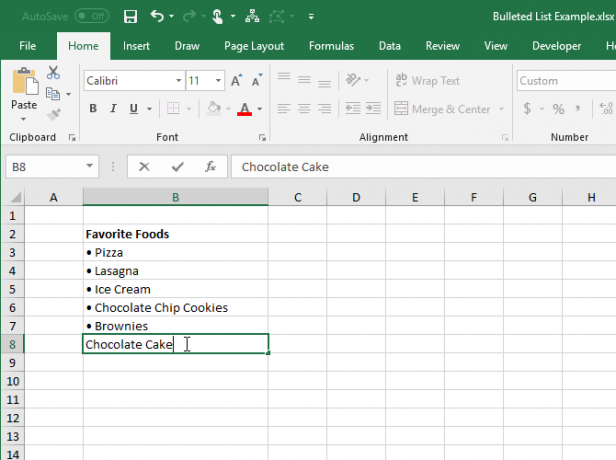
4. Stvorite popis s popisom u jednoj ćeliji
Za upis popisa s popisa u jednu ćeliju dvaput kliknite na ćeliju i upotrijebite prečac na tipkovnici ili Simbol dijaloški okvir za umetanje metka. Upišite željeni broj razmaka, a zatim tekst koji želite za prvu točku oznake.
tisak Alt + Enter da biste prešli na sljedeći redak u ćeliji. Zatim unesite drugu oznaku, jedan ili više razmaka i tekst svoje druge točke.
Ponovite za svaku točku metka, pritiskajući Alt + Enter na kraju svakog retka. Zatim pritisnite Unesi kad ste završili sa stvaranjem popisa.
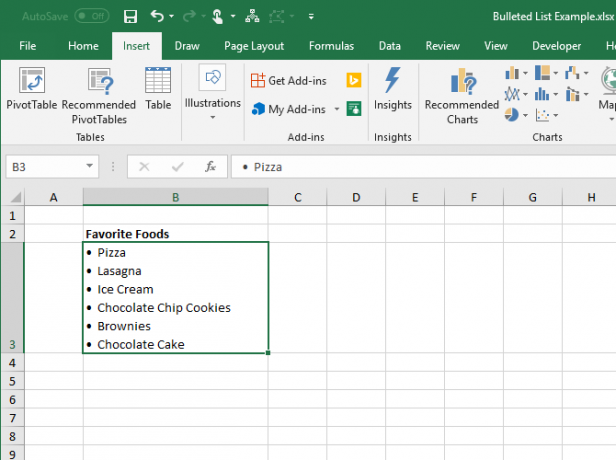
5. Stvorite popis s popisa, tako da je kopirate iz riječi
Ako ti stvorio je popis s popisom u programu Microsoft Word Kako formatirati i upravljati popisima u programu Microsoft WordBez obzira koliko popisanih ili oštećenih popisa ste stvorili Microsoft Wordom u svom dosadašnjem životu, kladim se da ćete iz ovog vodiča naučiti nešto novo! Ili smo nešto propustili? Čitaj više ili drugog uređivača teksta poput LibreOffice Writer-a 9 učinkovitih savjeta za pisce LibreOffice za poboljšanje vaše produktivnostiJedna besplatna Microsoftova alternativa koja svijetli iznad ostatka je LibreOffice. Pomoći ćemo vam da se (više) upoznate i produktivnije s ovim svestranim uredskim paketom. Čitaj više , koju želite dodati u svoju proračunsku tablicu, odaberite popis u tom programu i pritisnite Ctrl + C da ga kopirate.
Da biste umetnuli cijeli popis u jednu ćeliju, dvokliknite ga i pritisnite Ctrl + V. Između oznaka i teksta u svakom retku ne može biti razmaka, ali to možete popraviti stavljanjem pokazivača na mjesto gdje želite i dodavanjem razmaka.
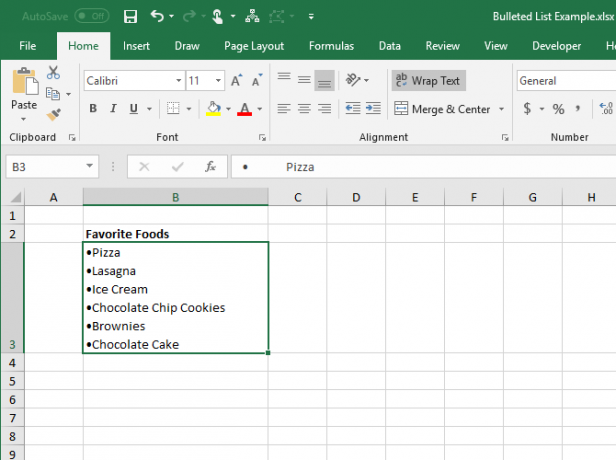
Da biste svaku stavku na popisu umetnuli u zasebne ćelije, odaberite ćeliju u koju želite umetnuti prvu stavku i pritisnite Ctrl + V.
Možda ćete morati prilagoditi razmak u svakoj ćeliji.
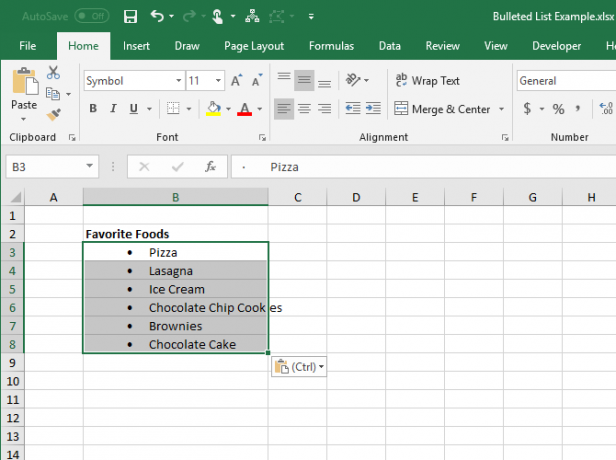
6. Stvorite popis s popisom pomoću funkcije
Za dodavanje metaka u više ćelija istovremeno koristiti funkciju Savjeti za rad s tekstom i tekstualnim funkcijama u ExceluPogledajmo različite načine rada s tekstom u Excel proračunskim tablicama. Naučite nekoliko različitih Excel tekstualnih funkcija i pogledajte kako vam mogu uštedjeti vrijeme. Čitaj više . CHAR funkcija uzima znakovni kod i prikazuje znak koji odgovara tom kodu u ćeliji. Radit ćemo s kodovima u sustavu Windows. (Kodovi znakova na Mac računalu razlikuju se, ali upotreba funkcije CHAR je ista.)
Za unos solidnog znaka metka u više ćelija u programu Excel za Windows odaberite stanice i kliknite na Formula bar. Upišite sljedeću funkciju i pritisnite Ctrl + Enter:
= CHAR (149)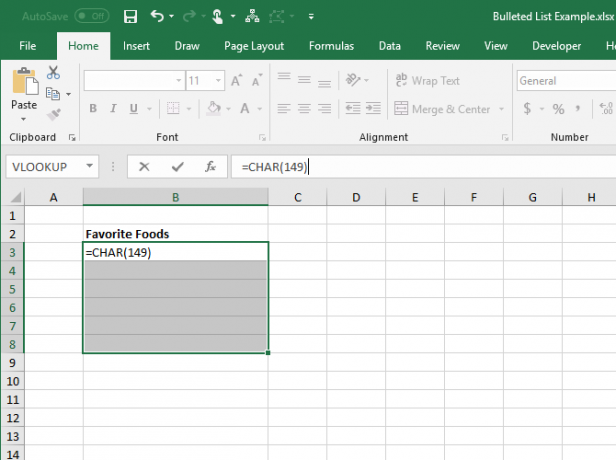
Sve odabrane ćelije popunjavaju se znakom čvrstog metka.
Pri korištenju ove metode morat ćete staviti tekst za svaku označenu stavku u stupac desno od metaka, kao što smo to učinili na slici ispod.

Popis označenih popisa možete izgraditi u jednom stupcu pomoću funkcije CHAR u formuli. Ova je metoda korisna ako već imate popis stavki u drugom stupcu bez metaka.
Odaberite ćeliju koja će sadržavati prvu stavku sa znakom metka. Zatim unesite sljedeću formulu, zamjenjujući "C3"S referencom ćelije za prvu stavku u drugom stupcu.
= CHAR (149) & "" i C3Ova formula povezuje čvrsti znak metka, jedan razmak i vrijednost referentne ćelije (C3 u našem slučaju). Između navodnika možete unijeti više presjeka ako želite.
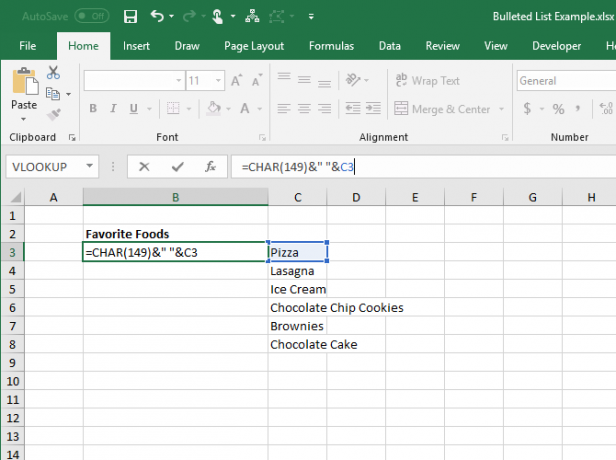
Da biste kopirali formulu u ostale ćelije na kojima želite popis, odaberite ćeliju u koju ste upravo unijeli formulu. Zatim povucite okvir za automatsko popunjavanje u donjem desnom kutu ćelije prema dolje preko ćelija koje želite popuniti.
Kada otpustite tipku miša, formula se kopira u te ćelije s odgovarajućim referencama ćelija za svaki red.
Formulama ne možete izbrisati stavke iz drugog stupca jer se u formulama još uvijek navode. Ali to ćemo riješiti pretvaranjem formula u vrijednosti.

Da biste formule pretvorili u vrijednosti, odaberite ćelije koje sadrže formule i pritisnite Ctrl + C da bi ih kopirali.
Kliknite donju polovicu Zalijepiti gumb u Međuspremnik odjeljak Dom kartica. Zatim kliknite prvi gumb ispod Zalijepite vrijednosti.
Excel zamjenjuje formule u stanicama sjedinjenim vrijednostima.
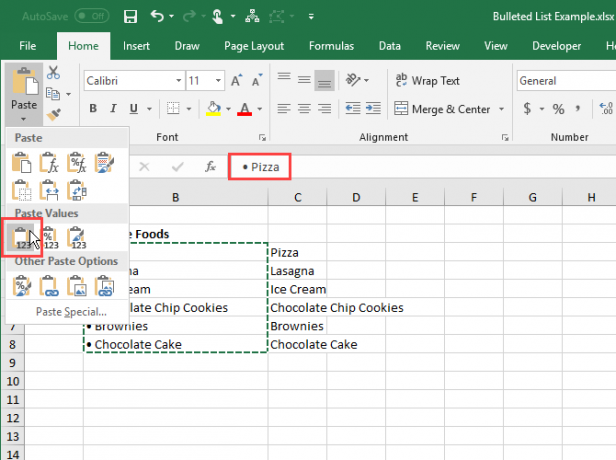
7. Stvorite popis s popisom pomoću posebnih fontova
Windows dolazi s nekim posebnim fontovima koji su samo simboli, poput Wingdings i Webdings. Krila imaju neke simbole koji čine neke lijepe metke.
Da biste umetnuli znak metka u ćelije koristeći font simbola, najprije odaberite stanice. Zatim u krstionica odjeljak na Dom, promijenite font u Wingdings.
Odaberite prvu ćeliju u koju želite upisati metak i utipkajte mala slova "L" (l) da biste unijeli veliki čvrsti metak, "w" za upis malog punog metka ili nekog drugog slova prikazanog na sljedećoj slici za unos ostalih stilova metaka. To učinite za ostale ćelije koje ste promijenili u fontu Wingdings.

Da biste upotrebljavali ovu metodu, morate staviti znakove metka u vlastite ćelije u stupcu s lijeve strane stavki na vašem popisu zbog fonta simbola koji koristite na ćelijama s mecima. Zatim promijenite širinu stupca koji sadrži metke u širinu metaka.
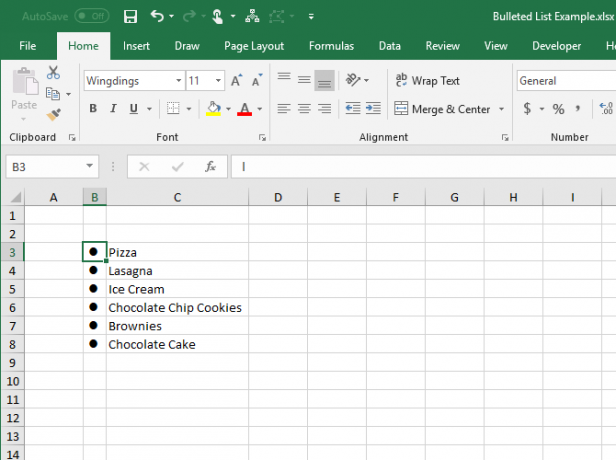
Možete birati između više simbola metka koristeći CHAR funkciju s fontom Wingdings. Donja slika prikazuje vrijednosti funkcije CHAR za razne vrste znakova metaka.
Kada koristite CHAR funkciju s fontom Wingdings, prvo morate unijeti funkciju CHAR u fontu bez simbola, a zatim promijeniti font ćelije (ćelije) u Wingdings.
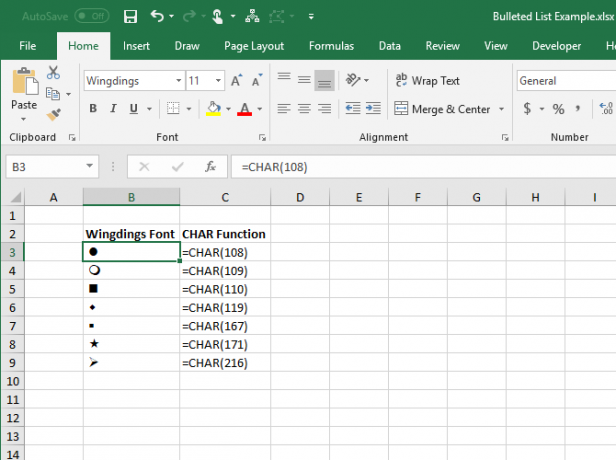
To je sve! Više savjeta potražite u kako stvoriti padajući popis u Excelu Kako stvoriti padajući popis u programu Microsoft ExcelSaznajte kako stvoriti padajući popis u programu Microsoft Excel, kao i prilagoditi ga i dodati ovisni padajući popis. Čitaj više .
Lori Kaufman je slobodni tehnički pisac koji živi na području Sacramenta, Kalifornija. Ona je gadget i tehničar koji voli pisati članke o širokom rasponu tema. Lori također voli čitati misterije, šivanje križa, glazbeno kazalište i Doctor Who. Povežite se s Lori na LinkedInu.