Ponekad dijagnostički alati sustava Windows sami zahtijevaju dijagnostiku. Evo kako osloboditi Windows alat za dijagnostiku memorije.
Alat za dijagnostiku memorije sustava Windows koristan je program koji provjerava vaš RAM radi potencijalnih problema. Obično locira i popravlja probleme koji mogu dovesti do sporijeg rada sustava, čestih zamrzavanja ili zastoja te plavih ekrana.
Sustav će obično automatski predložiti da pokrenete alat za dijagnostiku memorije kada počnete imati bilo koji od gore navedenih problema, ali možete ga pokrenuti i ručno. I dok alat obično obavlja svoj posao bez problema, ponekad možete imati problema s njim, primjerice kada zapne tijekom procesa skeniranja.
U nastavku ćemo pogledati metode rješavanja problema koje možete isprobati ako se suočite s problemima dok koristite alat za dijagnostiku memorije na računalu sa sustavom Windows.
Koji su potencijalni uzroci iza problema?
U većini slučajeva alat za dijagnostiku memorije zapne ili usred izvođenja skeniranja ili kada korisnici analiziraju rezultate dijagnostike memorije. Alat za dijagnostiku memorije izvrstan je način rješavanja problema s memorijom sustava Windows, tako da može biti velika prepreka ako odluči ne raditi.
- Aplikacija ili pozadinski proces može ometati alat za dijagnostiku memorije, uzrokujući njegovo zamrzavanje i rušenje.
- Sam alat mogao bi imati neugodnu pogrešku ili oštećenje podataka, što ga sprječava da pravilno funkcionira.
- Alternativno, oštećenje podataka može utjecati na drugu komponentu vašeg sustava, što zatim uzrokuje kvar alata za dijagnostiku memorije.
1. Pričekaj
Prije nego što prijeđemo na rješenja, važno je napomenuti da dijagnostički alat može trajati od nekoliko minuta do više od 20 sati. Zbog toga preporučujemo da pričekate neko vrijeme prije nego što isprobate korake za rješavanje problema. Razmislite o tome da preko noći ostavite svoje računalo u trenutnom stanju i provjerite ga sljedećeg jutra. Ako primijetite bilo kakav napredak, uslužni program možda radi sporo. Ako alat ni nakon toga nije napredovao, onda je sigurno pretpostaviti da je doista zaglavio.2. Pokrenite alat u stanju čistog pokretanja
Kao što smo ranije spomenuli, Alat za dijagnostiku memorije možda neće moći pravilno obaviti svoj posao jer ga ometa pozadinski proces ili aplikacija. U tom slučaju predlažemo da pokrenete sustav u stanju Clean Boot i zatim pokušate izvršiti radnju koja je prethodno uzrokovala pogrešku. Ovo stanje pokreće sustav sa samo minimalnim skupom upravljačkih programa i programa, onemogućujući sve usluge koje nisu Microsoftove, slično kao Windows siguran način rada .Ako se problem ne pojavi u stanju Clean Boot, onda implicira da je pozadinski proces unutar sustava doista krivac. U tom slučaju možete pokušati deinstalirati sve nedavno instalirane programe trećih strana i vidjeti hoće li to učiniti razliku. Slijedite ove korake za pokretanje sustava Windows u stanje čistog pokretanja:- Upišite msconfig u Windows tražilicu i kliknite na Gumb za otvaranje za konfiguraciju sustava.
- U sljedećem dijaloškom okviru idite na karticu Usluge i potvrdite okvir povezan s Sakrij sve Microsoftove usluge.
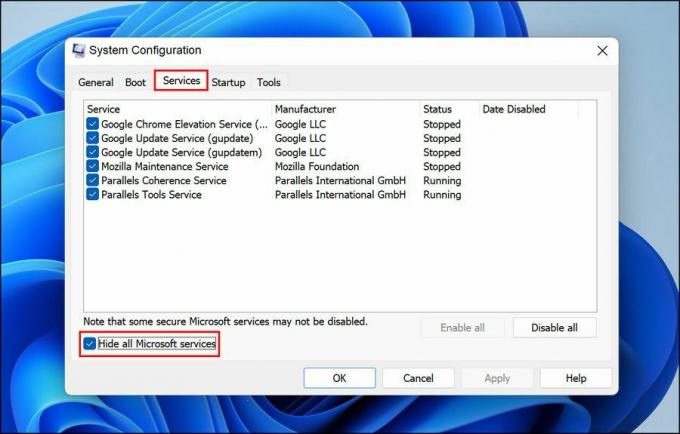
- Klik Onemogući sve.
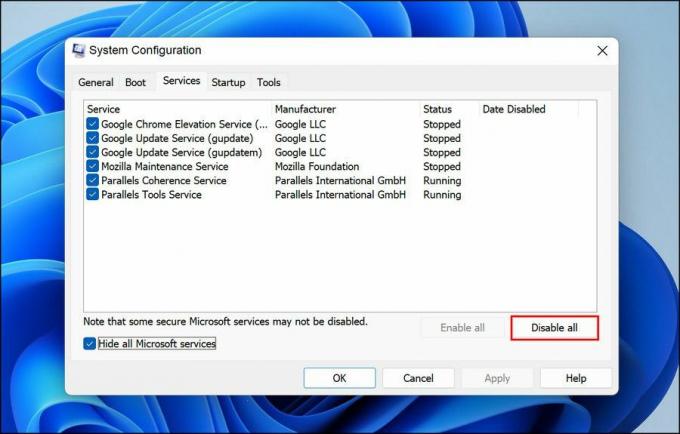
- Kada završite, pokrenite Upravitelj zadataka i idite na Kartica za pokretanje.
- Ovdje kliknite desnom tipkom jednu po jednu aplikaciju i odaberite Onemogući.
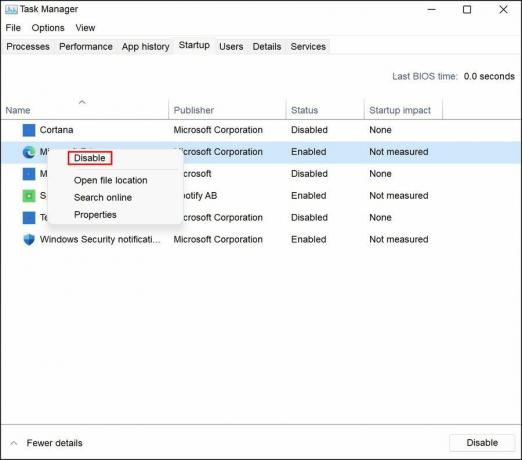
- Sada se vratite na dijaloški okvir System Configuration i kliknite na u redu dugme.
3. Omogućite predmemoriju alata za dijagnostiku memorije
Drugi popravak koji je radio za korisnike bilo je omogućavanje predmemorije u alatu za dijagnostiku memorije. Iako je pravi razlog zašto ovo funkcionira nejasan, predlažemo da pokušate i vidite djeluje li kod vas. Evo što trebate učiniti:- Na zaslonu za testiranje memorije pritisnite Tipka F1.
- Prijeđite na odjeljak Cache pritiskom na tipku Tab, a zatim pomoću tipke sa strelicom odaberite Na opcija.
- pritisni Tipka F10 provesti promjenu i provjeriti ima li razlike.

