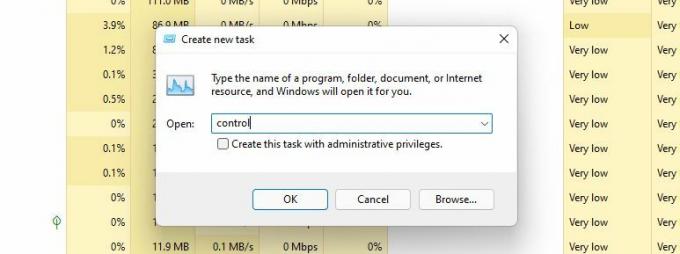Budući da Microsoft polako povlači fokus s upravljačke ploče, njegov bi kraj mogao biti blizu. Značajka je gotovo zastarjela u korist novouređenog izbornika Postavke i njegove jednostavnije navigacije, jednostavnog pristupa i konfiguracije.
Međutim, ovaj proces prijelaza je vrlo spor. Upravljačka ploča – iako je relativno teže locirati u sustavu Windows 11 – još uvijek ima održivu funkcionalnost. Ako ste jedan od korisnika stare škole koji su povezani s aplikacijom, evo kako pristupiti upravljačkoj ploči u sustavu Windows 11.
1. Pristup upravljačkoj ploči pomoću značajke pretraživanja u sustavu Windows 11
Windows Search je, bez sumnje, jedna od Windowsovih najzgodnijih značajki i najbrži način pristupa upravljačkoj ploči.
Slijedite ove jednostavne korake da biste otvorili upravljačku ploču:
- Kliknite na ikonu povećala koja se nalazi na programskoj traci.
- Sada tražite Kontrolirati Ploča u traci za pretraživanje.
- The Kontrolirati Ploča aplikacija se pojavljuje ispod Najbolja utakmica.
- Kliknite na njega za pristup Upravljačka ploča.
Također ćete primijetiti Postavke aplikacija se pojavljuje ispod Upravljačka ploča, što je još jedan potez Microsofta kako bi olakšao korisnicima pristup novoj alternativi.
2. Pristup upravljačkoj ploči pomoću postavki u sustavu Windows 11
Potpuno nova aplikacija Postavke sustava Windows 11 brzo je postala omiljena opcija za korisnike, bilo da se radi o personalizaciji njihovog iskustva u sustavu Windows ili pristupu postavkama sustava. Uostalom, to je duplicirana funkcionalnost upravljačke ploče i istaknuta je, što olakšava otvaranje dodirom i početak podešavanja.
Ipak, ako je vaša ruka više postavljena na upravljačku ploču, mi nismo od onih koji će suditi. Samo slijedite ove jednostavne korake za pristup upravljačkoj ploči putem postavki:
- Prvo kliknite krajnju lijevu stranu Početak ikona izbornika koja se nalazi na programskoj traci. Alternativno, možete pritisnuti Pobijediti+ ja na tipkovnici.
- Ovdje pronađite Postavke aplikaciju i otvorite je.
- Tip Upravljačka ploča u traci za pretraživanje postavki.
- pritisni Kontrolirati Ploča's widget kada se pojavi na popisu u nastavku.
3. Pristup upravljačkoj ploči pomoću adresne trake File Explorera u sustavu Windows 11
Većina korisnika zaboravlja da mogu pristupiti upravljačkoj ploči pomoću adresne trake File Explorera. To je jednostavna metoda i dobro je ako često koristite File Explorer.
Evo kako možete otvoriti Upravljačku ploču putem File Explorera u tri jednostavna koraka:
- Desni klik Početak ikona izbornika i odaberite File Explorer. Alternativno, također možete pritisnuti Win + E.
- Kliknite na krajnji lijevi gumb za ubacivanje na adresnu traku.
- Izaberi Kontrolirati Ploča s padajućeg izbornika.
4. Pristup upravljačkoj ploči pomoću izbornika Run u sustavu Windows 11
Izbornik Run nudi vrlo jednostavan pristup za pristup bilo kojoj aplikaciji. Možete ga koristiti i za otvaranje upravljačke ploče.
Započeti:
- Pritisnite Pobijediti + R pokrenuti Trčanje Jelovnik.
- Tip kontrolirati u polju za pretraživanje.
- Pritisnite U REDU.
5. Pristup upravljačkoj ploči iz PowerShell-a u sustavu Windows 11
Iako nije vrlo čest, naredbeni redak je još jedna metoda za otvaranje upravljačke ploče. Posebno vam odgovara ako ste programer ili volite izvoditi naredbe na PowerShell-u. Možete pogledati našu opsežnu vodič kroz Windows Command Prompt za sve što trebate znati o tome.
Slijedite ove jednostavne korake za pristup upravljačkoj ploči pomoću PowerShell-a.
- Otvoren Windows Search i tip PowerShell u traci za pretraživanje.
- Tip kontrolirati u prozoru PowerShell, pored prompta.
- Pritisnite Unesi za pristup upravljačkoj ploči.
Microsoft je spojio sve alate za napredne korisnike i administratore sustava u jednu mapu pod nazivom Windows Tools. Omogućuje korisnicima pokretanje uslužnih programa sustava iz Windows alata, a jedna od njih je i upravljačka ploča.
Za pristup upravljačkoj ploči putem Windows alata:
- Pokrenite Početak Jelovnik.
- Kliknite na Sve aplikacije u gornjem desnom kutu.
- Pomaknite se prema dolje po popisu aplikacija do Windows alati i odaberite ga. (Evo kako i vi možete postaviti prečace Windows alata u sustavu Windows 11 kako biste sljedeći put osigurali brži pristup.)
- Pronaći Upravljačka ploča u Windows alati mapu i dvaput kliknite da biste je otvorili.
7. Pristup upravljačkoj ploči pomoću upravitelja zadataka u sustavu Windows 11
Ako više volite koristiti ovaj moćni alat na svom Windows 11, evo kako možete pristupiti upravljačkoj ploči:
- Otvorite Upravitelj zadataka pritiskom na Ctrl + Shift + ESC.na tipkovnici. Alternativno, također možete pritisnuti Ctrl + Alt + Izbrisati, i odaberite Upravitelj zadataka iz prikazanih opcija.
- Dodirnite Više detalja da biste otvorili prošireni prikaz Procesi tab.
- Ići Datoteka i odaberite Napravite novi zadatak s padajućeg popisa.
- Tip kontrolirati i pogodio U REDU. Ovo će zatražiti otvaranje upravljačke ploče.
8. Stvaranje ikone upravljačke ploče na radnoj površini sustava Windows 11
Ako ste strastveni korisnik upravljačke ploče, vaš bi život zasigurno bio lak s njenom ikonom na radnoj površini. Sa sljedećih nekoliko koraka možete stvoriti ikonu upravljačke ploče na radnoj površini sustava Windows 11.
- Dođite do Postavke > Personalizacija > Teme.
- Pronaći Postavke ikone na radnoj površini pod, ispod Povezane postavke. Klikom na njega otvorit će se dijaloški okvir.
- Označite okvir pored Upravljačka ploča i pogodio U REDU.
- Ikona upravljačke ploče sada će se pojaviti na radnoj površini.
9. Izrada prilagođenog prečaca na upravljačkoj ploči u sustavu Windows 11
Budući da posljednja metoda ograničava postavljanje upravljačke ploče na radnu površinu, stvaranje prečaca na upravljačkoj ploči omogućuje vam da ga postavite bilo gdje na računalu sa sustavom Windows.
Ova bi metoda također mogla biti dobra ako volite da vaša radna površina bude čista i besplatna, bez datoteka i aplikacija na njoj. Sve što trebate učiniti je stvoriti prečac na upravljačkoj ploči, a zatim ga postaviti na bilo koje drugo mjesto na računalu.
Za korištenje ove relativno fleksibilnije metode:
- Desnom tipkom miša kliknite bilo koji slobodni prostor na radnoj površini
- Izaberi Novo > Prečac iz kontekstnog izbornika.
- Pod, ispod Upišite mjesto stavke, unos %windir%\System32\control.exe
- Klik Sljedeći da biste nastavili, nazovite prečac kako god želite (na primjer, "Upravljačka ploča").
- Izaberi Završi.
10. Pričvrstite upravljačku ploču na traku zadataka radi lakšeg pristupa
Ima prednost u odnosu na sve gore navedene načine jer zahtijeva jednokratni trud. Pričvrstite upravljačku ploču na svoju programsku traku jednom i nikada se nemojte brinuti o korištenju različitih metoda za ponovno lociranje mape.
Ovaj korak se može koristiti u kombinaciji s bilo kojom od gore navedenih metoda. Za otvaranje koristite bilo koji način Upravljačka ploča, desnom tipkom miša kliknite ikonu na programskoj traci aplikacije i odaberite Prikvači na programsku traku.
Upravljačka ploča još nije stara vijest
Znamo da Microsoft planira zakopati Control Panel jednom zauvijek, međutim, još ga ne može ubiti. Još uvijek postoje neke postavke isključivo za Upravljačku ploču, a osim ako Microsoft ne smisli način da ih sigurno premjesti u aplikaciju Postavke, Upravljačka ploča još neće biti proglašena zastarjelom.
Ogromna obnova postavki dolazi na vaše računalo sa sustavom Windows 11
Pročitajte dalje
Povezane teme
- Windows
- Windows 11
- Savjeti za Windows
- Prilagodba sustava Windows
O autoru

Diplomirana psihologija, Maham proširuje i njeguje svoj interes za tehnologiju s MUO. Izvan posla voli čitati knjige, slikati i putovati kad god je to moguće.
Pretplatite se na naše obavijesti
Pridružite se našem biltenu za tehničke savjete, recenzije, besplatne e-knjige i ekskluzivne ponude!
Kliknite ovdje za pretplatu