Oglas
Crni ekran pri pokretanju je loša vijest. Teško je dijagnosticirati problem bez korisnih informacija na zaslonu. Nakon nadogradnje na Windows 10, mnogi su se korisnici zagledali u crni ekran. Pogledajmo kako to riješiti.
Slijedite naše korake za rješavanje problema kako biste. Započnite s osnovnim provjerama, poput osiguravanja da su kablovi povezani i monitor uključen. Zatim prijeđite na naprednija rješenja, poput podizanja u siguran način da biste uklonili upravljački program zaslona.
Bilješka: Ako vidite pogrešku poput "nedostaje operativni sustav" ili "neispravna tablica particija", možda ćete to morati učiniti popraviti svoj glavni zapis pokretanja Kako popraviti glavni zapis pokretanja sustava Windows 10Zapisnik master boot može se pokvariti, oštetiti ili jednostavno nestati. Evo ispravki koje možete pokušati oživjeti na vašem sustavu. Čitaj više (MBR).
1. Izvršite osnovne provjere
Ako uopće nemate nikakvu sliku, čak ni prilikom prvog pokretanja sustava, prvo što trebate učiniti je provjeriti vezu zaslona. Znam da ste vjerojatno skrenuli pogled na prijedlog, ali učinite to svejedno. Provjerite nije li se kabel pokrenuo s monitora na računalo. Čak i ako to nije učinio, prebacite kabel na drugi video ulaz i pogledajte hoće li ga to riješiti. Također, provjerite je li monitor stvarno uključen.

Ako je moguće, povežite svoj monitor s drugim računalom i provjerite radi li tamo. Ako ne, to može biti znak da je monitor neispravan i trebali biste kontaktirati proizvođača. Možete pokušati i drugi monitor na računalu. Ako to uspije, opet, drugi monitor može imati grešku.
2. Odspojite svoje uređaje
Ako je vaš sustav uključen, isključite sve svoje vanjske uređaje. To uključuje miš, tipkovnicu, Vanjski tvrdi disk, i tako dalje. Ponovo pokrenite računalo i provjerite imate li još uvijek crni ekran. Ako ne, priključite svaki uređaj po jedan dok ne pronađete ono što uzrokuje problem.

Kad je identificiran problematični uređaj, pokušajte ažurirati njegove upravljačke programe. Pogledajte naše Vodič za pronalaženje i zamjenu upravljačkih programa Kako pronaći i zamijeniti zastarjele Windows upravljačke programeMožda su vam vozači zastarjeli i treba ih ažurirati, ali kako znati? Evo što trebate znati i kako to postići. Čitaj više ako ti treba ruka s tim. Nema srece? Pogledajte web-lokaciju proizvođača proizvođača uređaja i kontaktirajte ih za dodatnu pomoć ako je potrebno.
3. Prilagodite postavke projekcije
Moguće je da su postavke projekcije vašeg sustava postavljene pogrešno. tisak Windows tipka + P otvoriti izbornik Projekcije. Opcije su od vrha do dna: Samo zaslon računala, Duplikat, produžiti, i Samo drugi zaslon. Dok je prvi zadani, uzmite u obzir da vaš možda nije postavljen na njega.
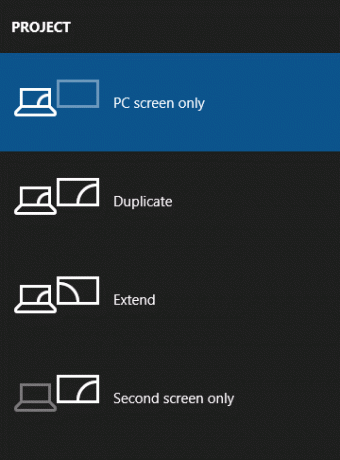
tisak P za pomicanje odabira prema popisu i Unesi odabrati. Ponovite ovo četiri puta da biste se vratili na izvorne postavke, iako će se nadamo da će jedna od postavki na putu vratiti vaš zaslon.
4. Ponovno instalirajte upravljačke programe za prikaz
Da bismo ponovo instalirali upravljačke programe za prikaz, trebat ćemo nam dignite se u sigurni način rada Kako se dignuti u sigurnom načinu rada u sustavu Windows 10Suočeni s problemima dizanja sustava Windows? Sigurni način rada je ugrađena značajka za rješavanje problema sa sustavom Windows 10 koju biste trebali isprobati najprije. Čitaj više . Metoda ovisi o različitim čimbenicima, pa slijedite odgovarajuće korake u nastavku, a zatim nastavite čitati da biste saznali kako ponovo instalirati upravljačke programe zaslona.
A. Možete vidjeti zaslon za prijavu
Ponovo pokrenite računalo. Na zaslonu za prijavu držite smjena, odaberite Vlast i kliknite i kliknite Ponovno pokretanje. Nakon ponovnog pokretanja odaberite Rješavanje problema > Napredne opcije > Postavke pokretanja > Ponovno pokretanje. Ponovo će se vaš sustav ponovno pokrenuti i predstaviti vam različite mogućnosti. Nakon ponovnog pokretanja pritisnite F5 odabrati Siguran način rada s mrežom. Ako to ne uspije, slijedite prethodne korake, ali odaberite F3.
B. Ne možete vidjeti ništa i imati pogon za oporavak
Ako ste već stvorili pogon za oporavak prije nego što se ovaj problem dogodio, dobar posao! Isključite sustav, a zatim povežite pogon za oporavak. Na Odaberite zaslon s opcijama, Izaberi Rješavanje problema > Napredne opcije > Postavke pokretanja > Ponovno pokretanje. Nakon ponovnog pokretanja pritisnite F5 odabrati Siguran način rada s mrežom. Ako to ne uspije, slijedite prethodne korake, ali odaberite F3.
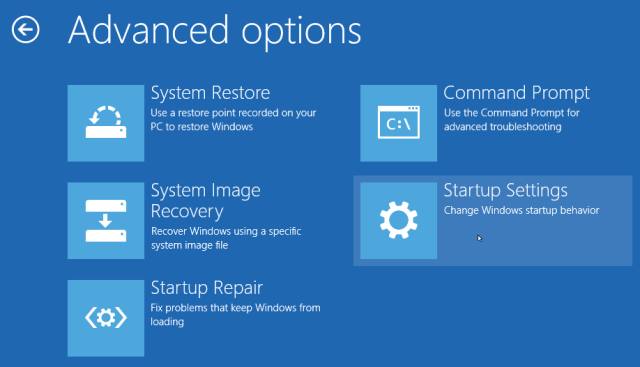
C. Ne možete vidjeti ništa i nemate pogon za oporavak
Trebate pristup radnom računalu kako biste mogli kreirati instalacijski medij Windows 10. Preuzmite Windows 10 od Microsofta a zatim to koristite za stvaranje instalacijskog medija. Ako vam je potrebna pomoć u vezi s tim, pogledajte našu Vodič za izradu ISO sustava za podizanje sustava Kako napraviti CD / DVD / USB za pokretanje sustava za instaliranje sustava WindowsTrebate instalacijski medij za ponovnu instalaciju sustava Windows? Naši savjeti pokazuju kako možete ispočetka kreirati CD koji se može pokrenuti, USB ili DVD s ISO-om. Čitaj više . Zatim morate postaviti redoslijed pokretanja u BIOS-u da biste najprije pročitali instalacijski medij. Ako opet trebate ruku, pogledajte našu Vodič o tome kako promijeniti redoslijed pokretanja Kako promijeniti redoslijed pokretanja računala na računalu (kako biste mogli pokrenuti s USB-a)Saznajte kako promijeniti redoslijed pokretanja vašeg računala. Važno je za rješavanje problema i podešavanje postavki, a puno je lakše nego što mislite. Čitaj više .
Na zaslonu instalacije odaberite Popravite računalo. Zatim odaberite Rješavanje problema > Napredne opcije > Postavke pokretanja > Ponovno pokretanje. Nakon ponovnog pokretanja pritisnite F5 odabrati Siguran način rada s mrežom. Ako to ne uspije, slijedite prethodne korake, ali odaberite F3.
Kako ponovo instalirati upravljačke programe zaslona
Sada ste u sigurnom načinu rada, pretražite sustav upravitelj uređaja i odaberite odgovarajući rezultat. Proširite Prilagodljivi adapteri opcija. Desni klik opciju unutar i odaberite Svojstva. Idi na Vozač kartica.
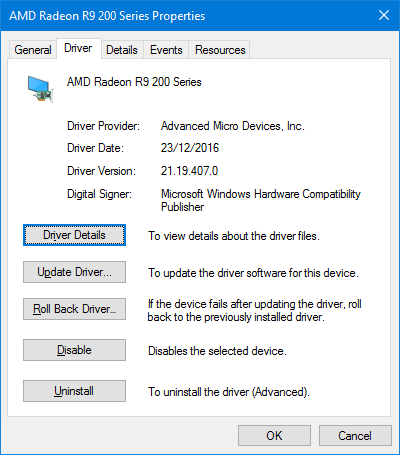
Ako je dostupno, kliknite Povratni vozač ..., odaberite razlog i kliknite Da. To će vas vratiti na prethodno instalirani upravljački program. Ako to ne radi ili nije opcija, odaberite Uninstall do potpuno uklonite upravljački program Vratite kontrolu nad ažuriranjima upravljačkih programa u sustavu Windows 10Loš Windows vozač može vam upropastiti dan. U sustavu Windows 10 Windows Update automatski ažurira upravljačke programe hardvera. Ako trpite posljedice, pokažite nam kako odvratiti vozač i blokirati budućnost ... Čitaj više .
Možda ćete doživjeti nešto čudno s tim, poput dobivanja pogrešne razlučivosti, ali ako vraća sliku monitora, tada ste utvrdili da je to vozačka greška. Ako je to slučaj, idite na web mjesto proizvođača i instalirajte stariji upravljački program ili se obratite za podršku.
Povratak s mračne strane
Nadamo se da je rad kroz ove korake riješio vaše probleme s crnim ekranom, ali ako ne, onda pogledajte drugi naš članak na rješavanje problema s crnim ekranom Kako popraviti crni ekran smrtonosne pogreške u sustavu Windows 10Što može uzrokovati crni ekran smrti na vašem računalu? Otkrijte pogrešku u sustavu Windows 10 pomoću ovih savjeta i rješenja. Čitaj više za savjet o napajanju i pregrijavanju.
Ako nemate crni ekran, ali umjesto toga koji neprestano treperi, vrijeme je da pročitate naš članak na kako riješiti problem treperećeg zaslona sustava Windows 10 Kako popraviti treperenje i treptanje na zaslonu u sustavu Windows 10Je li vaš Windows 10 treperi ili treperi? Evo kako riješiti problem i pronaći uzrok. Čitaj više .
Jeste li patili od crnog zaslona u sustavu Windows 10? Što ste poduzeli da to riješite?
Slikovni krediti: kikovic / Shutterstock
Joe je rođen s tipkovnicom u rukama i odmah je počeo pisati o tehnologiji. Sada je slobodni pisac. Pitajte me o Loomu.