Oglas
Baš kad ste pomislili da vam Dropbox ne može bolje, ima.
Došlo je i nestalo mnogo zanimljivih usluga pohrane oblaka, ali Dropbox vjerojatno je ona koja je ovdje najduže. A sada je igru nadogradio s mnoštvom novih značajki. Istražimo neke od njih iz 2015. kao i neke stare, ali manje poznate. Ono što mi govorimo je da otkrijemo više stvari za koje niste znali da možete raditi s Dropboxom.
1. Zatraži datoteke od bilo koga
Dijeljenje datoteka spremljenih u vašem Dropboxu uvijek je bilo jednostavno. prikupljanje datoteke u Dropboxu od ljudi? Ne tako puno. Dugo ste se morali pouzdati u usluge trećih strana... sve dok Dropbox nije uveo vlastitu značajku zahtjeva za datoteke. Najbolje je u tome što možete skupljajte datoteke čak i od ljudi koji nemaju Dropbox račun. Nema razloga da ih prisilite da se prijave za jedan, postoji li?
Da biste pokrenuli zahtjev za datotekom, prvo krenite ravno na svoj Dropbox račun i kliknite na Zahtjevi datoteka u bočnoj traci preći na stranicu zahtjeva za datoteke
. Vidite li onu veliku plavu ikonu plus? Kliknite na nju kako biste stvorili zahtjev za datotekom.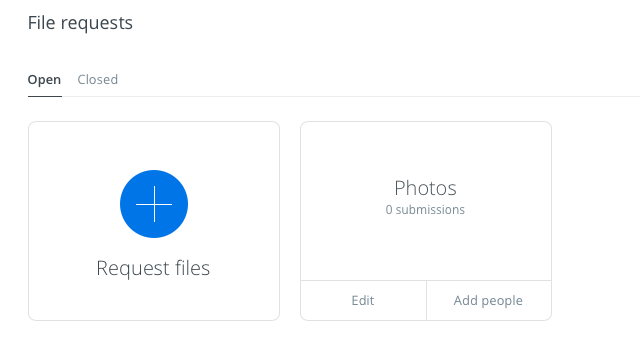
Morate navesti naziv catchall za datoteke koje želite prikupiti. Dropbox stvara novu mapu s ovim nazivom na koju će usmjeriti dolazne datoteke. Također možete koristiti postojeću mapu.
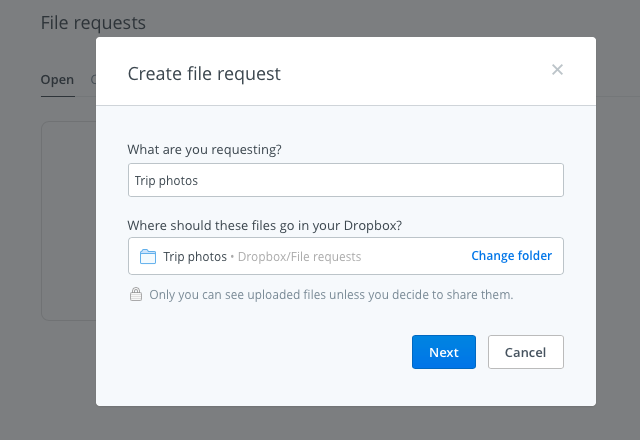
Za svaki zahtjev za datoteku koji stvorite dobit ćete jedinstvenu vezu koju možete podijeliti s ljudima od kojih želite primati datoteke. Provjerite da li imate dovoljno prostora na vašem Dropbox računu za dolazne datoteke. Inače će osoba koja šalje datoteke naići na poruku o pogrešci.
Ne brinite o postavkama privatnosti za primljene datoteke. Samo ih možete vidjeti, a kasnije i dijeliti ako želite i kada želite.
Koristio sam @Dropbox Zahtjev za datoteku jutros je funkcionirao i savršeno je funkcionirao. Smatrajte me impresioniranom!
- Devon Michael Dundee (@devondundee) 14. siječnja 2016
Ako ste na kraju primitka zahtjeva za datotekom, dobit ćete e-poštu s vezom za prijenos traženih datoteka. Kliknite na njega i Dropbox će vas provesti kroz postupak jednostavnog slanja. Morate ograničiti veličinu datoteke na 2 GB ako je šaljete korisniku Dropbox Basic i na 10 GB ako je šaljete korisniku Pro ili Business.
Također preporučujemo davanje Balon pokušajte, ako nemate ništa protiv odbacivanja značajke ugrađene datoteke u korist aplikacije treće strane.
2. Pregledajte datoteke Photoshop i Illustrator
Je li netko s vama podijelio PSD datoteku ili AI datoteku na Dropboxu? Ne treba vam pristup ispravnom Adobe softveru da biste ga pregledali. To možete učiniti izravno s web-mjesta Dropbox, zahvaljujući funkciji interaktivnog pregleda datoteke uvedenoj sredinom 2015.
Kliknite datoteku koju želite pregledati i dobit ćete alatnu traku s slikama pomoću koje možete koristiti područje u bilo kojem dijelu pregleda.
Najbolje iznenađenje dana? Biti u mogućnosti pregledati an @Illustrator datoteka u @Dropbox na #iOS. Geeeeenius !!
- Sophia Exintaris? (@ Eurydice13) 3. prosinca 2015
Možete pregledati datoteke ne samo u PSD i AI formatima, već i u PNG, JPG, EPS, SVG i BMP. No, pregledi za određene formate poput PSD, AI i SVG bit će oštriji i jasniji nego za ostale. Značajka pregleda datoteke omogućuje vam i pregled PDF-ova, prezentacija, videozapisa i još mnogo toga.

Ako ste kreativni profesionalac, značajka pregleda osigurava da se ne morate brinuti komprimirati datoteke visoke rezolucije ili ih pretvoriti u druge formate koji su lakše vidljivi za dijeljenje s klijentima. Podijelite Dropbox vezu s dizajnerskom datotekom i završite s njom. Vaš klijent može pregledati datoteku (u punoj rezoluciji!) i ostavite povratne informacije o Dropboxu na webu.
3. Ponovno se pridružite zajedničkim mapama
Recimo da ste slučajno ili na neki drugi način ostavili zajedničku mapu brisanjem iz vašeg Dropbox-a, a sada se želite vratiti unutra. Povratak pristupa toj mapi je jednostavan kao klikanje na Dijeljenje na bočnoj traci, a zatim kliknite na Ponovno se pridružite vezu pokraj mape kojoj želite svježi pristup.
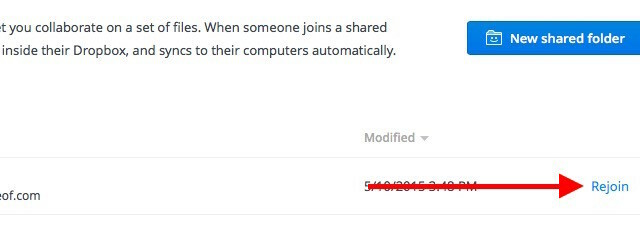
ZapamtitiBrisanje datoteka unutar zajedničke mape djeluje drugačije od brisanja same zajedničke mape. Prve će datoteke također nestati s tuđeg Dropbox računa, ali onda ih ponovo može vratiti svatko tko ima pristup zajedničkoj mapi.
4. Pronađi datoteke brže s Dropboxovima
Da biste pronašli Dropbox datoteku koju ste upravo uredili, ne morate kopati mapu za mapu. Na njemu ćete naći vezu ispod Nedavni u bočnoj traci. Ovaj odjeljak čuva ažurirani popis datoteka koje ste nedavno otvorili ili izmijenili. Dijelite, preuzmite, komentirajte, izbrišite ili čak pregledajte prethodne verzije datoteke izravno s ovog popisa.

5. Radite kao tim
Mnogi Dropboxovi korisnici, na primjer, solopreurri, koriste Basic i Pro verzije Dropboxa za posao. Ako ste jedan od tih korisnika, čestitam. Sada možete bolje surađivati na projektima koristeći novi Tim značajka.
Nakon što stvorite tim, moći ćete mu dodati članove, dijeliti datoteke i mape s njima i stvarati podmape za bolju organizaciju. Kao administrator tima dobivate detaljnu kontrolu nad dozvolama datoteka i mapa. Također, zasigurno cijenite mogućnost povezivanja vašeg radnog i osobnog Dropbox računa i lako prebacivanje između njih bez ikakvog odjave.
Imati 2 različita Dropbox računa za jedan za Personal / Work je sjajno. Izvrsna nova značajka tima @Dropbox!
- Maarten Busstra (@busstram) 28. listopada 2015
Vaši radni projekti nisu jedini koji mogu imati koristi od ove značajke suradnje. Osobni projekti Kakav zauzet dan: 10 pametnih načina da pronađete vremena za svoje osobne projekteImate li strast koja se potajno grči u vašoj glavi? Što vas zadržava? Možda vam ponestane sata nakon napornog radnog dana i sat vremena putovanja na posao. Kradimo vrijeme. Čitaj više također mogu. Dolazi obiteljski odmor? Ili vjenčanje? Ili prijateljev rođendan? Stvorite Dropbox tim i počnite s planiranjem!
6. Raspravite o datotekama koje pregledavate
Vjerojatno ste primijetili da Dropbox datoteke na webu sada dolaze s mehanizmom za komentiranje. Ako još niste, preusmjerite pažnju na desnu bočnu traku kada imate otvoren ili pregled datoteke i tu je.
Kao što je danas uobičajena procedura na webu, možete zamijeniti nekoga da privuče njegovu pažnju, a u ovom slučaju, da unese podatke u datoteku. Primit će obavijest e-poštom o tome i ostaviti komentar na datoteku čak i ako nije korisnik Dropboxa.
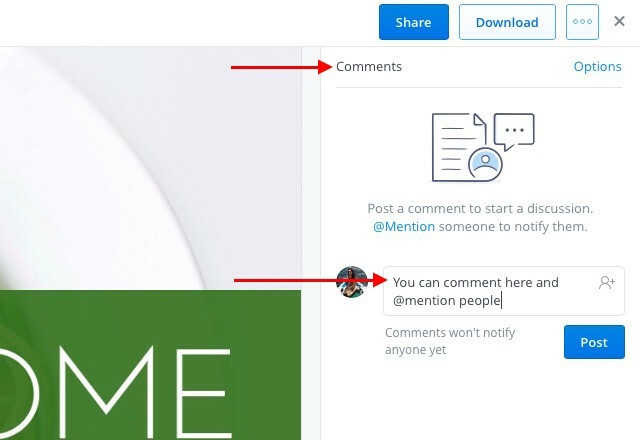
Dodatna prednost je da ako je riječ o Microsoftovoj datoteci o kojoj raspravljate, možete je urediti ondje na temelju povratnih informacija, zahvaljujući Integracija Dropbox-Office Online 9 Nove značajke sustava Office Online za upravljanje dokumentima i suradnjomOffice Online je Microsoftov besplatni internetski Office paket. Nedavne nadogradnje uvele su nove značajke sustava Office 2016 i poboljšale integraciju OneDrive, Dropboxa i Skypea. Istražimo nove mogućnosti. Čitaj više . Vaše će se izmjene automatski vratiti na Dropbox.
7. Brže se sinkroniziraju datoteke
Dropbox prema zadanim postavkama ograničava propusnu širinu dodijeljenu datotekama koje se prenose na vaš račun. Ako želite iskoristiti veći kapacitet svoje mreže, možete to ograničenje u potpunosti ukloniti ili postaviti prilagođeno od podešenja Dropboxa.
Da biste uklonili ograničenja propusnosti za prijenos datoteka na Mac, prvo otvorite Postavke s ikone trake izbornika Dropbox.
Zatim prijeđite na karticu Mreža i kliknite na Promijeniti postavke gumb pokraj Širina pojasa: Sada odaberite radio gumb pokraj Ne ograničavajte, ili ako želite odrediti ograničenje, odaberite radio gumb pored Ograničite na i upišite brzinu prijenosa. Također možete ograničiti brzinu preuzimanja iz istog odjeljka. Udari Ažuriraj nakon što napravite promjene.
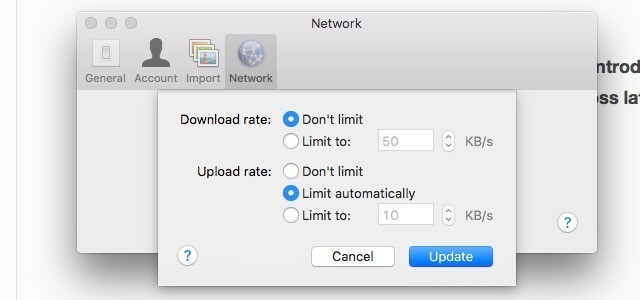
Za pristup postavkama propusnosti u sustavu Windows 7 i novijim, kliknite ikonu Dropbox u programskoj traci i idite na Postavke> Širina pojasa.
8. Odmah izbrišite osjetljive datoteke za dobro…
Datoteke koje izbrišete s Dropbox-a ne nestaju odmah s vašeg računala ili vašeg Dropbox računa. Redom se čekaju na trajno brisanje i ostaju dio Dropbox ekosustava najmanje 30 dana. Izbrisane datoteke ostaju u mapi predmemorije (.dropbox.cache) u Dropboxovoj korijenskoj mapi na vašem računalu tri dana.
Bilješka: Ako imate Pro račun s proširenom poviješću verzija, izbrisane datoteke ostaju u mrežnom redu za brisanje do jedne godine.
Ako datoteke koje ste izbrisali sadrže osjetljive podatke, možda ih želite ručno očistiti iz reda čekanja. Da biste to učinili, idite na početnu stranicu svog računa i kliknite ikonu smeća s lijeve strane okvira za pretraživanje. Ovo prikazuje izbrisane datoteke i one su prikazane sivo.
Sada odaberite binned datoteku koju želite trajno izbrisati i kliknite na Trajno izbriši… opcija u traci izbornika na vrhu. Učinite to za svaku datoteku koju želite izbrisati odmah. Naravno, pomoću nekoliko datoteka možete odabrati ctrl na Windows ili cmd na Macu.
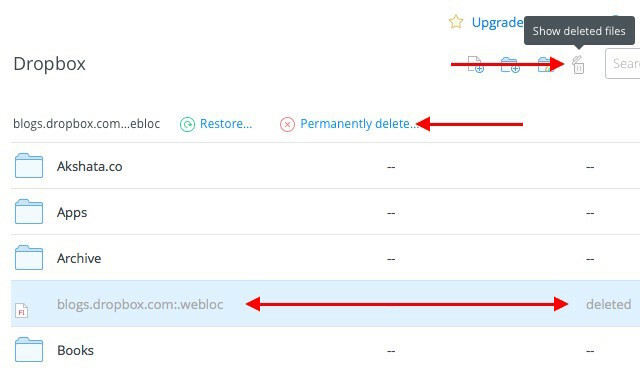
Evo još jednog važnog koraka: uklanjanje izbrisanih datoteka iz mape predmemorije Dropboxa. Tu mapu ne možete vidjeti ako vaš sustav nije postavljen za prikazivanje skrivenih datoteka. Morat ćete joj pristupiti i još jednom izbrisati datoteke odatle da biste ih se zauvijek riješili. Naravno, ako ništa ne učinite, Dropbox će i dalje očistiti mapu predmemorije za tri dana.
Na temelju toga koristite li Windows, Mac ili Linux, morat ćete potražiti Dropboxove upute za otkrivanje mape predmemorije na vašem računalu.
Upozorenje: Ne možete vratiti nijednu datoteku koju ste izbrisali gore navedenim koracima, ali to može imati netko s pristupom vašem računalu i dobrom softveru za oporavak.
- Budite 100% sigurni da želite izbrisati datoteku prije izbrišeš ga.
- Potražite više napredno sigurnosno rješenje Pet načina za osiguravanje vaših osobnih podataka ostaje sigurnoVaši podaci su ti. Bilo da se radi o zbirci fotografija koje ste snimili, slika koje ste razvili, napisali izvještaje, priče koje ste smislili ili glazba koju ste sakupili ili sastavili, to govori priču. Zaštitite ga. Čitaj više za uklanjanje čak i najdublje skrivenih ostataka izbrisanih datoteka.
9. Dodajte četverocifreni PIN u Dropbox aplikaciju na svom mobilnom uređaju
Znate sve o zaštiti vašeg Dropbox računa dvofaktorska provjera autentičnosti Što je dvofaktorska provjera autentičnosti i zašto biste je trebali koristitiDvofaktorna autentifikacija (2FA) sigurnosna je metoda koja zahtijeva dva različita načina dokazivanja vašeg identiteta. Uobičajeno se koristi u svakodnevnom životu. Na primjer, plaćanje kreditnom karticom ne zahtijeva samo karticu, ... Čitaj više a vi ste to već postavili, zar ne? Jeste li također osigurali aplikaciju Dropbox na telefonu ili tabletu PIN-om ili pristupnim kodom? Značajka zaporke nije nova, ali mnogo je ljudi koju previdi.
Postavite zaporku za aplikaciju Dropbox sada putem Postavke Dropboxa> Napredne značajke> Konfiguriranje lozinke na Android uređaju ili putem Postavke Dropboxa> Zaključavanje lozinke na vašem iPhoneu. Za iPad i Windows tablete, evo upute za postavljanje zaporke.
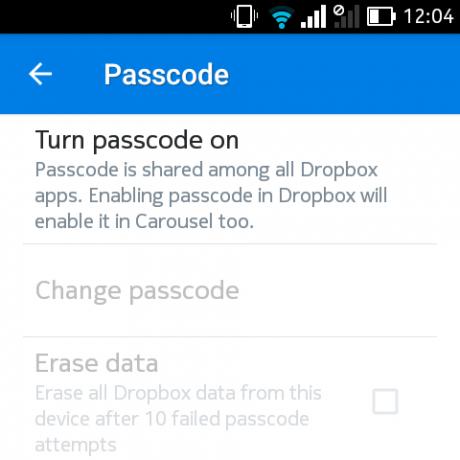
Jeste li Pro korisnik? Potom, osim postavljanja pristupnog koda, možete omogućiti postavljanje za daljinsko brisanje svih podataka s Dropboxa na tom uređaju nakon 10 neuspjelih pokušaja unošenja ispravnog PIN-a. Ovo može biti korisno ako vaš telefon ikad padne u pogrešne ruke. Ipak postoji ulov. Možete nastaviti s brisanjem s podataka na daljinu samo ako je uređaj na mreži.
Ako ste osnovni korisnik, morate se zadovoljiti uklanjanjem veze izgubljenog uređaja klikom na "x"Pored svog imena ispod Postavke Dropboxa> Sigurnost> Uređaji.
10. Nosite svoje oznake svuda
Dropbox je tako sjajan način za sinkronizaciju bilo čega, svi smo smislili razne pojednostavljeni načini sinkronizacije oznaka 3 jednostavna i elegantna trika za zaustavljanje utapanja u vlastitim oznakamaAko vam je potrebno spašavanje iz nakupina oznaka, ovaj je članak za vas. Upravljajte svojim oznakama pomoću ovih jednostavnih logičkih savjeta i unesite neku metodu u ludost skrivanja oznaka. Čitaj više do oblaka. Ali više nam ne trebaju jer je Dropbox sada dodao značajku da radi upravo to.
Sada možete povući i ispustiti veze na Dropbox na webu ili na računalu. Izrađuju sigurnosnu kopiju, baš kao i vaše datoteke, tako da ih možete otvoriti s bilo kojeg mjesta.
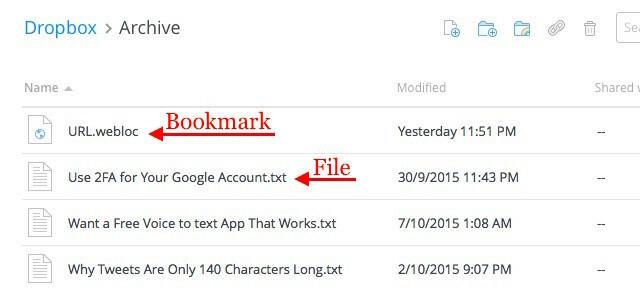
Nažalost, klikom na oznaku s web-sučelja tvrtke Dropbox učitava se stranica za pregled oznake umjesto veze koju sugerira oznaka. Zbog toga preporučujemo korištenje kontekstnog izbornika oznake za otvaranje veze na novoj kartici.
Zaista ćete cijeniti praktičnost ove značajke označavanja kada surađujete s nekim na nekom projektu i imate hrpu zajedničkih veza koje možete pratiti.
11. Domaćin Podcast iz Dropboxa sa JustCast
Nedavno smo dijelili iscrpan vodič o kako započeti uspješan podcast Kako započeti vlastiti uspješni PodcastPodcaste mogu čuti milioni ljudi širom svijeta. Sada je lakše nego ikad surađivati, snimati, uređivati, objavljivati i promovirati vlastiti show. Mi vam pokazujemo kako. Čitaj više . Ako se pripremate za pokretanje podcasta sami i tražite pristojan, jednostavan za upravljanje domaćinom podcasta, pretraživanje završava ovdje - JustCastom, koji je smiješno jednostavan za upotrebu.
Nakon što JustCast povežete s Dropbox-om, mapa pod nazivom JustCast pojavit će se u / Dropbox / Apps. Svaka mp3 datoteka koju dodate u Dropbox / Apps / JustCast / podcast_name automatski će ući u RSS feed vašeg podcast-a. Sve što trebate učiniti je reći ljudima da se pretplate na feed. Upotrijebite značajku ugrađene metrike za praćenje broja pretplatnika i preuzimanja.

Da biste objavili podcast na iTunesu, posjetite ovaj veza za slanje podcasta i zalijepite vezu na svoj RSS feed tamo kako biste nastavili.
Ajmo sada razgovarati o novcu. Ne morate izdvajati ništa ako imate sadržaj na kojem se nalaze samo tri najnovija epizoda prikazana u feedu. Za neograničene stavke feeda imate Pro plan za 5 $ mjesečno.
Evo nečega o čemu biste trebali zabilježiti. Dropbox ima neke postoje ograničenja za hosting i dijeljenje datoteka. Kad jednom vaš podcast sakupi zamah i publika raste, morat ćete razmotriti nadogradnju svog Dropbox računa kako biste bili u toku sa sve većim brojem preuzimanja datoteka.
@badbeef Koristim JustCast. Uzima mapu s padajućim datotekama i pretvara je u izvor Podcast s malim podešavanjem. https://t.co/ych9zAbbxn#heynow
- Bt (@mingistech) 13. studenog 2015
Čak i ako pokretanje podcasta nije u vašim planovima, JustCast možete dobro iskoristiti pretvarajući ga u osobni popis podcasta. Stavite bilo koje MP3 audio datoteke koje želite slušati u Dropbox kao što je gore opisano i koristite RSS feed u svom podcast klijentu - baš kao što biste to radili s bilo kojim drugim podcastom.
Pripazite ograničenja autorskih prava Zbunjeni oko Zakona o autorskim pravima? Ovi internetski resursi mogu pomoćiDa, to je zbunjujuća tema, ali važno je da je omotate glavom. Ako ste uključeni u bilo kakav kreativni rad, ti će vam resursi pomoći da to učinite. Čitaj više za sve datoteke koje prenosite u Dropbox.
12. Tema na kojoj je vaš Dropbox Orangedox
Ako Dropbox koristite za rad, možda biste htjeli prilagoditi njegovo sučelje kako bi se uskladilo s vašom markom. I tu je ušao Orangedox. Pruža vam alate za dodavanje posebnih dodira na Dropbox portalu, poput vašeg logotipa i sheme boja.
Orangedox vam također omogućuje praćenje dokumenata koje ste podijelili i dobivanje statistike za preuzimanje za njih. Imajte na umu da je samo ova značajka dostupna u programu Free Forever.
Zaljubljen sam u Orangedox! Pratimo preuzimanja iz Dropbox mapa… besplatno! http://t.co/1yHN5vMxEC
- Shana Festa (@BookieMonsterSF) 1. listopada 2014
Moramo priznati da Orangedox nije baš pokupio paru iako je lansiran prije više od godinu dana, tj. 2014. godine. No s obzirom na to da izgleda da nema nula aplikacija koje omogućuju testiranje Dropbox-a, Orangedox još uvijek vrijedi pokušati.
13. Stvarajte fotogalerije koristeći Dropbox Photos with Photoshoot
U redu. Priznajemo da se ovdje pomalo varamo. Već znate aplikacije koje vaše Dropbox fotografije pretvaraju u galerije. Ali mi imala na ovaj popis uključiti Photoshoot jer postupak čini tako jednostavnim.
Povlačite i spuštate fotografije u Dropbox, a Photoshoot se brine za stvaranje galerije, zajedno s stavkama poput sličica, naslova, datuma i zaslona svjetlosne kutije. Galeriju možete ostaviti vidljivom javnosti ili je sakriti iza zaporke.
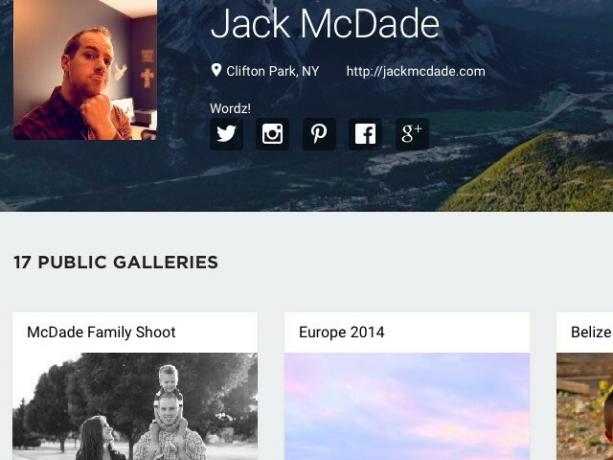
Profesionalni fotografi najbolje će iskoristiti Photoshoot. Ako ste jedan od njih, rado ćete znati da vam aplikacija daje mogućnosti upotrebe prilagođene domene, dodavanja vašeg logotipa, tema galerije bojama vašeg branda itd. Možete čak dodati veze na svoje društvene mreže.
Presuda je da ako tražite besplatan i elegantan način da pokažete svoje najbolje djelo, zaljubit ćete se u Photoshoot. Pogledajte oglednu galeriju ovdje.
14. Preskočite prikaz datoteke i idite ravno na preuzimanje datoteke
Kada kliknete na Dropbox vezu koju ste dobili, preglednik prikazuje datoteku i daje vam mogućnost da je preuzmete. Ali možete natjerati svoj preglednik da odmah počne s preuzimanjem datoteke umjesto da je prvo prikazuje. Da biste to učinili, morat ćete promijeniti dl = 0 parametar upita u zajedničkoj vezi do dl = 1.
Recimo da se Dropbox veza čita www.dropbox.com/.../URL.webloc?dl = 0. Kopirajte i zalijepite u preglednik, promijenite dl = 0 bit na kraju teksta veze do dl = 1 (www.dropbox.com/.../URL.webloc?dl = 1), a zatim udari Unesi. Vaš preglednik će odmah početi preuzimati datoteku.
TIL mogu li učitavati datoteke s Dropboxa na Safari / iOS? pic.twitter.com/ZXJCGiWSEU
- Mr.doob (@mrdoob) 29. listopada 2015
15. Postavite Dropbox na ploču izbornika s okvirom aplikacija za Dropbox [Mac, više nije dostupno]
Želite brz pristup mapama Dropbox bez potrebe za prebacivanjem na novi prozor Finder-a na OS X? Lagana kutija aplikacija za Dropbox može vam pomoći u tome. Za 0,99 USD postavlja vaš Dropbox unutar ploče koju možete prikazati jednim klikom na traci izbornika. Zvuči osnovno? To je. Zvuči korisno? To je i to. Voljeli bismo da je Windows imao nešto slično kako bi stavio cijeli Dropbox u skočni panel dostupan iz programske trake.
Imajte na umu da u Mac App Storeu postoje i druge slične verzije ove aplikacije i da imaju sličnu funkcionalnost. Ipak nije jasno dolaze li od istog programera. Jedna od verzija je čak i besplatna. Provedite istraživanje prije instaliranja aplikacije.
Što ima trgovina Dropbox u 2016. godini?
Od Dropbox alata za korisnika napajanja do Dropbox etiketa do Dropbox prečaca koji štede vrijeme, sve smo znali o Dropboxu u članak u članak. I mislili smo da smo sve to pokrili. Nismo bili u pravu. Kao što vidite, Dropbox nas drži za nogu i daje nam hranu za još članaka. Nadamo se da će tako nastaviti u budućnosti. Sretan „Dropboxing“!
Želite još više? Pogledaj naš neslužbeni priručnik za Dropbox Što je Dropbox? Neslužbeni Vodič za korisnike DropboxaŠto je Dropbox i kako ga koristiti? Naš korisnički vodič Dropbox objasnit će vam sve što trebate znati kako biste započeli. Čitaj više .
Akshata se obučio za ručno testiranje, animaciju i UX dizajn prije nego što se usredotočio na tehnologiju i pisanje. Ovo je spojilo dvije omiljene aktivnosti - pronalaženje smisla za sustave i pojednostavljivanje žargona. Na MakeUseOf-u Akshata piše o tome kako najbolje iskoristiti svoje Apple uređaje.