Oglas
Je li vaš iPhone postao previše neuredan, bolan za gledanje ili je samo ovisnost? Kako o tome da mu date mini makeover kako bi ga još jednom učinio lijepim i korisnijim?
Pokušajte okrenuti telefon iznutra i zadržati samo one aplikacije i funkcije bez kojih ne možete. Dijelit ćemo nekoliko osnovnih savjeta koji će vam pomoći da prilagodite svoj iPhone s pristupom "manje je više".
1. Brisanje aplikacija koje vam nisu potrebne / koristite
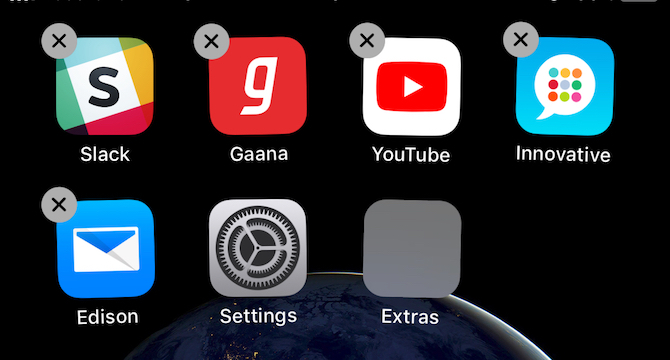
Započnite brisanjem aplikacija koje ste instalirali jer su zvučale zanimljivo, zabavno ili korisno, ali nikad nisu korištene za upotrebu. Izbacite i one beskorisne aplikacije koje ste kupili jer su bile u prodaji. Možete ih preuzeti iz svojih App Store kupnji ako ih ikada zatrebate.
Zatim nastavite i izbrišite izvorne iOS aplikacije koje vam nisu potrebne ili ste zamijenile alternativom treće strane. Recimo da koristite Evernote za bilješke, Gmail za e-poštu i Google Maps za navigaciju. U tom se slučaju možete riješiti Notesa, Pošte i Karte.
Brisanje određenih Appleovih aplikacija može prouzrokovati da se neke funkcije telefona pokvare. Prije nego što se riješite zaliha,
provjerite Appleovu stranicu s ugrađenim aplikacijama da biste vidjeli je li to sigurno sigurno Ali ne brinite o gubitku zaliha aplikacija zauvijek. Možete ih ponovo instalirati iz App Store-a u bilo kojem trenutku.Zatim, smeće koje nude suvišne funkcije. Na primjer, ako imate powerhouse kao što je VLC za reprodukciju glazbe i videozapisa, one tri aplikacije za multimedijske uređaje koje ste instalirali mogu ići.
Kako deinstalirati ili izbrisati aplikaciju za iPhone: Pritisnite i držite aplikaciju koju želite izbrisati dok ne počne škljocati. Trebali biste vidjeti sićušnu x označite u gornjem lijevom kutu ikone aplikacije. Dodirnite to da biste deinstalirali aplikaciju. Zatim dodirnite drugdje na zaslonu da biste izašli iz načina deinstalacije.
2. Premjestite aplikacije u mape
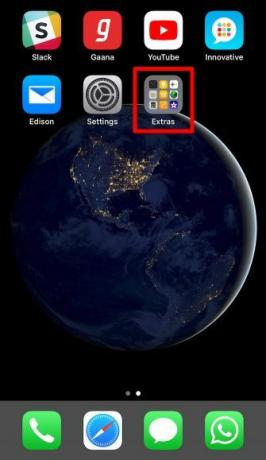
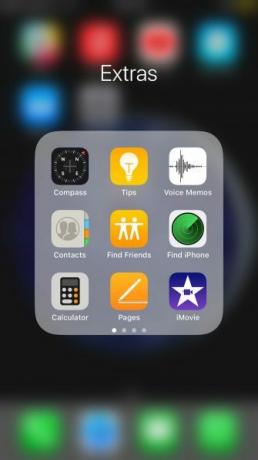
Nakon što dekodirate instalirane aplikacije, vrijeme je da sve, osim najčešće korištenih, izbacite u jednu ili više mapa. (Na vama je da li želite grupirati aplikacije u jednu mapu ili ih organizirati u više mapa.) Prečaci web stranice početnog zaslona također može ući u namjensku mapu.
To bi trebalo osloboditi prilično malo prostora na vašem početnom zaslonu. Možete se čak spustiti na samo stranicu ili dvije aplikacije. Bacite čistu, zapanjujuću pozadinu i imaš privlačan pogled svaki put kada otključaš telefon. Također možete Budite kreativni s izgledom početnog zaslona uređaja iPhone 12 kreativnih izgleda za organiziranje početnog zaslona iPhoneaUmorite od dosadne mreže ikona aplikacija na vašem iPhoneu? Isprobajte jedan od ovih nevjerojatnih alternativnih rasporeda početnog zaslona iPhone. Čitaj više .
Kako stvoriti iPhone mapu: Pritisnite i držite aplikaciju za "preuzimanje", a zatim je povucite na bilo koju drugu aplikaciju. Tako će se stvoriti nova mapa s dvije aplikacije kao njezinim sadržajem. Nastavite povlačiti više aplikacija u ovu mapu da biste ih premjestili u.
Ne morate loviti aplikacije koje ste sakrili u mape. To je mnogo lakše i brže otvorite ih s reflektorima. Kliznite prstom prema dolje na prazno područje ekrana da biste otkrili okvir za pretraživanje Spotlight. Sada započnite tipkati ime aplikacije koju tražite i dopustite da se dovršavanje pobrine za ostalo.
Želite otvoriti aplikacije bez podizanja telefona? Počevši s iOS-om 13 to možete učiniti i kontrolirajte svoj iPhone bez ruku na drugi način zahvaljujući značajki kontrole glasa.
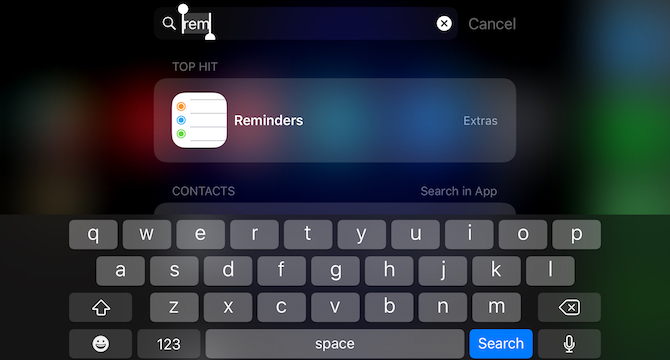
Ne možete vidjeti instaliranu aplikaciju u rezultatima Spotlight? To bi moglo biti zato što je Spotlight naišao na problem, što čini povremeno. Ili ste možda onemogućili odgovarajuću postavku.
Da biste se uvjerili da se aplikacija prikazuje u centru pažnje kao obično, posjetite Postavke> Siri i Traži. Na popisu u ovom odjeljku odaberite ime aplikacije i zatim uključite prekidač Traži i Siri prijedlozi.
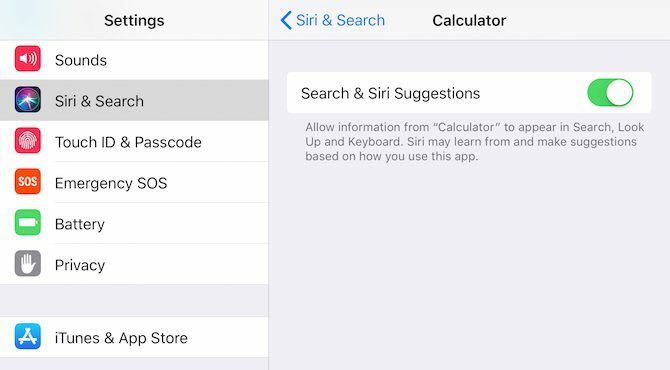
3. Prilagodite kontrolni centar i zaslon widgeta
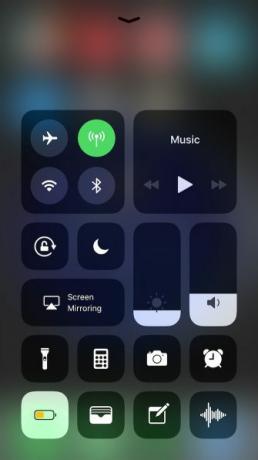
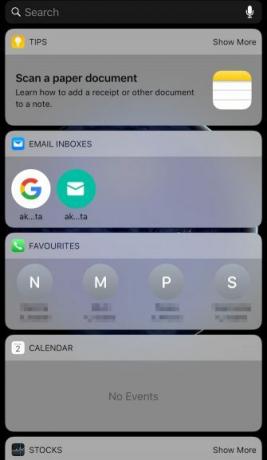
Kad prelazite prstom prema gore s početnog zaslona ili zaključanog zaslona, dobivate pristup Control Centeru. Kad prelazite prstom pravo s početnog zaslona, vidjet ćete zaslon widgeta.
Ljepota ovih posebnih pogleda je što oni ostaju bez pogleda i još uvijek im je dostupan. Ako ovdje imate nekoliko korisnih aplikacija, možete baciti njihove ikone u mapu.
Na primjer, ako Kalkulator, novčanik, bilješke, glasovne bilješke i kameru zadržite u Control Centeru, više se nikada ne morate zamarati njihovim ikonama. Isto vrijedi i za widgete poput WhatsAppa i Kalendara.
Posjetiti Postavke> Upravljački centar> Prilagodite kontrole do prilagodite Control Center po vašoj želji Kako koristiti Prilagodljivi upravljački centar iOS 11 na iPhoneu i iPaduPitate se kako onemogućiti AirDrop, omogućiti Night Shift ili promijeniti AirPlay izlaz za pjesmu koju slušate? Pokazat ćemo vam kako. Čitaj više . Da biste započeli omogućavanje / onemogućavanje widgeta, prijeđite prstom udesno s početnog zaslona i dodirnite ikonu Uredi gumb koji se pojavljuje na zaslonu widgeta.
4. Koristite samo obavijesti
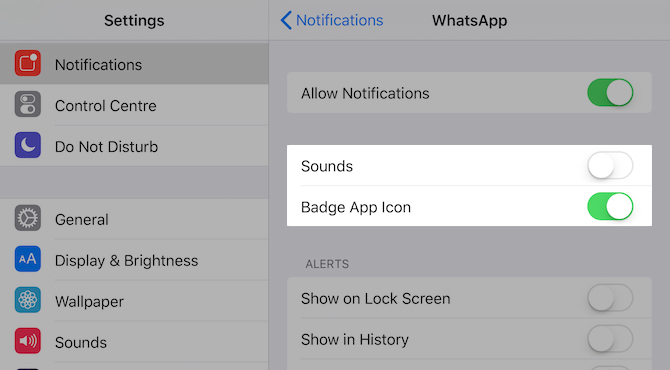
Ping-ping-ping obavijesti može biti jednako ometajući kao i vizualni nered. Znate rješenje za to: prigušivanje obavijesti o aplikacijama. Kreni prema Postavke> Obavijesti isključiti Dopusti obavijesti klizni prekidač za nametljive aplikacije, jednu po jednu.
Kao sljedeći korak, drugi put prođite kroz popis aplikacija i pogledajte gdje možete pokrenuti zvučne obavijesti, ako ne vizualne.
Na primjer, za aplikacije poput Gmail-a i Slack-a možete se prebaciti na obavijesti samo za značku. S ovim pristupom i dalje ćete znati imaju li te aplikacije svježe podatke, ali nećete ugrabiti telefon kao odgovor na svaki ping.
Da biste se prebacili na obavijesti samo za značku aplikacije, dodirnite njeno ime ispod Postavke> Obavijesti prvi. Na ekranu koji se pojavi sljedeći put isključite zvukovi klizni prekidač. Možda ćete također htjeti onemogućiti sva upozorenja: Prikaži na zaključanom zaslonu, Pokaži u povijesti, i Prikaži kao baneri. Samo osigurajte da Ikona aplikacije Značka klizač je uključen.
Uz prilagodbu obavijesti, što o tome prelazak na bolji komunikacijski sustav jednom zauvijek?
5. Omogući ograničenja aplikacija
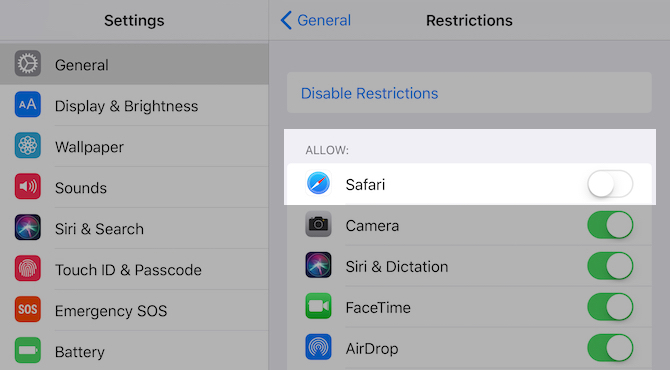
Neke su aplikacije, poput vašeg preglednika, korisne i ovisne. Ako namjeravate suzbiti njihovu upotrebu, možete ići drastičnim putem blokiranja vašeg pristupa takvim aplikacijama.
Na ovaj način morate preskočiti nekoliko obruča kako biste ponovo omogućili pristup, što bi zauzvrat trebalo biti dovoljno da biste napravili pauzu za razmišljanje. Naći ćete se pomoću aplikacija s više svijesti, posebno ako ste na a brzo neke vrste.
Da biste blokirali aplikaciju, funkciju ili web mjesto, posjetite Postavke> Općenito> Ograničenja i kliknite na Omogući ograničenja. Nakon što to učinite, možete omogućiti / onemogućiti:
- Aplikacije poput Safarija, kamere i iTunes trgovine
- Funkcije poput instalacije aplikacija, dijeljenja lokacije i uređivanja računa
Iz ovog odjeljka možete ograničiti pristup web lokacijama i vrsti sadržaja koji vidite u raznim aplikacijama. Naravno, ta ograničenja dobro dolaze i sa stajališta sigurnosti i privatnosti.
Jednom kada onemogućite neku aplikaciju, nestat će i njena ikona. Budući da možete blokirati samo nekoliko aplikacija sa zadanim postavkama, trebat će vam aplikacija treće strane da blokirate sve ostalo.
Tiši iPhone za tiši um
Stvaranje minimalističkog iPhone iskustva samo je prvi korak suzbijanje ovisnosti o pametnim telefonima. Naravno, ovisnost nije preduvjet. IPhone možete postaviti bez nereda iz drugih razloga - jer uklanjanje nereda je dobro za vas Čišćenje nereda je dobro za vas - ali zašto?Decluttering je odličan način da se godinu počnete osjećati svježom i daje vam veliki osjećaj postignuća - ali postoji još puno toga od toga. Ova jednostavna navika može vam poboljšati život. Čitaj više .
Akshata se obučio za ručno testiranje, animaciju i UX dizajn prije nego što se usredotočio na tehnologiju i pisanje. Ovo je spojilo dvije omiljene aktivnosti - pronalaženje smisla za sustave i pojednostavljivanje žargona. Na MakeUseOf-u Akshata piše o tome kako najbolje iskoristiti svoje Apple uređaje.


