Oglas
Ako Google Obrasci još nije vaš proizvođač obrasca za go-forme, vrijeme je da promijenimo svoje mišljenje. Mnogo je moćnih alata skrivenih daleko na mjestima koja možda nećete naći ako ne znate šta tražite. Ovdje smo da bismo bili sigurni da znate neke napredne savjete i trikove Google Formsa.
1. Odaberite odredište odgovora
Ako ste umjereni korisnik Google Forms-a, vjerojatno već znate da možete birati između pohranjivanja rezultata u proračunsku tablicu ili ih čuvati u obliku. Međutim, možda ne znate koga odabrati ili zašto.
Odredište rezultata možete odabrati klikom na ikonu Više (ikona s tri točke) i odabir Odaberite Odziv odredište. Zatim napravite novu proračunsku tablicu ili dodajte odgovore kao drugu karticu postojećoj proračunskoj tablici.
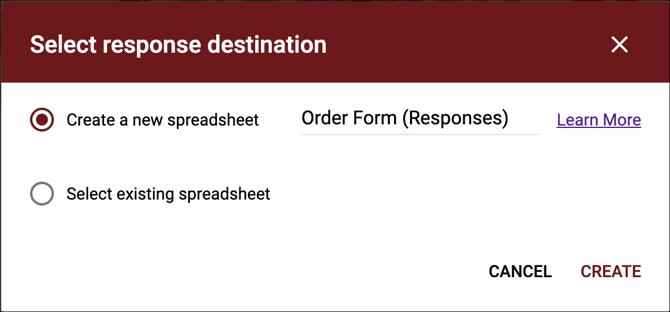
Ako želite brzo poslati odgovore na proračunsku tablicu, možete kliknuti i na zeleno Izradite proračunsku tablicu dugme. Ili za preuzimanje izravno na svoje računalo, Odaberite Više > Preuzmi odgovore (.csv).
Ako odlučite stvoriti novu proračunsku tablicu, ona će se nalaziti u Google tablicama s imenom koje dodijelite ili sa zadanim, koje je ime obrasca. Ako odlučite dodati novu postojeću proračunsku tablicu, u skočnom prozoru za Google tablice odaberite onu koju želite.
Upotreba proračunske tablice za pohranjivanje rezultata idealna je ako želite manipulirati podacima. Možda biste radije zadržali rezultate u obrascima, iako očekujete više od 400 000 odgovora, koliko je granica redaka u redovnoj proračunskoj tablici Google tablica.
Bez obzira koje odredište odaberete, uvijek možete ići odgovori > Sažetak da biste dobili vizualniji prikaz rezultata, što je savršeno ako je većina vaših pitanja višestrukog izbora ili ih se na neki način može shvatiti.
2. Primanje obavijesti o prijavama
Ako želite primati obavijesti e-poštom kada netko pošalje vaš obrazac, to možete postaviti u samo dva klika.
Kliknite gumb Više (ikona s tri točke) na odgovori karticu i odaberite Dobivajte obavijesti e-poštom za nove odgovore. Adresa e-pošte na koju ćete primiti odgovore adresa je računa za koji koristite za prijavu u Google obrasce.
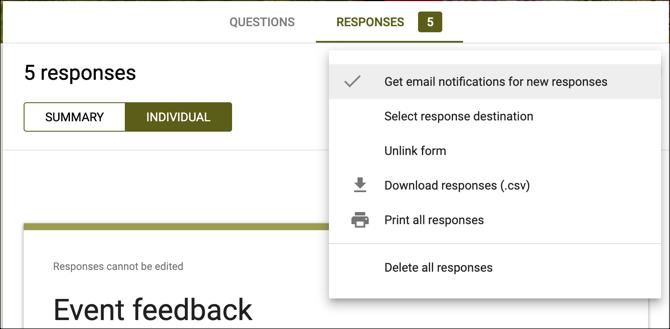
3. Umetnite više stranica na Google obrascima
Kako biste poticali svoj obrazac i ispitanicima učinili upravljivijim, dodavanjem odjeljaka moguće je dodati više stranica.
Idite do posljednjeg bloka na vašoj stranici i kliknite gumb Dodavanje odjeljka gumb na alatnoj traci. Svakoj stranici možete dodijeliti zaglavlje i opis, što vam omogućuje jasno odvajanje pitanja određene vrste ili za određenu vrstu ispitanika.
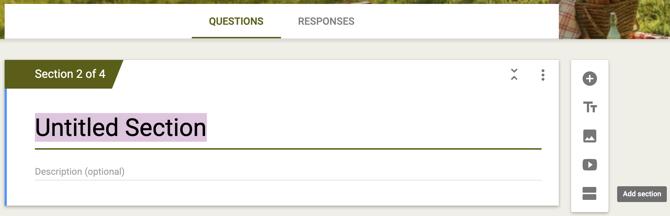
4. Ugradite iFrame svog obrasca
Ako želiš pomoću Google obrasca stvorite obrazac za kontakt za svoju web stranicu Kako stvoriti besplatni obrazac za kontakt s web-lokacijama pomoću Google obrazacaTrebate obrazac za kontakt za vaše web mjesto ili blog, ali ne sviđaju vam se zadane opcije? Koristite Google obrasce i skupljajte odgovore u Google tablicama! Čitaj više ili u neku drugu svrhu u koju je korisno ugraditi obrazac kao iFrame, lako je to učiniti.
Klik Poslati u gornjem desnom kutu stranice obrasca. Zatim kliknite gumb Ugraditi ikonu, podesite širinu i visinu vašeg iFramea ako želite i kliknite Kopirati. Zatim možete zalijepiti kôd tamo gdje trebate.
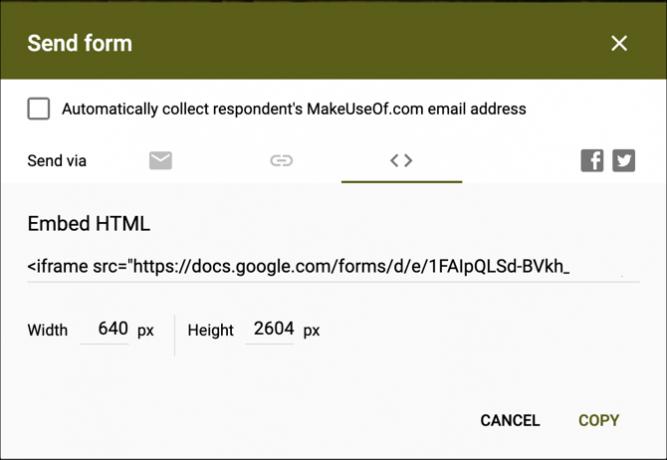
5. Napravite kviz za automatsko ocjenjivanje
Za nastavnike je kviz automatskog ocjenjivanja na Google obrascima zaista jednostavan način za uštedu vremena. Na glavnoj stranici Google Obrasca kliknite Galerija predložaka na vrhu. Pomaknite se prema dolje i ispod Obrazovanje, pokupiti Prazan kviz.
Klik Dodaj pitanje na alatnoj traci unesite pitanje i kliknite Kljucni odgovor pružiti točan odgovor i vrijednost točke na pitanje. Kada vaši ispitanici završe kviz, vidjet će mogućnost za Prikaz rezultata. To im pokazuje sva odgovorena pitanja, označena kao tačna ili netočna i bodove koje su dobili.
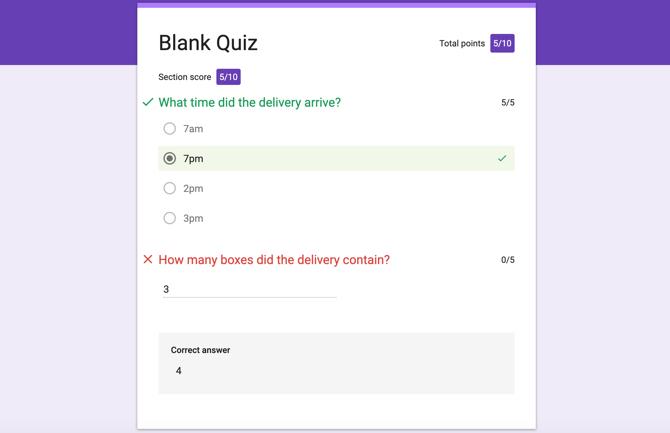
6. Pretvorite obrazac u kviz
Ako stvorite obrazac koji želite kasnije koristiti kao kviz za automatsko ocjenjivanje, ovo je jednostavno. Na stranici obrasca kliknite gumb postavke (ikona zupčanika) tipka u gornjem desnom kutu. Odaberite kvizovi i uključite preklopnik za Neka ovo bude kviz i kliknite Uštedjeti.
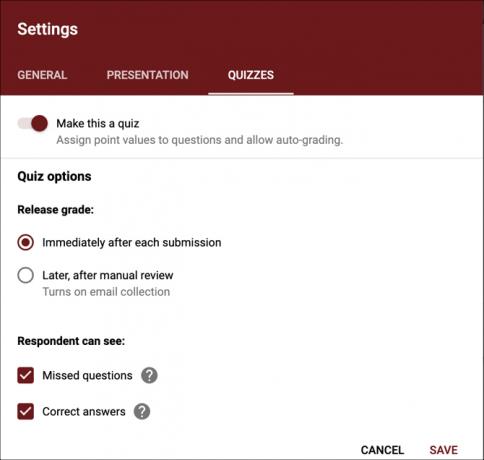
Tada možete prijeći u obrazac i umetnuti tipke za odgovor i vrijednosti bodova, baš kao ako ste od početka stvorili kviz.
7. Nabavite unaprijed ispunjenu vezu
Možda biste htjeli unaprijed ispuniti neke odgovore na obrascu za svoje ispitanike. Na primjer, to možete upotrijebiti za brzo pokretanje kontaktnog obrasca na svojoj web lokaciji. Klik Više u gornjem desnom kutu stranice obrasca (pored Poslati), a zatim odaberite Nabavite unaprijed ispunjenu vezu. Zatim samo ispunite obrazac kako biste željeli da ispitanici učine bilo koje pitanje i kliknite Uzmi poveznicu.
Tada ćete u donjem lijevom dijelu vidjeti da je vaša veza spremna, samo kliknite Kopiraj link a zatim je zalijepite na mjesto gdje želite dijeliti.
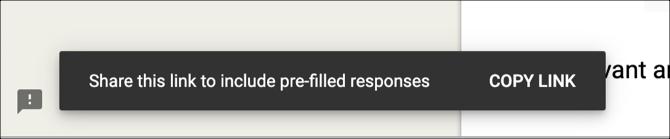
8. Prilagodite zadane postavke za e-poštu, potrebna pitanja i vrijednosti bodova
Ako planirate stvarati obrasce niz cestu, a uvijek želite prikupljati adrese e-pošte, možete označiti postavku koja će ovu postavku učiniti kao zadanu. Pored toga, ako namjeravate postaviti sva potrebna pitanja ili koristiti istu točku vrijednosti za pitanja kviza, možete postaviti i ove zadane vrijednosti.
Klik Više u gornjem desnom kutu stranice obrasca (pored Poslati), a zatim odaberite Postavke. Sada u skočnom prozoru označite potvrdne okvire za bilo koju ili sve ove opcije. Ovo je izvrsno ušteda vremena ako planirate koristiti iste postavke na obrascima koji se kreću prema naprijed.
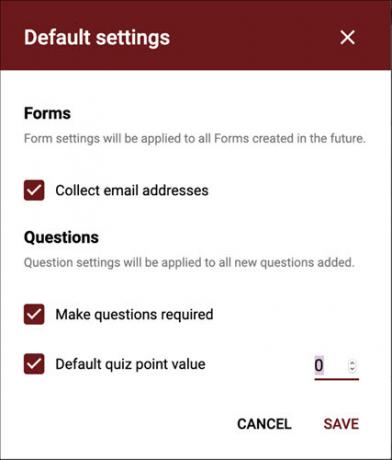
9. Dodavanje logičkog ogranka
Razgrananje logike fantastičan je način da kažete da će vaš ispitanik otići na određenu stranicu na temelju odgovora koji je dao. Na primjer, ako kažete da ste Australijanac, pitanja će se odnositi na australske regije. Ako kao odgovor odaberete određeni starosni raspon, kasnije biste mogli imati pitanja koja odgovaraju dobi.
Možete ga koristiti za svako pitanje na koje korisnik može dati jedan odgovor iz izbora skupa odgovora. Kliknite gumb Više (ikona s tri točke) za pitanje i odabir Idite na odjeljak na temelju odgovora.
Zatim s padajućeg okvira odaberite kamo želite usmjeriti svog ispitanika. Možete ih i navesti da predaju obrazac umjesto da ih šalju u novi odjeljak.
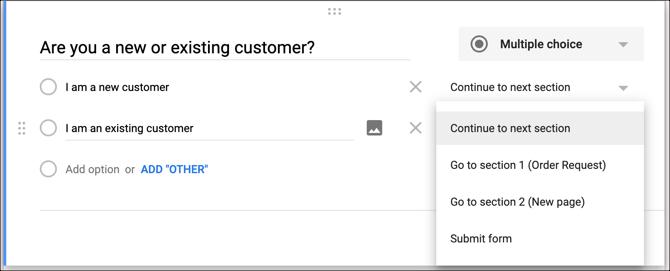
10. Koristite skripte
Sami po sebi nisu skripte za obrasce, ali postoje načini korištenja skripte ako želite. Odaberite postavke (ikona zupčanika) u gornjem desnom kutu stranice obrasca i odaberite Urednik scenarija. Počet ćete s čistom pločom na novoj kartici u koju možete unijeti svoju skriptu. Samo kliknite Datoteka > Uštedjeti kada završite.
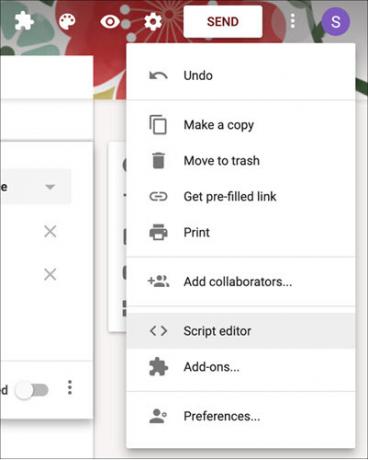
Za neke primjere skripte i pomoć u obliku Google Forms, prijeđite na Stranica Google Apps Skripta za programere. Trebali biste to provjeriti moćni dodaci za Google Forms Google Obrasci mogu učiniti bilo što s ovim sjajnim dodacimaGoogle Obrasci su alat koji se ne koristi. Evo kako poboljšati dinamiku obrazaca pomoću ovih naprednih dodataka Google Forms. Čitaj više .
Tražite još pomoći za Google obrasce?
Ovi savjeti i trikovi Google Forms samo su vrh ledenog brijega. Također smo bili pokriveni kako koristiti Google obrasce za svoju tvrtku Kako se koriste Google obrasci za vaše poslovanjeObrazac je jednostavan način za automatizaciju ponavljajućih zadataka. Ovdje ćemo vam pokazati kako možete koristiti Google obrasce za uobičajenu radnu ili poslovnu rutinu. Čitaj više i imamo vodič koji bi to mogao biti najbolji vodič za Google obrasce koje ćete pronaći Najbolji vodič kroz Google obrasce koje ćete ikada pronaćiGoogle Obrasci jedan su od najboljih besplatnih web alata koji su dostupni za prikupljanje podataka. Ovaj vodič za Google forme pružit će vam sve što je potrebno za savladavanje osnovnih vještina izrade obrazaca. Čitaj više .
Sa diplomiranom diplomom iz područja informacijske tehnologije Sandy je dugo godina radila u IT industriji kao voditeljica projekata, voditeljica odjela i voditeljica PMO-a. Tada je odlučila slijediti svoj san i sada piše o tehnologiji puno radno vrijeme.