Plavi ekran smrti, tehnički poznat kao pogreška zaustavljanja, nikad nije sretno iskustvo za korisnike Windowsa. Računalo se ruši bez upozorenja, gubi posao ili druge podatke u procesu. neispravna hardverska stranica oštećena error je jedna takva kritična pogreška koja može djelovati bez upozorenja.
Evo kako za stalno popraviti neispravni hardver oštećeni kod zaustavljanja stranica.
Što je pogreška hardvera oštećena na stranici Stop Code Greška?
Neispravna hardverska oštećena stranica (Windows stop code 0x0000012B) obuhvaća nekoliko različitih problema s hardverom, ali odnosi se na jednobitnu pogrešku. Jednobitna pogreška nastaje kada se jedan bit (minutni dio podataka) pogrešno promijeni tijekom prijenosa podataka. Iako zvuči kao sitan problem, rezultat može prouzrokovati kvar hardvera vašeg sustava, što rezultira neispravnim hardverskim oštećenim kôdom za zaustavljanje stranice.
Dobre su i loše vijesti.
Dobra vijest je da postoji nekoliko ispravki za neispravni hardver oštećeni kod zaustavljanja stranica. Loša vijest je da Windows stop kod 0x0000012B može ukazivati na to da vaš hardver sustava ne radi. Konkretno, kod za zaustavljanje često je povezan s neispravnim RAM-om.
Možete provjeriti svoju RAM i druge poteškoće s hardverom pomoću ovih ispravki za neispravni hardver oštećeni kod zaustavljanja stranice.
1. Ponovo pokrenite računalo
Ako to već niste, ponovno pokrenite računalo. Iako je jezivo čuti, "Jeste li pokušali isključiti i ponovno uključiti", zaista rješava puno problema. Prije nego što se udubite u naprednije popravke, ponovno pokrenite računalo i pogledajte hoće li to riješiti problem.
2. Ponovno namjestite hardver
Pošto se pogreška oštećene stranice s oštećenim hardverom odnosi na hardver vašeg sustava, uobičajena ispravka je resetiranje hardvera vašeg sustava. Ako slučajno kucate ili udarite sustav, možete razbiti RAM-u ili grafičku karticu neispravno.
Trebat ćete unijeti kućište vašeg računala ili prijenosnog računala da biste ponovo postavili hardver. Imajte na umu da to poništava jamstvo proizvođača u određenim slučajevima, zato postupite s oprezom.
3. Pokrenite SFC
Neispravni hardver oštećeni kod zaustavljanja stranice može ukazivati na probleme s vašim sistemskim datotekama. Provjera sistemske datoteke sustava Windows (SFC) integrirani je sistemski alat sustava Windows koji koristite za provjeru Windows instalacijskih datoteka na pogreške.
Prije pokretanja naredbe SFC, morate provjeriti je li ona u potpunosti funkcionalna. Za početak ne želite da SFC propusti pogrešku jer ne radi ispravno. Da bismo to učinili, koristimo DISM, alat za servisiranje i upravljanje slikama implementacije.
Kao i SFC, DISM je integrirani uslužni program Windows sa širokim spektrom funkcija. U ovom slučaju Naredba DISM Restorehealth Kako popraviti oštećenu instalaciju sustava Windows 10Korupcija sustava je najgore što se moglo dogoditi vašoj instalaciji sustava Windows. Pokazujemo vam kako vratiti Windows 10 na pravi put kada pate od BSOD-ova, pogrešaka vozača ili drugih neobjašnjivih problema. Čitaj više osigurava da će naša sljedeća ispravka ispravno raditi.
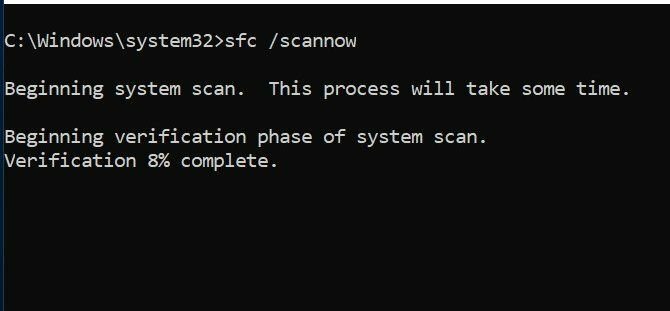
Izvršite sljedeće korake.
- Tip Naredbeni redak (administrator)na traci izbornika Start, a zatim desnom tipkom miša kliknite i odaberite Pokreni kao administrator za otvaranje povišenog zapovjednog reda.
- Upišite sljedeću naredbu i pritisnite Enter: DISM / na mreži / čišćenje-slika / obnavljanje zdravlja
- Pričekajte da se naredba dovrši. Proces može trajati do 20 minuta, ovisno o zdravlju vašeg sustava. Čini se da je postupak zaglavljen u određenim trenucima, ali pričekajte da se dovrši.
- Kad se postupak dovrši, utipkajte sfc / scannow i pritisnite Enter.
4. Pokrenite CHKDSK
Poput SFC-a, i CHKDSK je Windows alat koji možete koristiti za potvrdu vašeg Windows 10 datotečnog sustava. Pitate se koja je razlika između CHKDSK i SFC? CHKDSK skenira vaš čitav pogon na pogreške, dok SFC posebno skenira Windows sistemske datoteke.
Pokrenite ga iz naredbenog retka i koristite skeniranje CHKDSK 7 Vrhunske CHKDSK značajke za korištenje u sustavu Windows 10CHKDSK ("check disk") je dijagnostički alat za Windows koji skenira količine podataka, provjerava njihovu cjelovitost i po potrebi popravlja pogreške. Ovdje ćemo istaknuti poboljšane značajke CHKDSK koje možete pronaći u sustavu Windows 8 i ... Čitaj više kako biste pronašli problem i riješili svoj stroj.
- Tip naredbeni redak na traci za pretraživanje izbornika Start, a zatim desnom tipkom miša kliknite najbolje podudaranje i odaberite Pokreni kao administrator. (Ili pritisnite Windows tipka + X, zatim odaberite Naredbeni redak (administrator) s izbornika.)
- Dalje upišite chkdsk / r i pritisnite Enter. Naredba će skenirati vaš sustav radi pogrešaka i popraviti probleme na putu.
5. Provjerite svoje vozače
Ponekad će novi Windows pogon uznemiriti vaš hardver i uzrokovati kvar. Windows 10 sada obrađuje većinu ažuriranja upravljačkih programa, tako da neispravni upravljački programi postaju manje problem. Ali to ne znači da dirljivi vozač ne može doći i izazvati pustoš.
Na stranici postavki ažuriranja i sigurnosti možete vidjeti popis nedavnih ažuriranja upravljačkog programa za Windows.
tisak Windows Key + I da biste otvorili ploču postavki, a zatim odaberite Ažuriranje i sigurnost> Pogledajte povijest ažuriranja. Sva ažuriranja za upravljačke programe možete pronaći ovdje.
Sad upišite upravitelj uređaja na traci izbornika Start i odaberite najbolje podudaranje. Spustite popis prema dolje i provjerite postoji li simbol pogreške. Ako nema ništa, vaš status vozača vjerojatno nije problem.
Nekoliko alata omogućuju vam da istovremeno ažurirate sve upravljačke programe sustava. Korisnost ovih alata je diskutabilna, pogotovo jer mnogi pokušavaju naterati vas da plaćate za slobodno dostupne vozače. Ako želite znati više, pogledajte najbolji besplatni alati koje možete koristiti za popravak bilo kojeg problema sa sustavom Windows 10 Najbolji besplatni alati za popravak sustava Windows 10 za popravak bilo kojeg problemaAko naiđete na probleme sa sustavom ili u nepoštene postavke, upotrijebite ove besplatne alate za popravak Windows 10 da biste popravili svoje računalo. Čitaj više .
6. Provjerite svoju RAM memoriju pomoću MemTest86
Alat za dijagnostiku memorije Windows je alat sustava Windows koji možete koristiti za analizu RAM-a na pogreške. Međutim, to nije najbolja opcija za posao. Taj naslov ide Memtest86, besplatno samostalni alat za testiranje memorije za x86 strojeve Kako sigurno testirati stres (overclocked) CPU, GPU i RAMIspitivanja otpornosti na stres mogu otkriti da li vaš sustav ostaje stabilan pod velikim opterećenjima, posebno ako ste pretjerali s hardverom. Pokazujemo vam kako rade stres testovi i zamke na koje morate paziti. Čitaj više .
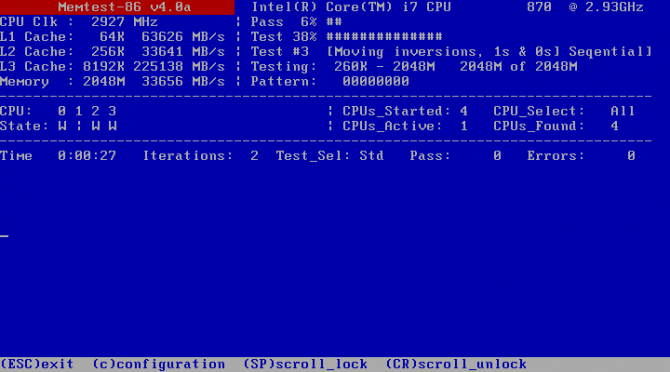
Možete pokrenuti MemTest86 s USB bljeskalice (ili diska za pokretanje) i ostaviti ga da provjeri RAM sustava. Potrebno je neko vrijeme da završi MemTest86. Za potpunu procjenu RAM-a trebate pokrenuti barem dva prolaza (to su dva cjelovita ciklusa). S obzirom da jedan prolaz može potrajati satima, postupak analize može potrajati. Međutim, MemTest86 će otkriti bilo kakve ozbiljne probleme s RAM-om tijekom postupka, pa vrijedi pričekati.
Kreni prema Stranica za preuzimanje MemTest86 i preuzmite Slika za stvaranje CD-a za pokretanje (ISO format). Zatim trebate napisati MemTest86 ISO na USB fleš pogon. Pogledajte ovaj popis besplatni alati za pokretanje USB fleš pogona Stvorite USB sustav za podizanje sustava s ISO-a s ovih 10 alataŽelite iz ISO datoteke stvoriti pokretački USB pogon? Imamo deset najboljih pokretačkih USB pendrive kreatora okolo. Čitaj više .
Preuzmite alat s popisa, snimite MemTest86 na USB flash pogon, a zatim isključite sustav. Sada, ponovno pokrenite sustav dok pritisnete gumb za izbornik Boot Selection Kako promijeniti redoslijed pokretanja računala na računalu (kako biste mogli pokrenuti sustav s USB-a)Saznajte kako promijeniti redoslijed pokretanja vašeg računala. Važno je za rješavanje problema i podešavanje postavki, a puno je lakše nego što mislite. Čitaj više (obično F10, F11, DEL ili ESC), a zatim odaberite memorijski USB memorijski pogon koji se može pokrenuti. Provjera memorije započet će se automatski.
Popravak oštećene stranice oštećenog hardvera
Kao i mnoge stvari Windows 10, Bluescreen smrti nikada nije lijep - ali često je jednostavna rezolucija. Najbolje učiniti je pokušati ponovo postaviti RAM i grafičku karticu prije nego što pokušate bilo koji od dodatnih ispravka. Ponekad najjednostavniji popravci imaju najveći učinak!
Ako želite saznati više o pogreškama na bluescreenu i kako ih ispraviti, potražite Nirsoft-ov BlueScreenView. To je besplatan alat koji možete koristiti razumjeti Windows zaustavne kodove tako da možete riješiti bilo koji problem Učinite BSOD-ove lakšim za uklanjanje problema omogućujući ovu malu značajku u sustavu Windows 10Imate problema s pristupom datotekama za uklanjanje datoteka na plavom ekranu nakon pada sustava? Evo podešavanja koje bi ih moglo učiniti ponovo dostupnim. Čitaj više bez pomoći!
Otkrivanje partnera Kupnjom proizvoda koje preporučamo pomažete u održavanju web stranice. Čitaj više.
Gavin je stariji pisac za MUO. Također je urednik i SEO Manager za sestrino kripto fokusirano web mjesto MakeUseOf, Blocks Decoded. Ima BA (Hons) suvremeno pisanje s digitalnim umjetničkim praksama koje su pljačkale s Devonskih brda, kao i više od desetljeća profesionalnog pisanja. Uživa u velikim količinama čaja.

