Jeste li znali da Windows ima puno dodatnih načina koji omogućuju dodatnu funkcionalnost, pomažu vam u rješavanju problema ili poboljšavaju performanse za određene zadatke? Neke su od njih skrivene, dok ste možda čuli za druge, ali nikad ih niste isprobali.
Pogledajmo neke od skrivenih načina u sustavu Windows, uključujući ono što nude i kako pristupiti njima.
1. Bog način
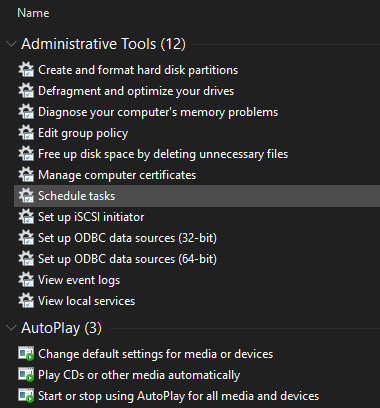
God Mode ima zapovjedno ime, ali nije stvarni "način" koliko skup prečaca. Ujedinjuje svaku opciju upravljačke ploče, kao i nekoliko naredbi koje nisu lako dostupne na upravljačkoj ploči, na jedan popis.
To je jednostavno postaviti. Jednostavno kliknite desnom tipkom miša na radnoj površini (ili bilo kojem drugom mjestu) i odaberite Novo> mapa. Kad se od vas zatraži da mu date ime, unesite ovo:
GodMode. {ED7BA470-8E54-465E-825C-99712043E01C}Ako želite, možete promijeniti GodMode tekst na drugo ime po vašem izboru. Jednom kad udariš Unesi da biste spremili naziv, ikona mape promijenit će se u ikonu upravljačke ploče.
Iako to vjerojatno nećete koristiti cijelo vrijeme, lijepo je imati toliko komandi dostupnih na jednom mjestu.
2. Siguran način
Vjerojatno ste čuli za siguran način rada ako ste morali obaviti bilo kakvo rješavanje problema sa sustavom Windows. Ovaj način rada Windows opterećuje samo potrebne upravljačke programe i programe za pokretanje, i ništa drugo. Na taj način možete isključiti upravljački program treće strane ili pogrešno konfiguriranu postavku koja uzrokuje vaš problem.
Slijedite naše vodič za podizanje sustava u sigurnom načinu rada u sustavu Windows 10 Kako se dignuti u sigurnom načinu rada u sustavu Windows 10Suočeni s problemima dizanja sustava Windows? Sigurni način rada je ugrađena značajka za rješavanje problema sa sustavom Windows 10 koju biste trebali isprobati najprije. Čitaj više naučiti kako to radi.
3. Mod igre
Windows 10 ima više značajki igre nego bilo koja inačica prije njega. Zapravo, u aplikaciji Postavke postoji čitav panel posvećen igračkim značajkama. Jedan od njih je i Igrački mod, koji optimizira vaš sustav za bolje performanse u igrama.
Da biste ga pronašli, idite na Postavke> Igre> Način igre. To je jednostavno jednostavno prebacivanje pod nazivom Mod igre; okrenite je i Windows će "optimizirati vaše računalo za igru".
Microsoftova stranica za podršku kaže da to sprečava Windows Update da instalira upravljačke programe i da vas obavještava o ponovnim pokretanjima. Također “pomaže u postizanju stabilnije brzine kadrova ovisno o specifičnoj igri i sustavu”, što je prilično nejasno. imamo stavite Način igre na test Može li način rada igara za Windows 10 povećati performanse? Testirali smo ga!Može li Windows 10 povećati performanse vaših igara? Microsoft obećava povećati brzinu igranja i potaknuti FPS svojim novim Game Modeom. Testirali smo koliko dobro to funkcionira. Čitaj više ako ste zainteresirani za učenje više.
4. Način štednje baterije
Ako imate prijenosno računalo, vjerojatno ste se osjećali strepnjom zbog pražnjenja baterije u kritičnom trenutku. Da bi spriječio te situacije, Windows 10 ima način rada za uštedu baterije.
To onemogućuje zadatke koji glase na napajanje, poput sinkronizacije e-pošte i osvježavanja pozadinske aplikacije. Ova značajka također smanjuje vašu svjetlinu, što je važan način uštede baterije.
Da biste promijenili opcije Štednja baterije, idite na Postavke> Sustav> Baterija. Provjeri Uključi automatski čuvanje baterije ako moja baterija padne ispod i postaviti postotak. Ako želite, možete i omogućiti Status uštede baterije do sljedećeg punjenja da ga odmah uključim.
Za brže prebacivanje štednje baterije u budućnosti pritisnite Win + A da otvorite Akcijski centar i upotrijebite njegovu prečac u grupi ikona na dnu zaslona.
imamo detaljnije je pogledao način rada baterije Možete li produžiti vijek trajanja baterije sa štednjom baterije u sustavu Windows 10?Radite sa sustavom Windows 10 i želite sačuvati trajanje baterije vašeg prijenosnog računala? Pogledajte Uštedu baterije kako biste osigurali da maksimalno iskoristite svako punjenje. Čitaj više ako želite znati koliko dobro to funkcionira.
5. Mračni način rada
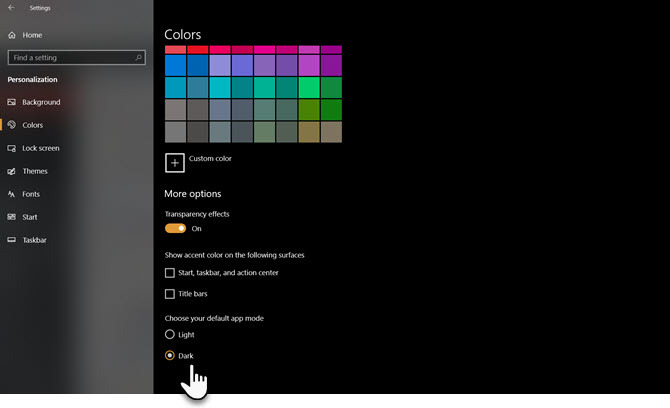
Većina operativnih sustava sada ima izvorni tamni način rada, a Windows 10 nije iznimka. Omogućavanje pretvara većinu zadanih pohranjivanja aplikacija u tamno, kao i Windows elemente kao što su Postavke i File Explorer.
Da biste koristili Dark Mode, idite prema Postavke> Personalizacija> Boje i odaberite mrak pod, ispod Odaberite boju. Ako želite, možete i odabrati Prilagođen za postavljanje različitih načina rada za Windows elemente i aplikacije.
Ako vam ovo nije dovoljno, pogledajte najbolje mračne teme za Windows 10 Najbolje Windows 10 tamnih tema za vaše očiWindows 10 sada ima svoju tamnu temu. Ali isprobajte i druga prilagođavanja temne teme sustava Windows i spriječite naprezanje očiju. Čitaj više .
6. Način kompatibilnosti
Windows općenito dobro funkcionira s kompatibilnošću s unatrag, ali posebno stari softver koji nikad nije ažuriran za moderne verzije sustava Windows možda se ne radi ispravno. Zato OS uključuje modus kompatibilnosti, koji može pomoć starim programima da se izvode na trenutnim verzijama sustava Windows Kako pokrenuti stare igre i softver na sustavu Windows 10Stare PC igre i softver mogu se boriti u sustavu Windows 10. Isprobajte ove savjete za pokretanje svojih starih igara i programa za Windows koji se prikazuju u sustavu Windows 10. Čitaj više , čak i ako nisu službeno podržani.
To se događa već neko vrijeme, uključujući Windows 10. Za upotrebu kompatibilnog načina morat ćete desnom tipkom miša kliknuti na izvršnu datoteku programa i odabrati Svojstva. Odatle idite na Kompatibilnost i možete ga pokrenuti u načinu dizajniranom za starije verzije sustava Windows. Ovaj vam odjeljak također omogućuje prebacivanje ostalih opcija kompatibilnosti, poput prisiljavanja na nisku razlučivost.
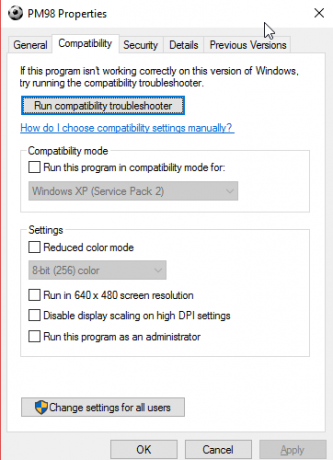
7. Zrakoplovni način
Još jedan jednostavan, ali koristan način rada u zrakoplovu djeluje kao i na vašem pametnom telefonu. Omogućivanje ovog načina isključuje svu bežičnu komunikaciju, tako da vaše računalo neće koristiti Wi-Fi, Bluetooth, mobilne podatke i slično.
Iako ovo očito ima smisla dok je Windows laptop ili tablet u avionu, također je koristan kao opcija za uštedu baterije. Ako radite izvan mreže i želite istisnuti dodatni vijek trajanja baterije s vašeg uređaja, aktiviranje načina rada u zrakoplovu može vam pomoći.
Pronaći ćete ga ispod Postavke> Mreža i Internet> Režim zrakoplova, ali je prikladnije koristiti ploču u Centru za akciju. tisak Win + A ili kliknite ikonu u donjem desnom dijelu trake sa zadacima da biste je prikazali.
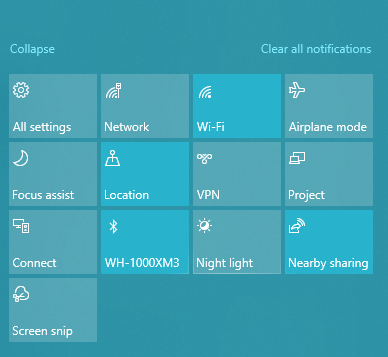
8. Način tableta
Ako koristite Windows 10 na tabletu ili prijenosnom računalu, trebali biste znati o načinu rada tableta. To olakšava upotrebu sučelja na uređaju sa zaslonom osjetljivim na dodir kada nemate miš i tipkovnicu. Na primjer, sve se aplikacije otvaraju na cijelom zaslonu, a neki elementi imaju više obloga za smještaj pomoću prstiju za njihov odabir.
Da biste promijenili njegove mogućnosti, posjetite Postavke> Sustav> Način tableta. Ovdje možete odabrati koji ćete način upotrebljavati pri pokretanju, treba li Windows prebacivati moduse ne pitajući vas i nekoliko opcija programske trake koje utječu na način tabletnog računala.
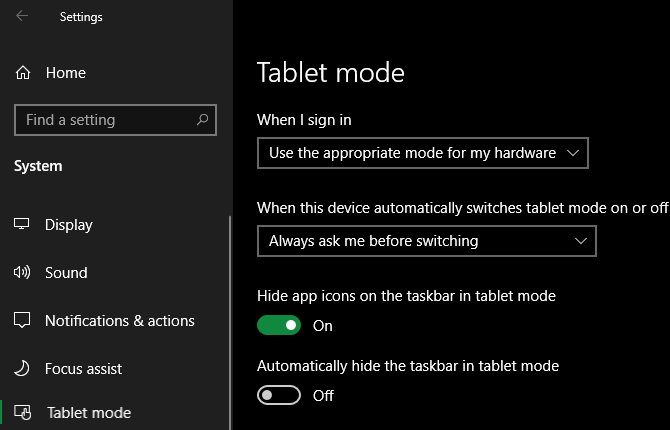
9. Način fokusiranja
Iako se ova značajka naziva pomoć u fokusu, a ne način fokusiranja, uključujemo je jer funkcionira kao jedinstveni način. Pomoć za fokus omogućuje vam da potisnete obavijesti kako biste spriječili odvlačenje pažnje tijekom rada.
Da biste ga konfigurirali, prijeđite na Postavke> Sustav> Pomoć pri fokusiranju. Tamo možete birati od, Samo prioritet, ili Samo alarmi. Klik Prilagodite svoj popis prioriteta za odabir onoga što se prikazuje u tom načinu rada.
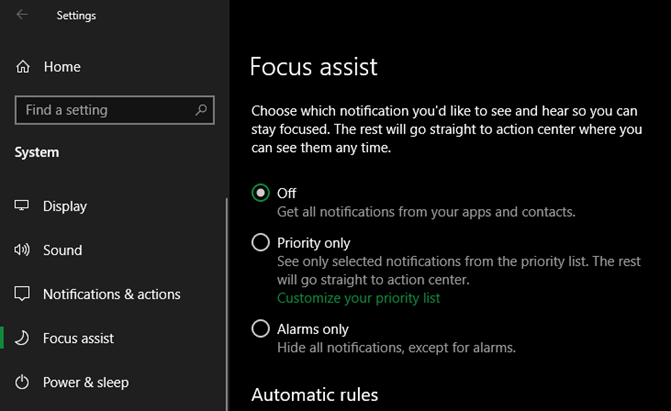
Ispod možete promijeniti kada se pomoć za fokusiranje automatski aktivira. To uključuje tijekom određenog vremena, kada duplicirate zaslon (primjerice za prezentaciju) ili kada igrate igru.
Pogledajte naše vodič za pomoć u sustavu Windows 10 Focus Kako se koristi Windows Focus Assist (ranije tiho radno vrijeme)Umorni od Windows obavijesti vas ometaju? Focus Assist može vam pomoći ukrotiti te obavijesti na jednostavan način. Čitaj više za više pomoći.
10. S način rada
Evo načina koji vjerojatno ne želite koristiti, ali ste se možda susreli. Neki Windows strojevi dolaze sa sustavom Windows 10 u S načinu rada, koji je zaključan više od standardne instalacije sustava Windows. S način rada omogućuje samo instaliranje aplikacija iz Microsoftove trgovine i sprječava vas da koristite sve preglednike, osim Microsoftovog ruba.
Budući da je to toliko restriktivno, vjerojatnosti je da to ne želite koristiti. Ako ste slučajno kupili računalo koje je stiglo sa S načinom rada, jednostavno je otići.
Kreni prema Postavke> Ažuriranje i sigurnost> Aktivacija. Kliknite gumb Ići u dućan vezu ispod Prebacite se na Windows 10 Home / Pro odjeljak.
Otvorit će se stranica Microsoft Store s naslovom Isključite se iz S načina rada. Klik Dobiti i potvrdite svoj izbor za napuštanje S moda. To je jednosmjerni proces, tako da se kasnije ne možete vratiti u S mod.
Isprobajte Sve načine Windows za dodatne značajke
Iako ovo nije iscrpna kolekcija modova u ponudi u sustavu Windows, daje vam ideju o tome što je na raspolaganju. Imajte na umu ove moduse i nadamo se da će vam biti korisni u pravo vrijeme.
Da biste naučili više ovakvog, pogledajte najbolje nove značajke u najnovijoj verziji sustava Windows 10 Najbolje nove značajke sustava Windows 10 u Ažuriranju za maj 2019Ovdje su sve najbolje nove značajke u najnovijim ažuriranjima sustava Windows 10. Čitaj više .
Otkrivanje partnera Kupnjom proizvoda koje preporučamo pomažete u održavanju web stranice. Čitaj više.
Ben je zamjenik urednika i sponzorirani menadžer postova na MakeUseOf. Ima B.S. na Računalnim informacijskim sustavima s Grove City Collegea, gdje je diplomirao na Cum Laudeu i s odlikovanjem na njegovom majoru. Uživa u pomaganju drugima te strastveno gleda na videoigre.

