Ako koristite Excel i imate podatke podijeljene u više stupaca koje želite kombinirati, ne morate to ručno raditi. Umjesto toga, možete koristiti brzu i jednostavnu formulu za kombiniranje stupaca.
Pokazat ćemo vam kako kombinirati stupce u Excelu pomoću simbola ampersand ili CONCAT funkcije. Također ćemo ponuditi nekoliko savjeta kako formatirati podatke tako da izgledaju točno onako kako želite.
Kako kombinirati stupce u Excelu
Postoje dvije metode za kombiniranje stupaca u Excelu: metoda ampersand i konkanatna formula. U mnogim je slučajevima upotreba ampersand metode brža i lakša od formule concatenate. U tom smislu upotrijebite ono s kim vam je najugodnije.
1. Kombinirajte stupce sa simbolom Ampersand
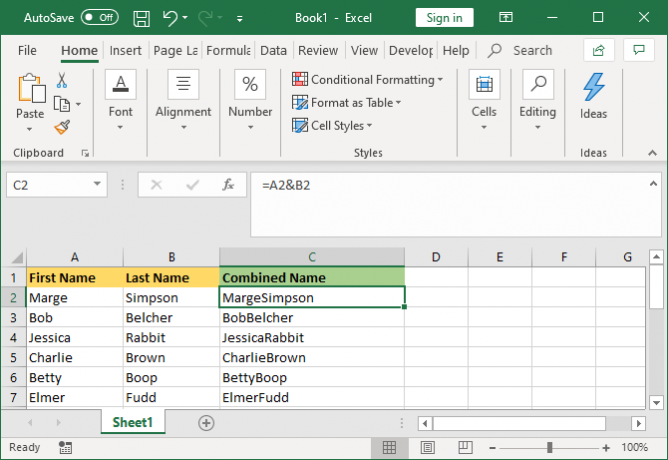
- Kliknite ćeliju u koju želite objediniti podatke.
- Tip =
- Kliknite prvu ćeliju koju želite kombinirati.
- Tip &
- Kliknite drugu ćeliju koju želite kombinirati.
- pritisni Unesi ključ.
Na primjer, ako želite kombinirati stanicu A2 i B2, formula bi bila: = A2-B2
2. Kombinirajte stupce s funkcijom CONCAT
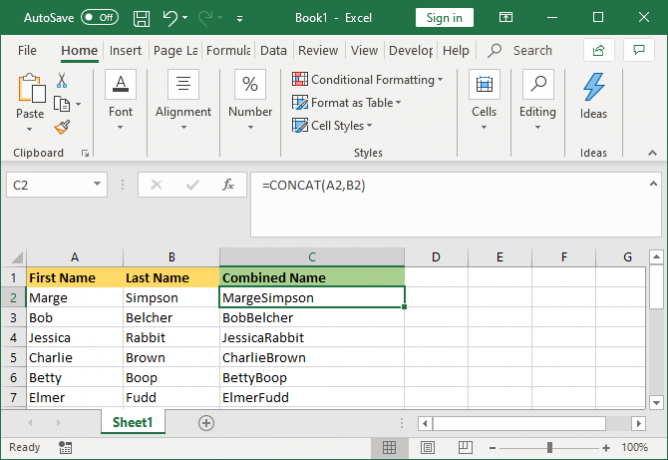
- Kliknite ćeliju u koju želite objediniti podatke.
- Tip = CONCAT (
- Kliknite prvu ćeliju koju želite kombinirati.
- Tip ,
- Kliknite drugu ćeliju koju želite kombinirati.
- Tip )
- pritisni Unesi ključ.
Na primjer, ako želite kombinirati stanicu A2 i B2, formula bi bila: = CONCAT (A2, B2)
Ta je formula prije bila CONCATENATE nego CONCAT. Dok prvi još radi, amortizira se i trebali biste ga koristiti za osiguravanje kompatibilnosti s trenutnom i budućom verzijom Excela.
Više od dvije ćelije
Možete kombinirati onoliko stanica koliko želite koristeći bilo koju drugu metodu. Jednostavno ponovite oblikovanje na ovaj način:
- = A2 i B2 & C2 i D2… itd.
- = CONCAT (A2, B2, C2, D2)… itd.
Kombinirajte cijeli stupac
Nakon što formulu stavite u jednu ćeliju, možete je koristiti za automatsko popunjavanje ostatka stupca. Ne morate ručno upisivati svako ime ćelije koje želite kombinirati.
Da biste to učinili, dvaput kliknite donji desni kut ispunjene ćelije. Alternativno, kliknite lijevim klikom i povucite donji desni kut ispunjene ćelije prema stupcu.
Savjeti o oblikovanju kombiniranih stupaca
Kombinirani stupci Excela mogu sadržavati tekst, brojeve, datume i još mnogo toga. Kao takve, nije uvijek prikladno ostaviti stanice bez oblikovanja.
Kako biste vam pomogli, evo raznih savjeta kako oblikovati kombinirane ćelije. U našim ćemo se primjerima pozabaviti metodom ampersand, ali logika je ista i za CONCAT formulu.
1. Kako staviti razmak između kombiniranih ćelija
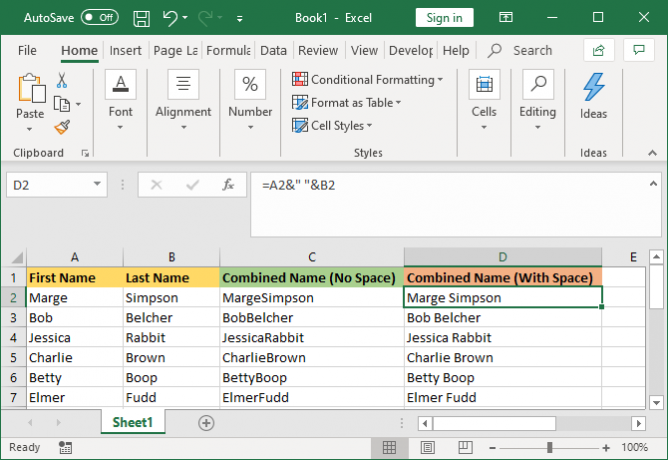
Ako ste imali stupac "Ime" i stupac "Prezime", željeli biste razmak između dviju ćelija.
Da biste to učinili, formula bi bila: = A2 & ”“ & B2
Ova formula kaže da dodate sadržaj A2, zatim dodate razmak, a zatim dodate sadržaj B2.
To ne mora biti prostor Možete postaviti što god želite između govornih oznaka, poput zareza, crtice ili bilo kojeg drugog simbola ili teksta.
2. Kako dodati dodatni tekst unutar kombiniranih ćelija

Kombinirane ćelije ne moraju sadržavati izvorni tekst. Možete dodati sve dodatne informacije koje želite.
Recimo da ćelija A2 sadrži nečije ime (npr. Marge Simpson), a ćelija B2 sadrži njihovu dob (npr. 36). To možemo izgraditi u rečenicu koja glasi "Lik Marge Simpson ima 36 godina".
Da biste to učinili, formula bi bila: = "Lik" & A2 & "je" & B2 & "godina"
Dodatni se tekst omota govornim oznakama, a nakon toga slijedi &. Prilikom referenciranja na ćeliji, te ne trebaju oznake govora. Imajte na umu da također trebate uključiti mjesta koja želite da razmaci budu - dakle „Znak“ s razmakom na kraju, a ne „Znak“.
3. Kako ispravno prikazati brojeve u kombiniranim ćelijama
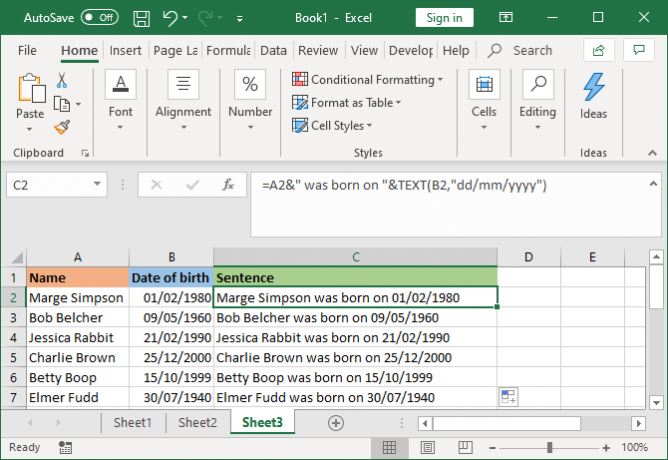
Ako vaše izvorne ćelije sadrže formatirane brojeve poput datuma ili valute, primijetit ćete da kombinirana ćelija odstranjuje oblikovanje.
To možete riješiti funkcijom TEXT, pomoću koje možete definirati potrebni format.
Recimo da ćelija A2 sadrži nečije ime (npr. Marge Simpson), a ćelija B2 sadrži datum rođenja (npr. 02.02.1980).
Da biste ih kombinirali, razmislite o upotrebi ove formule: = A2 & ”rođen je na“ & B2
Međutim, to će biti rezultat: Marge Simpson rođena je 29252. To je zato što Excel pretvara ispravno oblikovani datum rođenja u običan broj.
Primjenom TEXT funkcije možete Excelu reći kako želite da se združena ćelija formatira. Ovako: = A2 & "rođen je na" & TEXT (B2, "dd / mm / gggg")
To je malo složenije od ostalih formula, pa razdvojimo:
- = A2 - spajanje ćelije A2.
- &" rođen na " - dodajte tekst "je rođen na" s razmakom s obje strane.
- &TEKST - dodajte nešto uz funkciju teksta.
- (B2”dan / / gggg”) - spojite ćeliju B2 i na sadržaj tog polja primijenite format dd / mm / gggg.
Možete isključiti format za sve što broj zahtjeva. Na primjer, $#,##0.00 pokazao bi valutu s tisućom separatora i dva decimala, # ?/? pretvorio bi decimalni u djelić, H: MM AM / PM pokazivao bi vrijeme i tako dalje.
Više primjera i informacija možete pronaći na web stranici Stranica podrške za Microsoft Office TEXT.
Kako ukloniti formulu iz kombiniranih stupaca
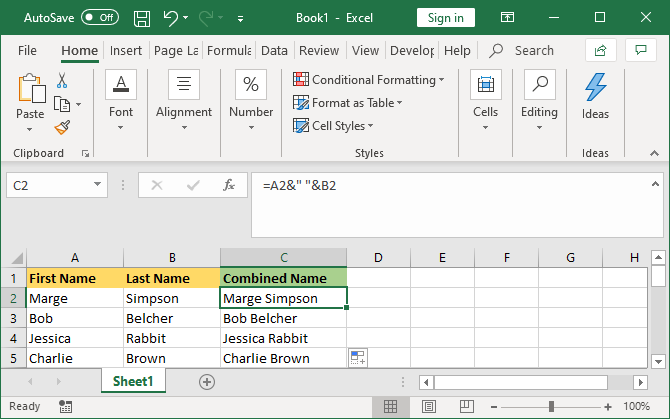
Ako kliknete ćeliju u kombiniranom stupcu, primijetit ćete da ona i dalje sadrži formulu (npr. = A2 & "" i B2), a ne obični tekst (npr. Marge Simpson).
Ovo nije loše. To znači da će se kad god se ažuriraju izvorne ćelije (npr. A2 i B2) kombinirana ćelija automatski ažurirati kako bi se odrazile te promjene.
Međutim, to znači da ako izbrišete izvorne ćelije ili stupce, tada će se one razbiti vaše kombinirane ćelije. Kao takav, možda želite ukloniti formulu iz kombiniranog stupca i učiniti je običnim tekstom.
Da biste to učinili, desnom tipkom miša kliknite zaglavlje kombiniranog stupca da biste ga istaknuli, a zatim kliknite Kopirati.
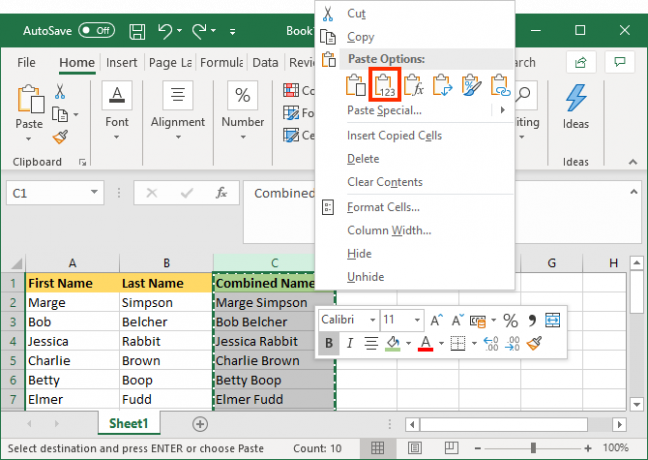
Zatim ponovo desnom tipkom miša kliknite zaglavlje kombiniranog stupca. Ovaj put ispod Opcije lijepljenja, Odaberi vrijednosti. Sada je formula nestala, preostaju vam obične tekstualne ćelije koje možete izravno uređivati.
Kako spojiti stupce u Excelu
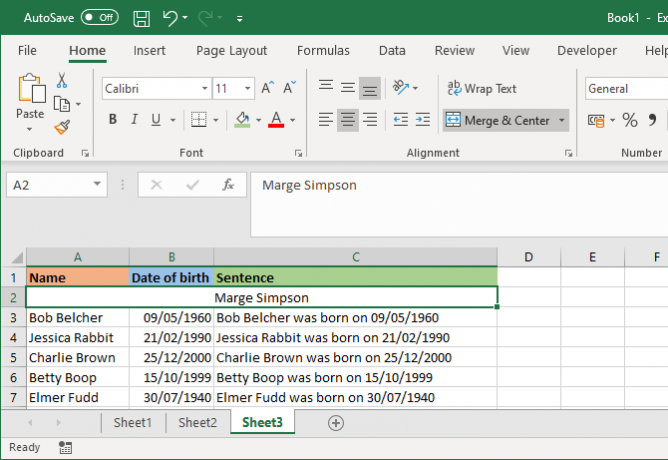
Umjesto kombiniranja stupaca, možete ih i spojiti. Ovo će pretvoriti više ćelija u jednu ćeliju. Spajanje ćelija zadržava samo vrijednosti iz gornje lijeve ćelije, a odbacuje ostale.
Da biste to učinili, odaberite ćelije ili stupce koje želite spojiti. U vrpci, na Dom kliknite karticu Spajanje i centar gumba (ili upotrijebite padajuću strelicu pored njega).
Više informacija o tome pročitajte u našem članku kako spojiti i ukloniti stanice u Excelu Kako spojiti i ukloniti stanice u Excelu: Savjeti i trikovi koje trebate znatiTrebate znati kako spojiti ćelije u Excelu? Evo svega što trebate znati o spajanju i uklanjanju podataka (ili dijeljenju) podataka u proračunskim tablicama. Čitaj više .
Kako uštedjeti vrijeme prilikom upotrebe Excela
Sada znate kombinirati stupce u Excelu, možete uštedjeti puno vremena - ne morate ih kombinirati ručno.
Ako želite još savjeta, evo još načina za uštedu vremena u programu Microsoft Excel 14 savjeta za uštedu vremena u programu Microsoft ExcelAko je Microsoft Excel u prošlosti potrošio većinu vašeg vremena, dopustite da vam pokažemo kako da vratimo dio toga. Ovih je jednostavnih savjeta lako zapamtiti. Čitaj više .
Otkrivanje partnera Kupnjom proizvoda koje preporučamo pomažete u održavanju web stranice. Čitaj više.
Joe je rođen s tipkovnicom u rukama i odmah je počeo pisati o tehnologiji. Diplomirao je poslovnu zvanje, a sada je honorarni pisac koji uživa u tome da je tehnologija jednostavna za sve.
