Ako sastavljate dokument za posao ili obrazovanje, preporučujemo da dodate reference. Tu mogu biti web stranice, citati ili komentari. Ako za vaš rad nije potreban određeni referentni odjeljak na stranici, umjesto toga možete upotrijebiti fusnote i fusnote.
Microsoft Word olakšava dodavanje fusnota ili fusnota u svoj dokument i fleksibilnost u prilagođavanju istih.
Fusnote u odnosu na fusnote
Korištenjem fusnote ili fusnote možete postaviti jednostavni broj, slovo ili simbol pored odgovarajuće riječi ili fraze u tekstu koji čitatelja usmjerava na drugo mjesto u vašem dokumentu. To vam omogućuje dodavanje više detalja bez odvraćanja od tijela vašeg dokumenta. Vaš čitatelj može, ako želi, preskočiti fusnotu ili fusnotu sa referentnim brojem.
Glavna razlika između fusnota i fusnota nalazi se u njihovom položaju u dokumentu.
fusnote obično se pojavljuju na dnu stranice (dok), dok Bilješke obično se pojavljuju na kraju dokumenta.
U programu Microsoft Word, međutim, možete promijeniti lokaciju za svaku vrstu bilješke koju ćemo prikazati u odjeljku Prilagodi bilješke i bilješke.
Koju ćete napomenu koristiti ovisi o vama, osim ako nemate potrebu da koristite jednu ili drugu, kao u školskim esejima. Više informacija potražite u našem vodiču na kartici Reference u Wordu Jednostavan vodič na kartici Reference za Microsoft WordNeke značajke sustava Office mogu izgledati zastrašujuće, ali su ključne. Kartica Microsoft Word References jedna je od njih, posebno za studente, nastavnike i sve one koji pišu profesionalno. Pokazat ćemo vam kako ga koristiti. Čitaj više .
Dodajte fusnotu ili fusnotu u Word
Bilo da koristite Microsoft Word u sustavu Windows ili Mac, koraci su isti za dodavanje fusnota ili fusnota.
- Postavite pokazivač unutar dokumenta tamo gdje želite referentni broj fusnote ili fusnote. To je obično na početku riječi ili fraze.
- Kliknite gumb Reference kartica.
- Odaberite bilo koji Umetnite fusnotu ili Umetni završnu napomenu po vašoj želji.
- Vidjet ćete broj umetnut u tekst i biti usmjeren u bilješku koju ćete upisati u svoju referencu.
Na isti način možete nastaviti dodavati više fusnota ili fusnota i one će biti numerirane redoslijedom.
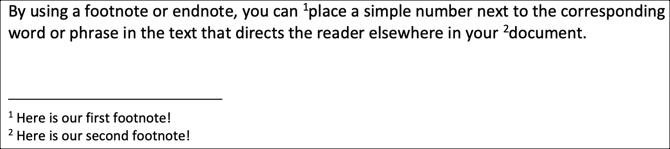
Prilagodite fusnote i bilješke
Možete promijeniti lokaciju, izgled i format fusnota i fusnota. To vam daje lijepu fleksibilnost.
- Otvorite jednu od bilješki u dokumentu i kliknite je desnom tipkom miša.
- U sustavu Windows odaberite Opcije napomena i na Macu odaberite fusnota iz izbornika prečaca.
- Zatim unesite promjene u bilo koju od sljedećih opcija i kliknite primijeniti.
Mjesto: Za fusnote možete odabrati Dno stranice ili Ispod teksta. Za krajnje bilješke možete odabrati između kraja odjeljka ili kraja dokumenta.
Izgled fusnote: Prema zadanom izgled će odgovarati izgledu odjeljka vašeg dokumenta. Ali ako želite svoje fusnote ili fusnote u stupcima, u padajućem okviru možete odabrati jedan do četiri stupca.
Format: Ovo područje vam omogućuje da odaberete format broja, koristite prilagođenu oznaku ili simbol, odaberete Start s brojem i odaberete kontinuirano numeriranje ili ga ponovo pokrenete na svakoj stranici ili odjeljku.

Promijenite ili uklonite separator
Odvojnik je linija koja se pojavljuje na fusnoti i fusnoti koja dijeli bilješke iz teksta. Prema zadanim postavkama vidjet ćete jednostavnu liniju, ali možete je promijeniti ili čak ukloniti ako želite.
- Odaberite Pogled na kartici i Posjeta grupirati, birati Nacrt.
- Otvorite dio teksta i dvaput kliknite fusnotu ili fusnotu.
- Kada Okno fusnota pri dnu stranice, odaberite Napomena za razdvajanje u padajućem okviru.
- Da biste uklonili separator, odaberite ga i pritisnite povratnik ili Izbrisati Da biste promijenili njegov izgled, odaberite ga, a zatim upotrijebite značajke oblikovanja Worda na kartici Početna.

Primijetit ćete da možete odabrati i druge opcije u padajućem okviru Okno fusnote. Na primjer, ako želite formatirati tekst za svoje bilješke drugačije, na primjer, odaberite okvir u polju i izvršite promjene u oblikovanju.
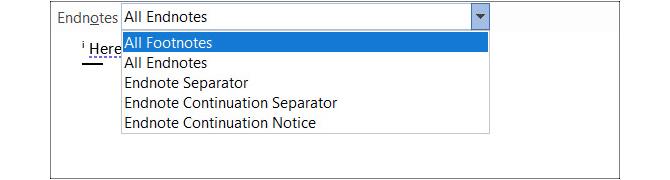
Kada završite sa oknom fusnota, možete ih koristiti x u gornjem desnom uglu da biste ga zatvorili i nastavili raditi u pregledu nacrta. Ili jednostavno odaberite prikaz koji ste koristili, primjerice Izgled ispisa, na Pogled kartica.
Pretvori fusnote ili fusnote
Ako dodate fusnote koje želite pretvoriti u fusnote ili obrnuto, možete ih pretvoriti. Osim toga, možete pretvoriti jednu napomenu ili ih prebaciti. Evo kako.
Pretvori pojedinačnu bilješku
Da biste pretvorili jednu bilješku, kliknite je desnom tipkom miša i odaberite Pretvori u fusnotu / fusnotu.
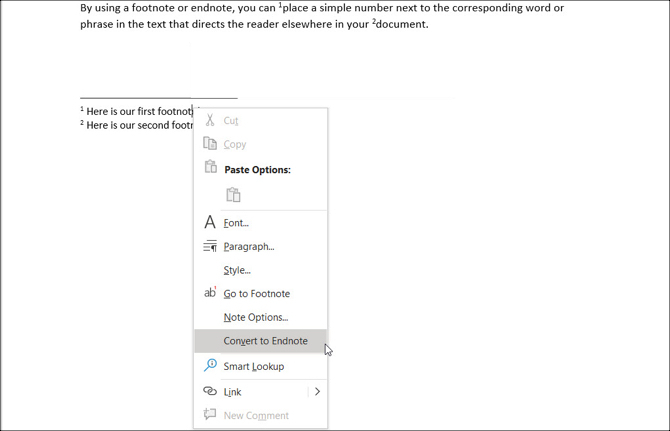
Pretvori sve bilješke
- Idite do fusnote ili fusnote u dokumentu i kliknite je desnom tipkom miša.
- U sustavu Windows odaberite Opcije napomena i na Macu odaberite fusnota iz izbornika prečaca.
- Kliknite gumb Pretvoriti dugme.
- Odaberite jednu od dvije najbolje opcije za pretvorbu svih fusnota ili fusnota u dokumentu.
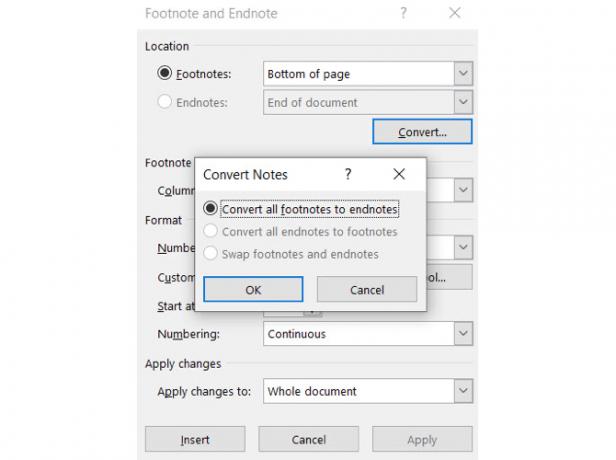
Prebacite fusnote i fusnote
Budući da u jednom Word dokumentu možete koristiti i fusnote i fusnote, možda biste trebali izvršiti potpunu zamjenu. Da biste se u fusnote pretvorili u fusnote i suprotno, učinite sljedeće.
- Idite do fusnote ili fusnote u dokumentu i kliknite je desnom tipkom miša.
- U sustavu Windows odaberite Opcije napomena i na Macu odaberite fusnota iz izbornika prečaca.
- Kliknite gumb Pretvoriti dugme.
- Odaberite treću opciju za zamjenu fusnota i bilješki.
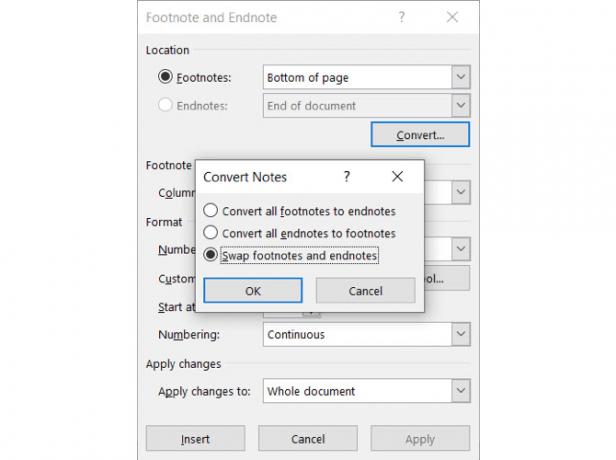
Kretanje kroz svoje bilješke
Imate nekoliko opcija za prikaz i kretanje kroz fusnote i fusnote u dokumentu.
Pogledajte svaku sljedeću ili prethodnu napomenu
Ako želite vidjeti svaku fusnotu i referencu fusnote u svom tekstu, postavite pokazivač u tijelo teksta. Zatim kliknite gumb Reference i koristite Sljedeća fusnota gumb u vrpci.
Također možete kliknuti ikonu strijela pored tog gumba za prijelaz na sljedeće ili prethodne fusnote.
Ako želite vidjeti stvarne bilješke koje ste dodali, postavite pokazivač na jednu od njih i upotrijebite Sljedeća fusnota dugme.
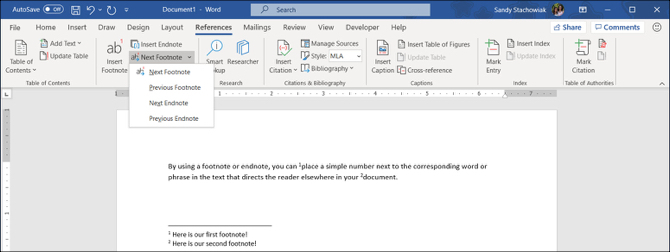
Prikaži područja bilješki
Možda samo želite vidjeti bilješke koje ste dodali. U dokumentu imate i fusnote i fusnote.
Možete kliknuti ikonu Pokaži bilješke gumb u vrpci na Reference kartica. Zatim odaberite da biste pogledali ili fusnote ili fusnote. Ako u dokumentu imate samo jednu vrstu bilješke, ovaj će vas gumb jednostavno odvesti u odjeljak bilješki na toj stranici.

Pogledajte napomene o referenci
Ako ste unutar svog teksta i želite ići izravno u fusnotu ili fusnotu, jednostavno dvostruki klik broj, slovo ili simbol.
Ako se nalazite u području bilješki i želite prijeći desno na referentni tekst, kliknite desnu tipku miša i odaberite Idite na fusnotu / fusnotu.

Uklonite fusnote ili fusnote
U programu Word možete lako izbrisati pojedinačne ili sve fusnote ili bilješke.
Uklonite pojedinačnu fusnotu ili fusnotu
Brisanje jedne fusnote ili fusnote je jednostavno. Idite na fusnotu ili referencu fusnote u svom tekstu i izbrisati broj, slovo ili simbol.
Numeriranje vaših preostalih bilješki automatski se prilagođava.
Uklonite sve fusnote i fusnote
Ako želite ukloniti sve fusnote ili fusnote iz dokumenta, to uključuje nekoliko koraka, ali uopće ne treba puno vremena pomoću Pronađite i zamijenite značajka.
U sustavu Windows odaberite Dom kliknite strelicu pokraj Pronaći, i birati Napredno pronalaženje. Idi na Zamijeniti kartica.
Na Macu odaberite Uredi s trake izbornika i pored Pronaći, pokupiti Zamijeniti.
- U gornjem okviru za Pronaći unesite ili "f" za fusnote ili "^ e" za fusnote.
- U sljedećem polju za Zamijeniti, ostavite prazno.
- Klik Zamjeni sve.
Primit ćete potvrdu o broju uklonjenih / zamijenjenih predmeta.

Zatim možete koristiti druge vrste referenciranja, ako je potrebno bibliografije koje možete automatski generirati u Wordu Kako generirati bibliografije u programu Microsoft Word jednim klikomAko provodite puno vremena pišući članke, Microsoft Word može dodati savršeno oblikovane bibliografije u vaš dokument. Čitaj više .
Koristite fusnote i fusnote za zgodne reference u programu Word
Mnogi ljudi ne razmišljaju o korištenim fusnotama i fusnotama u svojim Word dokumentima. Ali ovi zgodni načini za dodavanje web stranica, bilješki ili citata mogu pomoći čitateljima da pripaze na vaše riječi bez referenci.
Za više, pogledajte kako to učiniti stvorite napomenu bibliografiji u Wordu Kako stvoriti označenu bibliografiju u programu Microsoft WordBilježena bibliografija važan je dio svakog istraživačkog dokumenta. Pogledajmo kako stvoriti jedan uz pomoć programa Microsoft Word. Čitaj više za školske papire.
Otkrivanje partnera Kupnjom proizvoda koje preporučamo pomažete u održavanju web stranice. Čitaj više.
Sa diplomiranom diplomom iz područja informacijske tehnologije Sandy je dugo godina radila u IT industriji kao voditeljica projekata, voditeljica odjela i voditeljica PMO-a. Tada je odlučila slijediti svoj san i sada piše o tehnologiji puno radno vrijeme.
