PDF i dokument Microsoft Word mogu se koristiti za slične stvari. No, dva su formata datoteka prilično različita. Kao takav, možda biste željeli umetnuti PDF u Word da biste referencirali jedan dio PDF-a ili sadržaj kombinirali u jednu datoteku.
Pokazat ćemo vam sve načine dodavanja PDF-a u Wordov dokument. To uključuje kopiranje lijepljenja teksta iz PDF-a u Word, korištenje snimaka zaslona i umetanje PDF-a izravno u Wordov dokument.
1. Kako umetnuti PDF u riječ kao snimak zaslona
Ako vaš PDF sadrži nešto poput slike ili matematičke jednadžbe koju želite unijeti u svoj Word dokument, snimanje zaslona je dobra opcija. Ovom metodom možete izdvojite sliku iz PDF-a Kako izdvojiti slike iz PDF-a i koristiti ih bilo gdjePDF datoteke mogu biti spremnici za ugrađene slike. Pokazujemo vam kako izvući slike iz PDF datoteke i spremiti ih na radnu površinu. Čitaj više i stavite to u Word.
Da biste to učinili, otvorite svoj PDF. U sustavu Windows pritisnite Windows tipka + Shift + S.
Na Mac-u pritisnite Shift + Command + 4.
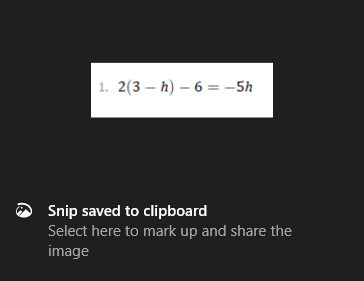
Lijevi klik i opterećenje oko područja koje želite kopirati. Tako ćete sliku spremiti u međuspremnik.
Na vašem Word dokumentu, desni klik gdje želite da se ta slika pojavi i ispod Opcije lijepljenja, odaberite Ikona slike.
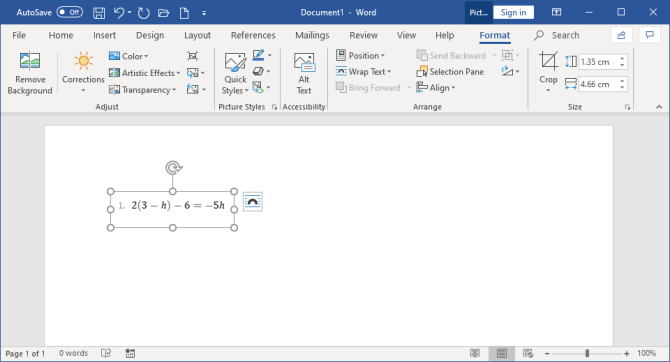
Kad je slika istaknuta, možete kliknuti na Format karticu na vrpci za podešavanje njenih svojstava, poput položaja, omotavanja teksta oko sebe i tako dalje.
Nedostatak ove metode je da je slika statična i ne možete lako uređivati bilo koji tekst koji se pojavljuje unutar nje. Zato je ova metoda najbolja za dijelove PDF-a koji nisu teški za tekst.
Kako pretvoriti cijeli PDF u sliku
Gornja metoda je dobra ako želite iz PDF-a izdvojiti određeni dio ili nekoliko stranica. Međutim, to je nezgrapno ako PDF obuhvaća mnoge stranice.
Kao takav, bolja metoda u tom slučaju je pretvoriti PDF u sliku. Najlakši način da to učinite besplatno je pomoću internetske usluge PDF u sliku.
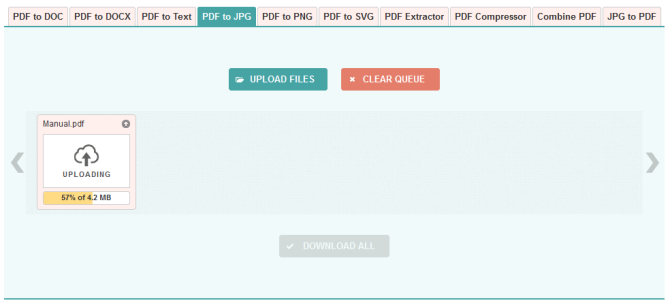
Na mjestu kliknite Prenesite datoteke, pronađite PDF na vašem računalu i kliknite Otvorena. Pričekajte da se prijenos i konverzija dovrše, a zatim kliknite Preuzmite sve.
Ovo će preuzeti ZIP datoteku. Izdvojite ga i vidjet ćete da je svaka stranica vašeg PDF-a sada JPG slika.
Na Riječi s vrpce kliknite Umetanje> Slike. Pronađite i označite JPG-ove, a zatim kliknite Umetnuti.
2. Kako kopirati i zalijepiti tekst iz PDF-a u Word
Ako je vaš PDF jednostavan, a većinom se sastoji od teksta, odličan način da se to prebaci u Word dokument je klasičnom metodom kopiranja i lijepljenja.

Za početak, otvorite svoj PDF. Lijevi klik i opterećenje da biste istaknuli tekst koji želite kopirati. Desni klik na označenom području (ako ne kliknete precizno u označenom području, uklonit ćete oznaku) i kliknite Kopirati.
Idite na svoj Word dokument, desni klik tamo gdje želite da se tekst pojavi. Pod, ispod Opcije lijepljenja, kliknite željeni izbor (upotrijebite Zadržite oblikovanje izvora ako niste sigurni).
Uzmite vremena da pročitate kopirani tekst. Iako metoda kopiranja i lijepljenja dobro funkcionira na jednostavnom tekstu, nije uvijek stopostotno uspješna ako PDF ima napredno oblikovanje. Posebno provjerite nedostaju li prijelomi linija i znakovi.
Kako umetnuti cijeli PDF u obliku teksta
Ako želite da čitav PDF bude umetnut kao tekst u Word dokument, a ne samo isječak, postoji bolja metoda od kopiranja i lijepljenja.
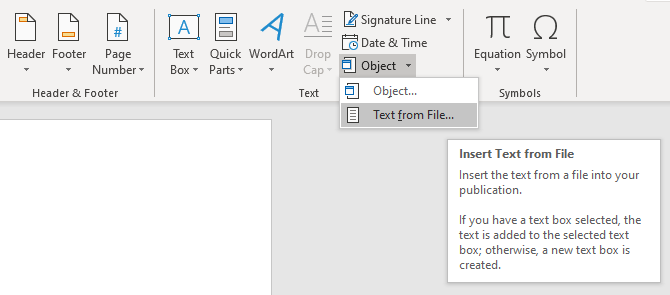
Otvorite Word i kliknite Umetnuti na vrpcu. Unutar Tekst kliknite odjeljak strelica padajućeg izbornika pored Objekt i kliknite Tekst iz datoteke ...
Pronađite i odaberite PDF, a zatim kliknite Umetnuti. Pojavit će se poruka koja vas upozorava da bi moglo potrajati neko vrijeme i da bi se moglo izgubiti neko oblikovanje. Klik u redu nastaviti.
Nakon završetka, čitav PDF prikazat će se kao tekst u vašem Word dokumentu. Kao dodatni bonus, ova metoda općenito čuva oblikovanje mnogo bolje nego metoda kopiranja i lijepljenja.
3. Kako umetnuti PDF u riječ kao objekt
Možete umetnuti svoj PDF u Word kao objekt. To znači da u vaš Word dokument možete lako pristupiti PDF-u. Također, ovisno o odabranim opcijama, PDF se može automatski ažurirati.
Da biste to učinili, otvorite Word i idite na Umetnuti karticu u vrpci. Unutar Tekst, kliknite Objekt.
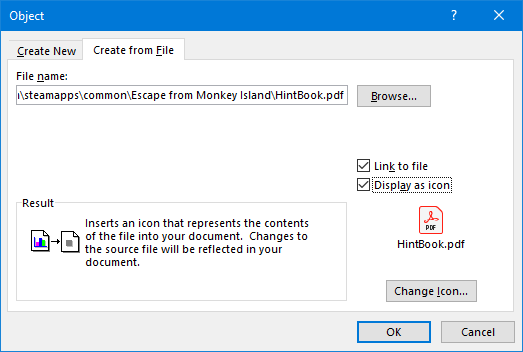
U prozoru koji se otvori prebacite se na Stvori iz datoteke kartica. Klik Pretraživati…, pronađite i odaberite svoj PDF, a zatim kliknite Umetnuti.
U ovom trenutku možete jednostavno kliknuti u redu. Ovo će umetnuti statički snimanje prve stranice PDF-a u Wordov dokument. Ako dvokliknite ovo snimanje, PDF će se otvoriti.
Alternativno, možete označiti Link do datoteke. Iako ovo još uvijek ubacuje samo prvu stranicu PDF-a, sve promjene koje se dogode na tom PDF-u automatski će se odraziti u Word dokumentu.
Ako ne želite da se pojavi prva stranica, označite Prikaži kao ikonu. Ovo će po zadanima pokazati ikonu Adobe PDF i naziv vašeg PDF-a. Možete kliknuti Promijeni ikonu ... ako želite prikazati drugu ikonu.
4. Kako pretvoriti PDF u Wordov dokument
Ako želite pretvoriti cijeli PDF u Wordov dokument, to možete učiniti iz samog Word-a.
Riječi, idite na Datoteka> Otvori a zatim odaberite PDF. Pojaviće se poruka koja vas upozorava da, iako će rezultirajući Wordov dokument biti optimiziran za omogućavanje uređivanja teksta, možda neće izgledati baš kao izvorni PDF. Klik u redu nastaviti.
Proces može potrajati neko vrijeme ako se radi o velikom PDF-u, zato budite strpljivi. Nakon dovršetka možete koristiti Wordov dokument kao i bilo koji drugi.
Ako ovo ne daje željene rezultate, pogledajte ove druge načina za pretvaranje PDF-a u Word besplatno Kako pretvoriti PDF u Word besplatnoPDF u Word pretvornike je desetak. Sastavili smo 5 najboljih koje možete dobiti besplatno, kako za sigurnije, tako i za izvanmrežno korištenje. Čitaj više .
Savjeti i trikovi za Microsoft Word
To su svi načini za umetanje PDF-a u Wordov dokument. Odaberite koja metoda je najprikladnija za vašu situaciju, bilo da želite kopirati i zalijepiti matematičke odgovore ili uvesti čitav tekstualni dokument.
Microsoft Word je sjajan i moćan procesor teksta s kojim možete puno raditi. Za više trikova, pogledajte ove korisni savjeti za Microsoft Word koje morate znati 4 korisna savjeta i trikove za Microsoft Word o kojima biste trebali znatiIskoristite li sve Wordove moćne značajke? Ako ne, ovi korisni savjeti i trikovi za Microsoft Word su za vas. Čitaj više .
Otkrivanje partnera Kupnjom proizvoda koje preporučamo pomažete u održavanju web stranice. Čitaj više.
Joe je rođen s tipkovnicom u rukama i odmah je počeo pisati o tehnologiji. Diplomirao je poslovnu zvanje i sada je slobodni pisac koji uživa u tome da tehnologija bude jednostavna za sve.
