Ako vidite greška 0x80070422 u sustavu Windows 10, vjerojatnost je da imate problem s Windows Updateom. Pogledajmo kako ispraviti pogrešku 0x80070422 i što uzrokuje ovaj problem.
Što je Windows Error 0x80070422?
Prije nego što počnemo, vrijedno je spomenuti što 0x80070422 u sustavu Windows 10 uopće znači. Kako se ispostavilo, to je najčešće greška u programu Windows Update.
Kad se pojavi, sve nove Windows nadogradnje neće se ispravno instalirati. Na zaslonu Windows Update možda se pojavi poruka poput "Bilo je nekih problema s instaliranjem ažuriranja" ili "Windows Update je onemogućen".
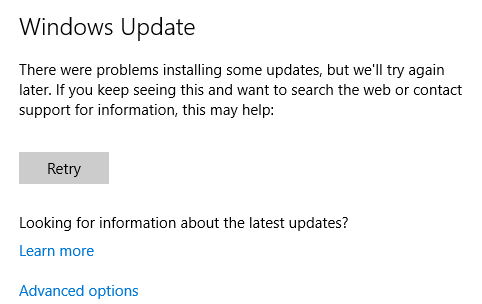
Ova pogreška sprečava vas da ispravno ažurirate računalo, što vam može otvoriti sigurnosne probleme ako nisu riješeni. Budući da očekujete da se Windows Update u pozadini nesmetano pokrene, pogreške Windows Update frustrirajuće su.
Srećom, ovu grešku obično nije previše teško popraviti, jer ima čest uzrok.
1. Ponovo pokrenite svoje računalo
Iako je uobičajeni savjet za sve pogreške, važno je ponovo pokrenuti računalo prije nego što prijeđete na daljnje rješavanje problema. Ponovnim pokretanjem često se mogu ukloniti privremeni problemi pa ne želite gubiti vrijeme radeći na problemu koji ima jednostavno rješenje.
Nakon što ponovno pokrenete računalo, pokušajte ponovo instalirati najnovija ažuriranja na Postavke> Ažuriranje i sigurnost> Ažuriranje sustava Windows. Ako ponovo vidite pogrešku, nastavite dalje. Imajte na umu da nije loše započeti ponovno pokretanje bilo kojeg od sljedećih koraka.
2. Popravite servis Windows Update
Mnogo vremena se pogreška Windows Update 0x80070422 događa zbog problema sa uslugom Windows Update. Ako niste bili svjesni, Windows usluge su procesi koji se izvode u pozadini, neovisno o vašem korisničkom računu. Vaše računalo ima desetak usluga, od kojih većina radi pri pokretanju i radi tiho.
Usluga Windows Update je usluga ugrađena u Windows. Ako ovo prestane ispravno raditi, Windows Update neće se ispravno pokretati. Stoga je pametno mjesto za prvo provjeriti - samo zabilježite potrebna su vam administratorska prava Kako dobiti prava administratora na sustavu WindowsEvo kako dobiti administratorske povlastice u sustavu Windows 10 ako vaš administrativni račun iz nekog razloga ne radi. Čitaj više da ga koristi.
Da biste otvorili Upravitelj usluga, utipkajte usluge u izbornik Start da otvorite svoju ploču. Ovdje ćete vidjeti popis desetaka usluga, ali za sada se trebate brinuti samo o jednom: Windows Update. Dvaput kliknite da biste otvorili Svojstva prozor, gdje možete promijeniti način na koji radi.
Ako Vrsta pokretanja kutija kaže Onemogućeno, to je vjerojatno što uzrokuje pogrešku 0x80070422. Zadana opcija je Ručni (pokretač pokretanja); budući da imate problem, pokušajte Automatski. Također na ovoj stranici, ako Status usluge kaže zaustavljen, klikni Početak.
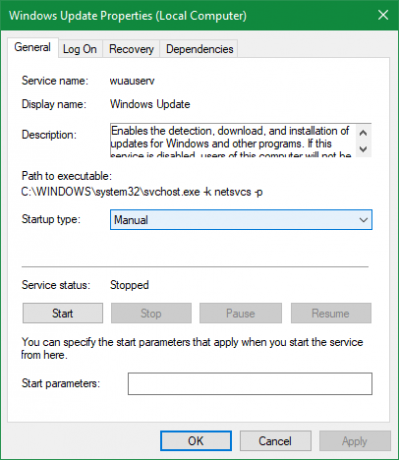
Nakon što izvršite ove promjene, pokušajte ponovo pokrenuti Windows Update.
3. Ponovo pokrenite ostale usluge
Dok ste na ploči s uslugama, postoji još jedna usluga za provjeru: Mrežni popis. Ova je usluga odgovorna za prepoznavanje mreža na koje je vaše računalo povezano i čuvanje podataka o njima, tako da ne biste mislili da je to relevantno. Unatoč tome, mnogi su izvijestili da ponovnim pokretanjem ispravlja pogrešku 0x80070422.
U usluge upravitelja, locirati Usluga mrežnog popisa. Kliknite ga desnom tipkom miša i odaberite Ponovno pokretanje ubiti ga i pokrenuti ponovo, što će, nadamo se, popraviti problem.
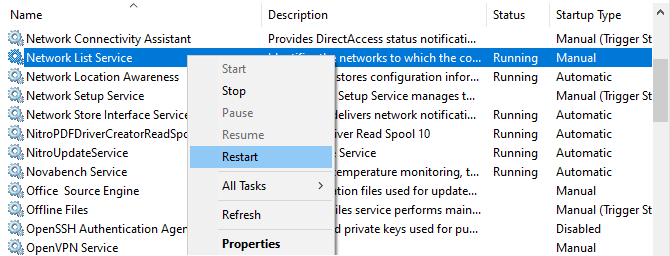
Dok ste ovdje ili ako daljnji koraci ne riješe problem, također biste trebali osigurati pokretanje svih sljedećih usluga:
- Usluga šifriranja pogona BitLocker
- Pokretač procesa za poslužitelj DCOM
- Mrežne veze
- Windows Defender vatrozid
4. Pokrenite alat za rješavanje problema s Windows Update
Windows uključuje brojne automatizirane alate za rješavanje problema za rješavanje uobičajenih problema. Iako u teoriji zvuče sjajno, često ne čine ništa vrijedno. Ali ipak ih vrijedi pokušati, jer samo im treba vremena za trčanje.
Krenite prema Postavke> Ažuriranje i sigurnost> Rješavanje problema i kliknite Dodatni alati za rješavanje problema vidjeti potpuni popis alata. Pod, ispod Ustani i trči, Odaberi Windows Update> Pokrenite alat za rješavanje problema pokrenuti odgovarajući.
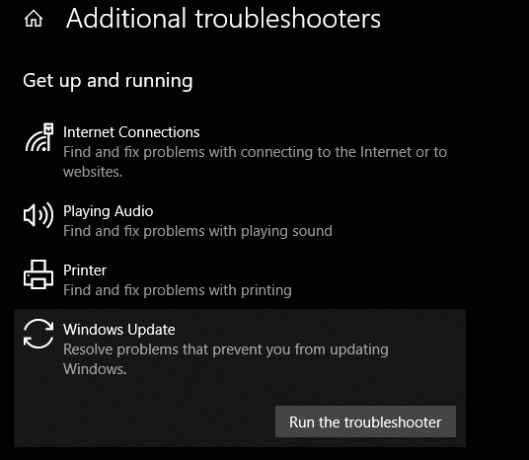
Alat će provjeriti ima li problema, a zatim obavijestiti ako nađe mjere koje treba poduzeti. Ako nije uspio identificirati problem, možete odabrati Pogledajte detaljne informacije da biste vidjeli što Windows testira.
5. Onemogući IPv6
Budući da se Windows Update oslanja na vašu internetsku vezu, još jedno rješenje za pogrešku 0x80070422 je onemogućavanje IPv6 u sustavu Windows. IPv6 je nasljednik protokola IPv4, dizajniran tako da omogući mnogo više mogućih adresa od prethodne verzije.
Iako će to biti važno u budućnosti, mnogi uređaji još ne koriste IPv6. Kao rezultat, ako uzrokuje problem, obično ga možete onesposobiti bez problema.
Da biste onemogućili IPv6 u sustavu Windows 10, unesite upravljačka ploča u izborniku Start potražite taj uslužni program i otvorite ga. Ako View by u gornjem desnom dijelu emisija Kategorija, promijenite u Male ikone i odaberite Centar za mrežu i dijeljenje. Ovdje kliknite tekst veze pokraj veze u gornjem desnom uglu za otvaranje opcija za trenutnu mrežu.
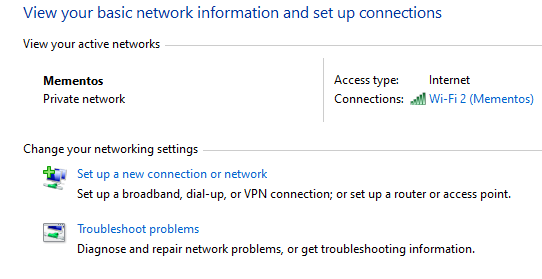
Na ovom panelu kliknite ikonu Svojstva gumb koji će otvoriti drugi prozor. Tamo se pomaknite dolje da biste je pronašli Verzija 6 internetskog protokola i poništite potvrdni okvir pokraj njega. Pogoditi u redu da biste spremili promjene, uspješno ste onemogućili IPv6. Ponovo pokrenite i pokušajte ponovo preuzeti ažuriranja.
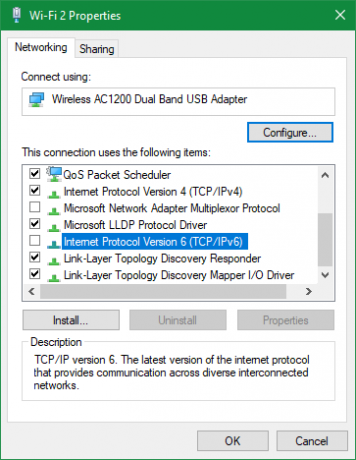
6. Provjerite nekoliko vrijednosti registra
Ako još uvijek niste riješili kôd pogreške 0x80070422, tada trebate provjeriti nekoliko unosa u Registru da biste bili sigurni da su ispravni. Imajte na umu da bi nepravilno uređivanje registra moglo oštetiti vaš sustav, pa budite oprezni dok ste tamo.
Tip regedit u izbornik Start otvoriti uslužni program Uređivač registra. Zatim idite prema sljedećoj tipki:
HKEY_LOCAL_MACHINE> SOFTVER> Microsoft> Windows> CurrentVersion> Ažuriranje sustava Windows> Automatsko ažuriranjeAko vidite ključ s naslovom EnableFeaturedSoftware, uvjerite se da je postavljeno 1. U suprotnom, dvokliknite ga da biste promijenili vrijednost u 1.
Ako ne vidite ovaj ključ ili ako to ne riješi problem, drugi su korisnici izvijestili da je promjena drugog ključa registra riješila njihov problem. Krenite na sljedeću lokaciju:
HKEY_LOCAL_MACHINE \ SYSTEM \ CurrentControlSet \ Services \ AppXSvcEvo, ako je ključ Početak je išta drugo osim 3, dvokliknite ovo i promijenite ga u 3, zatim ponovno pokrenite i pokušajte ponovo.
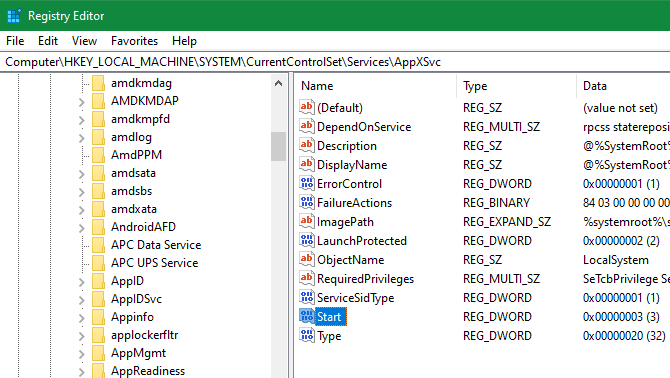
7. Izvršite Rješavanje problema naprednog sustava Windows Update
U slučaju da ništa iznad nije riješilo problem, greška ima dublji uzrok. Morat ćete kopati dalje kako biste otkrili što se događa, a možda će trebati i ponovna instalacija sustava Windows 10 za popravak oštećenih datoteka.
Imamo više pomoći za vas: ček kako koristiti SetupDiag za naprednije rješavanje problema s Windows Updateom Kako popraviti pogreške ažuriranja sustava Windows 10 pomoću programa SetupDiagMicrosoft vam daje besplatan alat za analizu zašto nadogradnju ili ažuriranje nije dovršeno. Evo kako možete to koristiti za rješavanje problema. Čitaj više i koraci za rješavanje većine problema sa ažuriranjem sustava Windows Kako riješiti probleme s ažuriranjem sustava Windows u 5 jednostavnih korakaJe li vam Windows Update uspio? Možda se preuzimanje zaglavilo ili je ažuriranje odbilo instalirati. Pokazat ćemo vam kako riješiti najčešće probleme s Ažuriranjem sustava Windows u sustavu Windows 10. Čitaj više .
Popravka Windows Update 0x80070422 Popravljena!
Pogledali smo nekoliko uobičajenih uzroka ove pogreške 10 i kako ih možete ispraviti. Nadamo se da je vaš problem bio jednostavan poput ponovnog pokretanja usluge Windows Update. Sada će vam se računalo ponovno ažurirati!
Za veću kontrolu nad ažuriranjima u budućnosti, možda biste željeli znati kako privremeno isključiti Windows Update 7 načina da privremeno isključite Ažuriranje sustava Windows u sustavu Windows 10Windows Update čuva vaš sustav zakrpljen i siguran. U sustavu Windows 10 naklonili ste se Microsoftovom rasporedu, osim ako ne znate skrivene postavke i podešavanja. Dakle, držite Windows Update pod nadzorom. Čitaj više .
Otkrivanje partnera Kupnjom proizvoda koje preporučamo pomažete u održavanju web stranice. Čitaj više.
Ben je zamjenik urednika i sponzorirani menadžer postova na MakeUseOf. Ima B.S. na Računalnim informacijskim sustavima s Grove City Collegea, gdje je diplomirao na Cum Laudeu i s odlikovanjem na njegovom majoru. Uživa u pomaganju drugima te strastveno gleda na videoigre.


