Za mnoge od nas najdragocjeniji podaci na našim iPhone uređajima su fototeke. Ono što nas najviše zanima pri nadogradnji na novi iPhone i ono što najvjerojatnije dijelimo s drugim ljudima. Kad fotografije trebate poslati na drugi iOS uređaj, vaš iPhone nudi nekoliko različitih načina da to učinite.
Te metode podijelili smo u dvije kategorije: prijenos fotografija sa starog iPhonea na novi iPhone i prijenos fotografija s vašeg iPhonea na nečiju drugu.
Kako prenijeti fotografije sa starog iPhonea na novi iPhone
Kad nadogradite na novi iPhone, Apple vam daje nekoliko različitih načina prijenosa vaših fotografija s jednog iPhonea na drugi. Najbolji način korištenja ovisi o tome koliko dugo možete čekati da započnete s korištenjem novog uređaja, koliko brzim internetom veza je, koliko imate pohranu iCloud i ako želite sve prenijeti ili samo poslati svoje fotografija.
Kada fotografije prebacite s iPhonea na iPhone koristeći jednu od ovih opcija, to će prebrisati knjižnicu fotografija na novom iPhoneu. To znači da ne biste trebali upotrebljavati ove metode ako već imate fotografije na novom iPhoneu koje ne želite izgubiti.
1. Koristite Brzi start za prijenos podataka
Ako imate potpuno novi iPhone koji još nije postavljen, brz start prijenos vam je najpovoljnija opcija. Brzi start koristi Wi-Fi za prijenos svih podataka sa starog iPhonea na vaš novi iPhone: aplikacije, poruke, postavke, fotografije i slično.
Ne možete upotrebljavati nijedan svoj iPhone dok se brzo prenosi, a to može potrajati sat vremena ili više, ovisno o tome koliko podataka imate.
Za početak prijenosa za Quick Start pomaknite svoj novi iPhone blizu starog. Zatim slijedite upute na zaslonu za Postavljanje novog iPhonea i odaberite želite li Prijenos s iPhonea ili Preuzmite s iClouda.
Upotreba iCloud-a omogućuje vam da ponovno upotrebljavate iPhone, ali dobra je ideja ako su svi vaši podaci već sinkronizirani s iCloud-om.
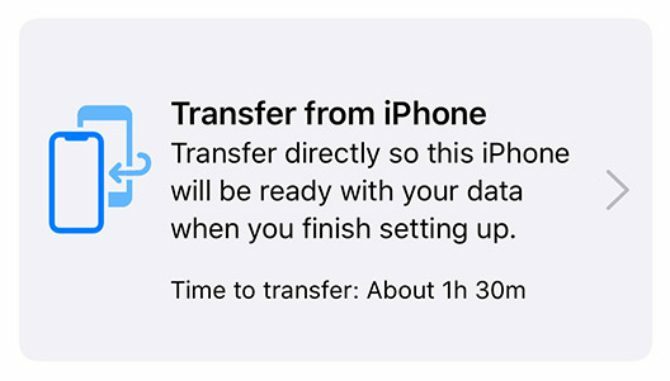
Po dovršetku brzog prijenosa, sve vaše fotografije, aplikacije i drugi podaci bit će spremni za upotrebu na vašem novom iPhoneu.
2. Vratite iCloud, Finder ili iTunes sigurnosnu kopiju
Ako nemate pristup svom starom iPhoneu, umjesto toga možete upotrijebiti postojeću sigurnosnu kopiju za prijenos fotografija na svoj novi uređaj. Rezervna kopija iPhonea uključuje svaku fotografiju, aplikaciju, poruku i drugi dio podataka pohranjenih na vašem iPhoneu.
Rezervna kopija ne uključuje fotografije ako koristite iCloud Photos s optimizacijom pohrane na vašem iPhoneu. To je zato što su vaše fotografije pohranjene u iCloudu, a ne na vašem iPhone uređaju.
Ako ga već nemate, možete napravite novu sigurnosnu kopiju za iPhone koristeći iCloud, iTunes ili Finder. Da biste napravili sigurnosnu kopiju iClouda, idite na Postavke> [Vaše ime]> iCloud> Izrada sigurnosnih kopija. Da biste napravili sigurnosnu kopiju iTunes ili Finder-a, povežite svoj iPhone s računalom, otvorite odgovarajuću aplikaciju ako je potrebno i kliknite. Izradite sigurnosnu kopiju sada.
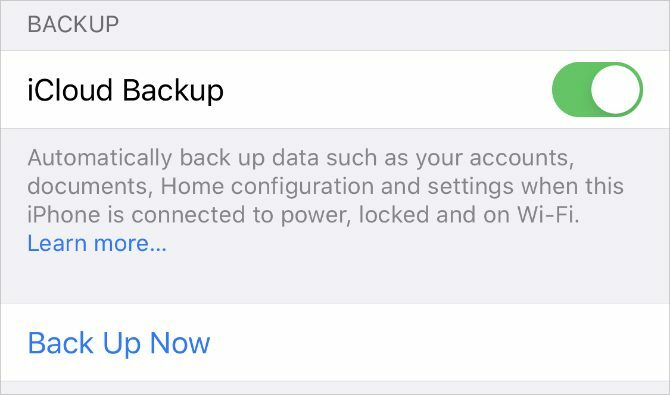
Nakon izrade sigurnosne kopije slijedite upute za postavljanje na novom iPhoneu dok ne dođete do Aplikacije i podaci stranica. Na ovoj stranici odaberite vraćanje sigurnosne kopije, što bi moglo potrajati sat vremena ili više.
Za to vrijeme možete nastaviti koristiti svoj stari iPhone ako ga još uvijek imate.
3. Prijavite se u iCloud Photos
Kad je iCloud Photos uključen, vaš iPhone prenosi svaku fotografiju koju snimite u iCloud. Zbog toga je cijela vaša biblioteka fotografija dostupna na bilo kojem drugom uređaju pomoću vašeg Apple ID-a.
Ako želite samo prenijeti fotografije na svoj novi iPhone bez prijenosa aplikacija i drugih podataka, upotrijebite iCloud Photos za to.
Idite na svoj stari iPhone Postavke> [Vaše ime]> iCloud> Fotografije i uključite iCloud Photos opcija. Vaš će iPhone prenositi svaku fotografiju u iCloud. Slijedite napredak ovog prijenosa pomaknite se do dna aplikacije Fotografije.
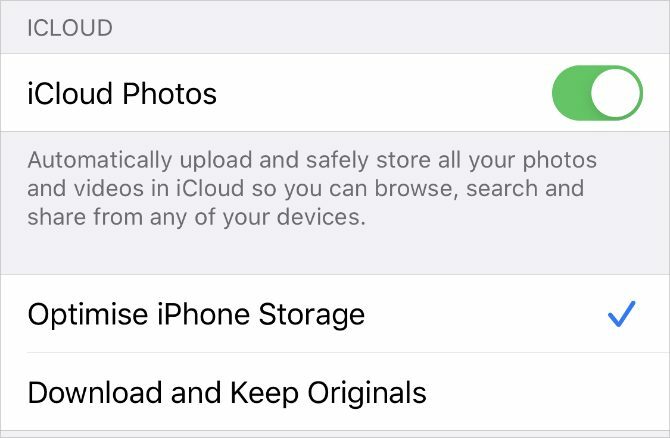
Nakon učitavanja vaših fotografija otvorite postavke na svom novom iPhoneu i prijavite se na isti Apple ID račun. Zatim idite na [Vaše ime]> iCloud> Fotografije i uključi iCloud Photos.
Ako želite prenijeti fotografije sa svog iPhonea bez upotrebe iCloud-a, istu metodu možete koristiti i s drugim uslugama sinkronizacije fotografija. Pogledajte naše usporedba iCloud Photos, Google Photos i Dropbox iPhone Photo Sync: iCloud vs. Google Photos vs. DropboxJe li iCloud Photo Library, Dropbox ili Google Photos najbolja aplikacija za izradu sigurnosnih kopija fotografija s iPhonea? Čitaj više kako biste pronašli najbolju uslugu za vas.
Kako prenijeti fotografije na nečiji drugi telefon iPhone
Navedene metode neće pomoći ako želite fotografije prenijeti sa svog iPhone-a na prijateljev iPhone. U tom slučaju obično želite istovremeno poslati samo nekoliko fotografija, a ne cijelu svoju biblioteku fotografija.
Možete koristiti bilo koju od metoda u nastavku da biste brzo i jednostavno poslali fotografije na prijateljev iPhone, bez prepisivanja fotografija koje su već na njegovom uređaju.
4. Prijenos fotografija pomoću AirDropa
AirDrop koristi Wi-Fi i Bluetooth veze kako bi vam omogućio bežični prijenos datoteka s bilo kojeg dva Apple uređaja. Kad fotografiju pošaljete AirDropom, ona se u punoj kvaliteti prenosi velikom brzinom.
Otvori fotografije aplikaciju na vašem iPhoneu i odaberite fotografiju ili grupu fotografija koje želite prenijeti. Zatim dodirnite Udio gumb i odaberite zračni desant. Vaš iPhone prikazuje sve uređaje u blizini sa uključenim AirDropom. Odaberite iPhone svog prijatelja kako biste započeli prijenos.
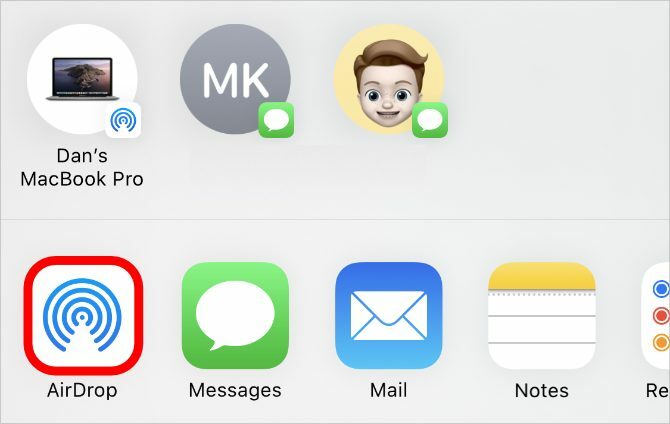
Ako ne možete vidjeti iPhone svog prijatelja, zamolite ih da se otvore Kontrolni centar, dodirnite i držite gornji lijevi odjeljak s bežičnim opcijama, a zatim uključite zračni desant. Oni također trebaju Prihvatiti prijenos nakon što počnete slati fotografije na njihov iPhone. Saznati kako riješiti AirDrop AirDrop ne radi? Popravite ga brzo ovim savjetimaJe li AirDrop ne radi na vašem iPhoneu, iPadu ili Macu? Evo nekoliko savjeta za rješavanje problema kako popraviti AirDrop na svojim uređajima. Čitaj više ako ne radi ispravno
5. Podijelite iCloud vezu na svoje fotografije
Ako koristite iCloud Photos, jedan od najjednostavnijih načina prijenosa fotografija na drugi iPhone je upotreba iCloud veze. Nakon što stvorite iCloud vezu za svoje fotografije, možete je podijeliti sa svima preko aplikacija za tekst, e-poštu i trenutne poruke.
Da biste stvorili vezu iCloud, otvorite fotografije aplikaciju i odaberite fotografiju ili fotografije koje želite podijeliti. Dodirnite Udio, zatim se pomaknite prema dolje i dodirnite Kopirajte iCloud vezu. Vaš iPhone treba trenutak da pripremi te fotografije u iCloud-u, a zatim sprema vezu na međuspremnik.

Zalijepite vezu u poruci prijatelju kako bi joj omogućio preuzimanje fotografija na svom iPhoneu.
6. Učitajte svoje fotografije u uslugu pohrane u oblaku
Najbolji način prijenosa fotografija s jednog iPhonea na drugi bez upotrebe iClouda je spremanje na drugu uslugu pohrane u oblaku, poput Google diska, Dropboxa ili OneDrivea.
Preuzmite i prijavite se na odgovarajuću aplikaciju za pohranu u oblaku na vašem iPhoneu. Zatim odaberite fotografiju ili fotografije koje želite podijeliti u fotografije app. slavina Udio i pomičite se po drugom redu aplikacija u Sheetu za dijeljenje da biste pronašli aplikaciju za pohranu u oblaku. Možda ćete trebati taknuti Više na kraju retka za pregled dodatnih aplikacija.
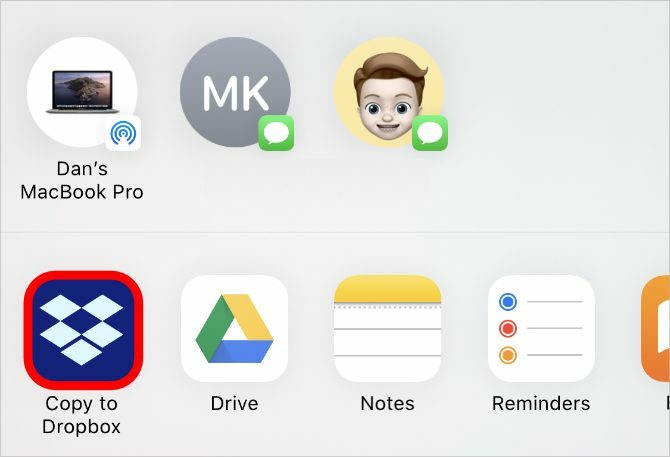
Nakon dodirivanja aplikacije za pohranu u oblaku pojavit će se skočni prozor koji vam omogućuje odabir mjesta gdje ćete spremiti te fotografije. Nakon dovršetka prijenosa, podijelite vezu do tih datoteka iz odgovarajuće aplikacije za pohranu u oblaku.
7. Napravite iCloud zajednički album
Bez obzira da li koristite iCloud Photos ili ne, možete ih koristiti i za stvaranje zajedničkog fotoalbuma za dijeljenje s drugim ljudima. To vam omogućuje dijeljenje albuma s do 5.000 fotografija s do 100 različitih ljudi.
Otvori fotografije aplikaciju i odaberite fotografiju ili fotografije koje želite podijeliti. Zatim dodirnite Udio gumb i odaberite to Dodaj u zajednički album. Stvoriti Novi zajednički album ili dodajte fotografije u postojeći album, a zatim odaberite s kime ćete ih dijeliti iz svojih kontakata.
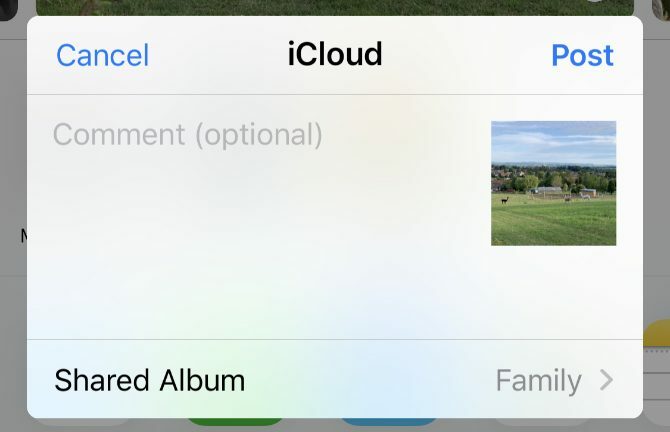
Tko god dijelite svoje fotografije s iPhonea 7 načina za prijenos i dijeljenje videozapisa sa svog iPhoneaKoji je najbolji način dijeljenja videozapisa s iPhonea? Usporedimo AirDrop, Google Photos i više opcija za dijeljenje videozapisa s iPhonea. Čitaj više sa također možete dodati vlastite fotografije ili komentirati i preuzeti fotografije koje dodate u album.
8. Pošaljite svoje fotografije pomoću poruka
Možda je najlakši način prijenosa fotografija s vašeg iPhonea na nečiji tuđi iPhone slanje putem iMessage. Ako iMessage nije dostupna, fotografije i dalje možete slati putem MMS-a u aplikaciji Messages. Međutim, vaš mobilni operater može vam naplatiti MMS poruke, a kvaliteta će pasti.
Otvori poruke aplikaciju i započnite razgovor s osobom kojoj želite prenijeti fotografije. Dodirnite Aplikacije ikonu pored tekstnog okvira iznad tipkovnice i odaberite fotografije s tamošnjih ikona aplikacija. Odaberite fotografiju ili fotografije koje želite prenijeti, a zatim dodirnite Poslati dugme.
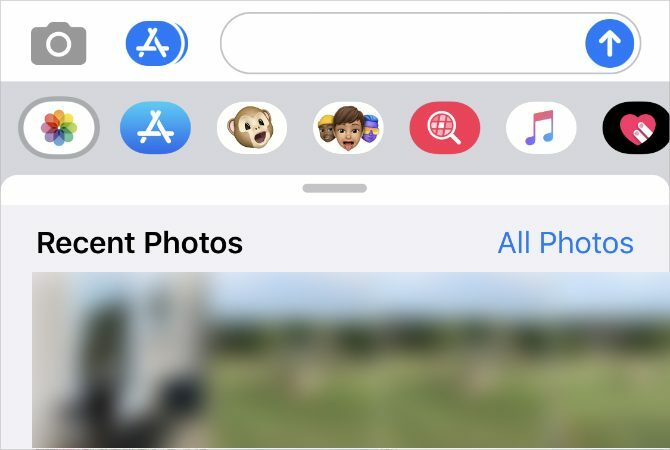
Ovisno o brzini i planu usluge mobilnog interneta, Poruke mogu komprimirati fotografije koje pošaljete radi smanjenja vremena prijenosa i upotrebe podataka.
Prenesite kontakte na drugi iPhone
Pomoću gore navedenih metoda trebali biste moći uz male probleme prenositi fotografije s jednog iPhonea na drugi. Upotrijebite ih kada postavite novi iOS uređaj ili trebate dijeliti slike s prijateljima.
Naravno, fotografije nisu jedini podaci koji bi vam trebali trebati za prijenos između telefona. Saznati kako prenijeti kontakte sa svog iPhonea Kako prenijeti kontakte s iPhonea na iPhonePokazujemo vam kako prenijeti kontakte s iPhonea na iPhone kako biste mogli s novim uređajem postaviti novi uređaj. Čitaj više i tako da svi možete biti u tijeku s najnovijim podacima za kontakt.
Otkrivanje partnera Kupnjom proizvoda koje preporučamo pomažete u održavanju web stranice. Čitaj više.
Dan piše udžbenike i vodiče za rješavanje problema kako bi ljudima pomogao da maksimalno iskoriste svoju tehnologiju. Prije nego što je postao pisac, stekao je diplomu o zvučnoj tehnologiji, nadgledao popravke u Apple Store-u i čak učio engleski jezik u osnovnoj školi u Kini.
