PowerToys su kolekcija besplatnih uslužnih programa za korisnike energije Windows 10. Cilj mu je pojednostaviti Windows doživljaj za veću produktivnost. Prvo su PowerToys pokrenuli za Windows 95, zatim Windows XP, a sada se vraća kao projekt otvorenog koda za Windows 10.
PowerToys omogućuje skupno preimenovanje datoteka, skupnu veličinu slika, brzo pokretanje aplikacija i još mnogo toga. Pokazat ćemo vam kako preuzeti PowerToys i kako koristiti alate koje nudi.
Što su PowerToys?
PowerToys su niz besplatnih alata koji su osmišljeni kako bi poboljšali funkcionalnost operacijskog sustava Windows.
PowerToys za Windows 95 bio je prva verzija i uključivao je 15 komponenti poput:
- CDAutoPlay koristiti automatsku reprodukciju na ne-audio CD-ovima
- Izbornik radne površine da biste otvorili stavke radne površine iz izbornika na programskoj traci
- Brzo res za brzu promjenu rezolucije zaslona
Druga verzija PowerToys-a bila je za sustav Windows XP. Umjesto da su dostupne u jednom paketu, to su bila zasebna preuzimanja. Različite komponente su prekinute tijekom njegovog vijeka trajanja, ali sveukupno je bilo 20 komponenti poput:
- Alt-Tab zamjenjivač zadatka za prikaz prethodnog prozora uživo prilikom prebacivanja s Alt-Tab
- Kalkulator snage za napredne i složene izraze
- Timershot web kamere za snimanje web kamera u određenim intervalima
Kasniji operativni sustavi kao što su Windows Vista, Windows 7 i Windows 8 nisu dobili službenu podršku za PowerToys.
U rujnu 2019. Microsoft je javnosti objavio prvu verziju PowerToys-a za Windows 10. Te su usluge dostupne u jednom paketu. Iako su dizajnirani za energetske korisnike, može ih koristiti bilo tko zahvaljujući jednostavnom sučelju.
Uslužni programi uključeni u PowerToys za Windows 10 jesu:
- FancyZones
- Pregled preglednika datoteka
- Resizer slike
- Upravitelj tipkovnica
- PowerRename
- PowerToys Run
- Vodič za prečace
Svako od njih detaljno ćemo istražiti u nastavku.
Kako nabaviti PowerToys za Windows 10
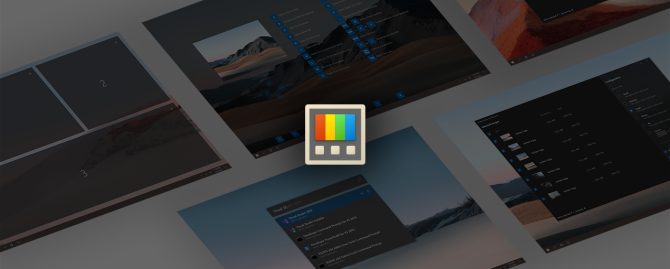
PowerToys za Windows 10 projekt je otvorenog koda. Kao takav, informacije o projektu mogu se pronaći na web lokaciji Stranica PowerToys GitHub.
Da biste preuzeli PowerToys, idite na GitHub stranica za izdanja. Ovdje su navedene sve iteracije projekta jer se on stalno ažurira.
Unos na vrhu bit će najnoviji i imat će oznaku "Najnovije izdanje". Pogledajte popis Imovina za taj unos i vidjet ćete datoteku s imenom PowerToysSetup-0.18.2-x64.msi ili slično.
Preuzmite i pokrenite ovu datoteku da biste instalirali PowerToys za vaš sustav. PowerToys također treba. NET Core 3.1 Desktop Runtime za pokretanje, ali to je uključeno u program za instalaciju.
Što su Windows 10 PowerToys i kako ih koristiti
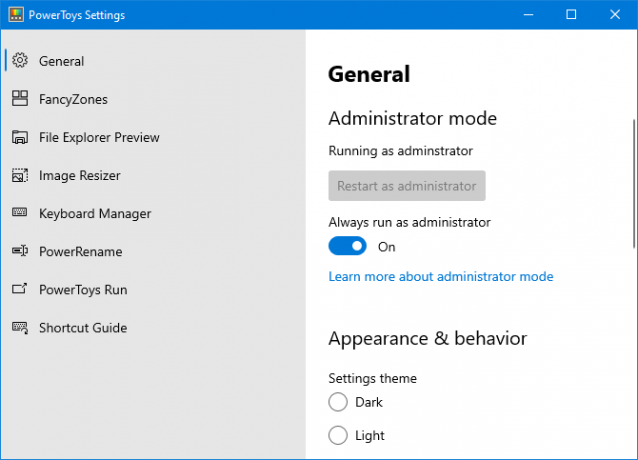
Nakon što preuzmete PowerToys, pokrenite ga iz izbornika Start. Da biste pregledali njegove postavke, pronađite ikonu na alatnoj traci i dvostruki klik to. Sučelje s postavkama vrlo je jednostavno za upotrebu i izgleda kao u ostatku sustava Windows 10.
Pri prvom pokretanju, trebali biste prebaciti Uvijek se izvodite kao administrator, a zatim kliknite Ponovo pokrenite kao administrator.
Također, prebacite Automatsko preuzimanje ažuriranja (osim na mjerenim vezama) na položaj on, tako da ne morate ručno preuzeti nove verzije s GitHub-a.
Prema zadanim postavkama omogućeni su svi alati. Pomoću izbornika slijeva možete uređivati postavke za svaki alat i onemogućiti one koje vam nisu potrebne.
1. FancyZones
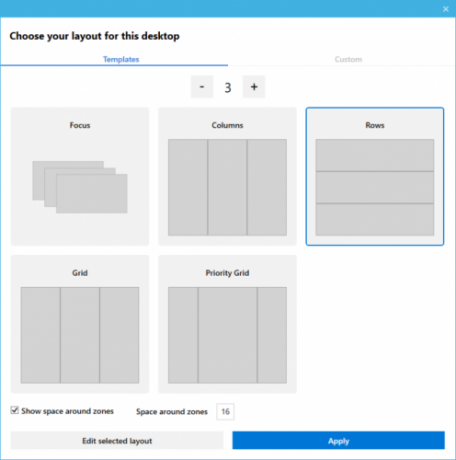
U sustavu Windows 10 ako kliknete i povučete prozor u stranu ili ugao zaslona, promijenit ćete veličinu prema osnovnom rasporedu rešetke.
Pomoću FancyZones možete stvoriti napredne rasporede za promjenu veličine prozora.
Krenite na odjeljak FancyZones u PowerToys-u i kliknite Pokrenite uređivač zona. Ovdje možete odabrati izgled prozora iz nekih zadanih postavki ili kliknuti na Prilagođen karticu za izgradnju vlastitog.
Zatim prilikom povlačenja prozora držite gumb smjena tipku za prikaz zona i povucite prozor u odjeljak da biste ga automatski promijenili.
Možete urediti puno postavki za FancyZones unutar PowerToys-a, uključujući uklanjanje zahtjeva zadržavanja Shift, pa se upoznajte s njima da biste u potpunosti iskoristili ovaj program.
2. Pregled preglednika datoteka
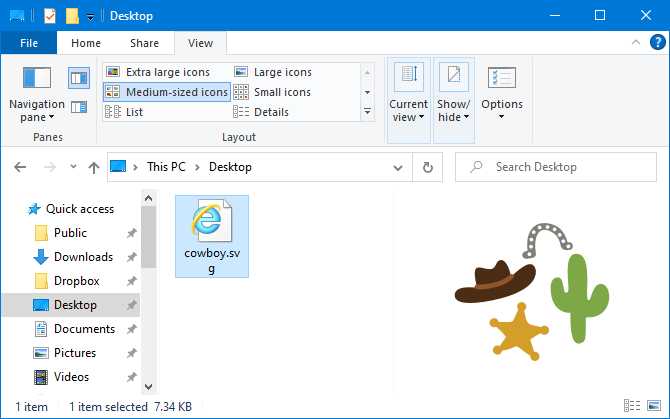
File Explorer ima okno za pregled tako da možete pregledavati sadržaj nekih vrsta datoteka, poput dokumenata i proračunskih tablica, bez otvaranja.
Ako to ne vidite kada kliknete datoteku, idite na Pogled kliknite File Explorer i kliknite Okno za pregled da to omogući.
S Pregledavanjem datoteka u programu PowerToys ova se funkcija sada proširuje na SVG slikovne datoteke i dokumente Markdown.
3. Resizer slike
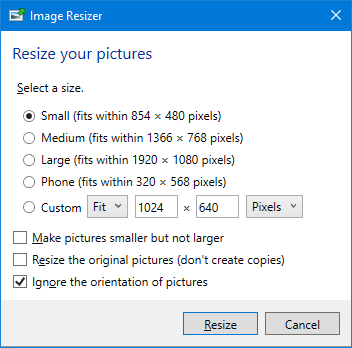
Možeš skupna veličina slika na Macu, a sada to možete učiniti i u sustavu Windows 10.
Jednostavno otvorite File Explorer i odaberite slike koje želite promijeniti veličinu, desni klik, i kliknite Promjena veličine slike.
Otvara se prozor u kojem možete odabrati novu veličinu slike, zajedno s opcijama poput promjene veličine originala (umjesto stvaranja kopija) i zanemarivanja orijentacije slika. Kada ste spremni, kliknite Promjena veličine.
Unutar postavki PowerToysa možete urediti unaprijed zadane veličine i dodati svoje vlastite. Također možete promijeniti postavke kodiranja i način imenovanja novo promijenjenih slika.
4. Upravitelj tipkovnica
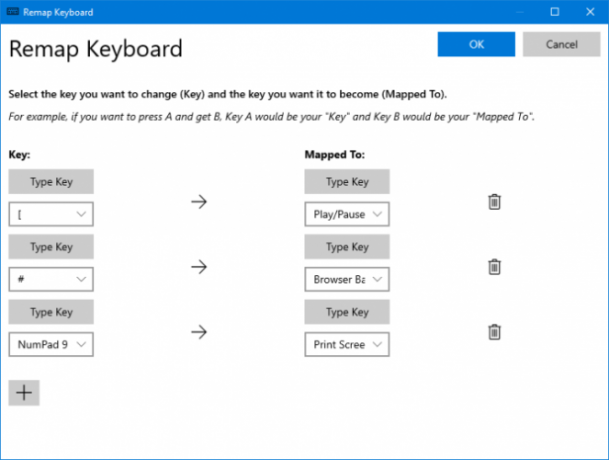
Pomoću Upravitelja tipkovnica možete stvoriti vlastite prečace na tipkovnici ili ponovno postaviti postojeće. Time se upravlja u postavkama PowerToys-a, unutar Upravitelj tipkovnica odjeljak.
Na primjer, možete upotrijebiti neuobičajene tipke za kontrolu reprodukcije medija ili navigacije u pregledniku. Alternativno, možete učiniti nešto poput promjene prečice Ctrl + C (koji obično kopira tekst) koji će se umjesto toga zalijepiti.
Postoje dva dijela: Remap tipkovnica preusmjeriti jednu tipku na drugu tipku i Remap prečace prepraviti prečac do druge prečice.
Klik Iskoristite ključ ili Iskoristite prečac. Kliknite gumb plus ikona kako biste dodali prepravku. Lijeva strana je postojeći ključ ili prečac, dok je desna ono što želite prepraviti za ponovno postavljanje. Koristiti ikona smeća da biste uklonili ponovno postavljanje. Kada završite, kliknite u redu.
5. PowerRename
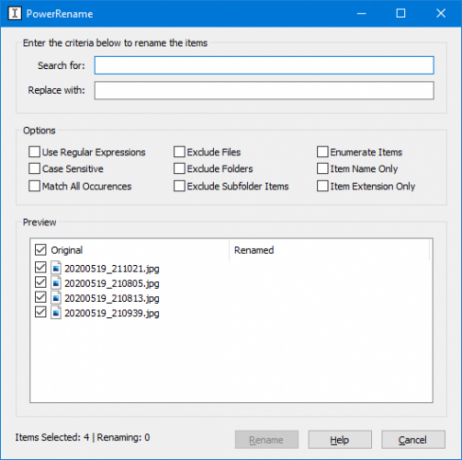
Prosječnom korisniku može biti teško skupno preimenovati datoteke i mape u sustavu Windows 10 bez korištenja PowerShell-a. Sa uslužnim programom PowerRename sada je povjetarac.
U File Exploreru odaberite datoteke ili mape koje želite preimenovati. Desni klik i kliknite PowerRename.
Otvara se prozor u kojem možete odabrati koji termin želite Traziti i što da Zamijeniti s. Postoje i korisne opcije poput preimenovanja s velikim slovom, isključenje mapa, samo proširenje predmeta i još mnogo toga.
6. PowerToys Run
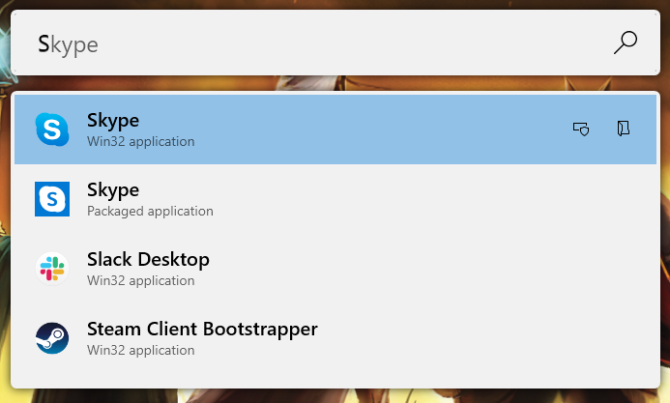
PowerToys Run je alat za pretraživanje za brzo pokretanje aplikacija, datoteka i mapa. Možete ga koristiti i za prelazak na otvorene stvari.
Prema zadanim postavkama pritisnite Alt + razmak da ga otvorite (ovo možete prilagoditi u postavkama PowerToys-a). Tada jednostavno počnite tipkati da biste pronašli nešto na računalu. Koristiti gore i dolje tipke za kretanje između rezultata i Unesi lansirati.
Ako želite, upotrijebite ikone pored svakog rezultata do Pokrenite se kao administrator ili Otvori mapu koja sadrži.
7. Vodič za prečace

Windows 10 je prepun korisnih prečaca Prečaci na tipkovnici Windows 101: Vrhunski vodičPrečaci na tipkovnici mogu vam uštedjeti vrijeme. Ovladajte univerzalnim Windows prečacima na tipkovnici, trikovima s tipkovnicom za određene programe i nekoliko drugih savjeta kako ubrzati svoj rad. Čitaj više . Pomoću vodiča prečaca možete pritisnuti tipku Windows ključ prikazati zaslon kako biste se podsjetili na neke.
Unutar postavki PowerToysa možete promijeniti trajanje tiska (900 ms zadano) te zaslon i shemu boja neprozirnosti.
Postanite majstor za Windows 10
PowerToys je još uvijek u aktivnom razvoju pa bi se postojeći alati mogli mijenjati i s vremenom bi se mogli dodati novi alati. Neki od njih čak mogu postati dio zadanog Windows 10 operativnog sustava.
Ako želite biti vrhunski Windows 10 korisnik, evo mnoštva savjeti i vodiči za svladavanje Windows 10 Vrhunsko majstorstvo Windows PC-a: 70+ Savjeti, trikovi i vodiči za sveEvo naših najboljih članaka koji će vas naučiti svemu što trebate znati da biste postali majstor za Windows PC. Čitaj više .
Otkrivanje partnera Kupnjom proizvoda koje preporučamo pomažete u održavanju web stranice. Čitaj više.
Joe je rođen s tipkovnicom u rukama i odmah je počeo pisati o tehnologiji. Diplomirao je poslovnu zvanje i sada je honorarni pisac koji uživa u tome da je tehnologija jednostavna za sve.


