Google Obrasci su sjajan i intuitivan alat za prikupljanje informacija od klijenata, kupaca i zaposlenika. Možete lako stvoriti i prilagoditi obrazac, dijeliti ga na nekoliko različitih načina, a zatim analizirati odgovore.
Ako ste u radnoj situaciji u kojoj imate udaljeni tim, Google Forms može biti učinkovit način za dobivanje ažuriranja. Možete ga koristiti za određeni projekt ili jednostavna ažuriranja rada koja tražite svakodnevno ili tjedno.
Pokrenite novi obrazac
Google Obrasci nudi lijep izbor predložaka koji vam mogu pomoći u započinjanju. Kliknite gumb Galerija predložaka na vrhu za pregled predložaka za rad, osobno i obrazovanje. Ako uočite onu koja vam treba osnove, kao što su vrste pitanja, kliknite je da biste je koristili.
Ako ne, možete početi ispočetka klikom na opciju Prazan ispod Pokrenite novi obrazac. Ovo ćemo koristiti za ovaj vodič.
Prvo što biste trebali napraviti kada kreirate novi obrazac jest imenovati ga. Budući da Google Forms sprema vaš rad dok idete, uvijek ćete znati koji je točan oblik ako ga unaprijed navedete. Po želji možete dodati i opis.
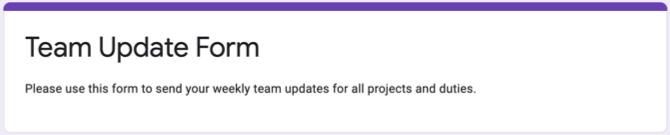
Ako ime unesete u sam obrazac, to će se ime po zadanom pojaviti na mjestu u gornjem lijevom dijelu. Ali možete promijeniti to ime, kao i odabrati mjesto za njega na Google disku ako želite.
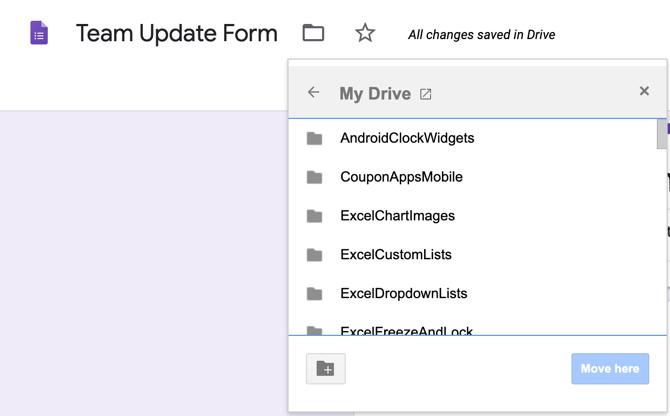
Dodajte pitanja o obrascu
Google Obrasci daju vam nekoliko vrsta pitanja koja bi trebala pokriti svaku situaciju. Od kratkih odgovora i odlomaka do višestrukog izbora, potvrdnih okvira i padajućih mjesta imate svu fleksibilnost koju želite.
Osnovni detalji
Najrazumnija pitanja s kojima možete započeti obrazac za ažuriranje tima su ime, datum i po želji vrijeme. Bez obzira koristite li predložak ili prazni obrazac, postavit ćete pitanje već kako biste započeli. Tako da možete jednostavno promijeniti tu vrstu pitanja ako je potrebno, a zatim kliknite znak plus da biste dodali još pitanja.

Odaberite ime člana vašeg tima Kratak odgovor kao vrstu pitanja. Zatim dodajte ime pitanja i uključite preklopnicu za Potreban.
Za datum kada vaš tim ispunjava obrazac, kliknite gumb znak plus da dodate pitanje i odaberete Datum u padajućem okviru za vrstu pitanja. Zatim dodajte ime pitanja, kao što je Datum, i postavite pitanje obaveznim.
Ako želite da član vašeg tima unese vrijeme popunjavanja obrasca, kliknite znak plus da biste dodali pitanje i odaberite Vrijeme za tip. Ne zaboravite dodati ime pitanja i obavezno ga dodajte ako želite.
Višestruki izbor ili padajuće usluge za odjel ili područje
Ako mnogim ljudima šaljete obrazac za ažuriranje, možda biste mogli dodati pitanja za stvari poput odjeljenja ili područja. Vrste pitanja s višestrukim izborom i padajućim pitanjima savršeno funkcioniraju za ove vrste pitanja. Uz to, možete navesti odgovore da se automatski prebace na druga pitanja na temelju njihovih odgovora.
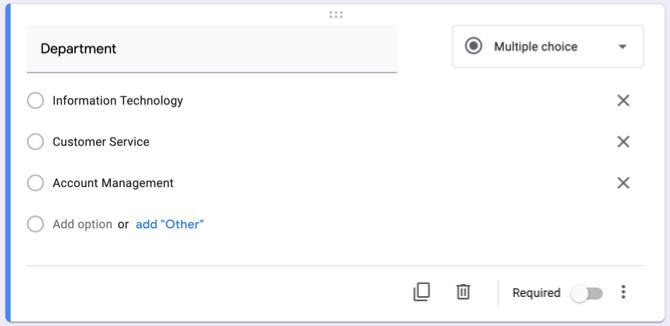
Za odjeljenje ili područje možete koristiti Više izbora vrstu pitanja ako postoji samo nekoliko odgovora za odabir i padajući upišite da biste uštedjeli neki prostor ako postoji mnogo mogućih odgovora. Odaberite vrstu pitanja i dodajte svaki odgovor. Koristit ćemo višestruki izbor.
Sada, ovisno o odgovoru koji odabere, želimo da ih premjestimo u određeni odjeljak s određenim pitanjima. Ovo je vrlo korisna značajka u Google obrascima jer možete ukloniti potrebu da ispitanici preskoče pitanja koja se na njih ne odnose i izravno pređu na ona koja to čine.
U donjem desnom dijelu pitanja kliknite gumb Više gumb (tri točke) i označite Idite na odjeljak na temelju odgovora. Potom ćete vidjeti ažuriranje pitanja s mjestom za dodavanje odjeljka uz svaki odgovor.

Ako ste već stvorili svoje odjeljke, možete ih odabrati pomoću padajućih okvira. Ako ne, nastavite dolje da napravite odjeljak, a zatim se vratite da biste dovršili ovaj dio.

Koristite odvojene odjeljke za svaki odjel ili područje
Da biste stvorili odjeljak, kliknite donji gumb na plutajućoj alatnoj traci za Dodavanje odjeljka. Vidjet ćete prikaz odjeljka i možete mu dati svoje ime i opis. U ovom ćemo načinu stvoriti odjeljak za one koji odaberu informacijsku tehnologiju za svoj odjel.
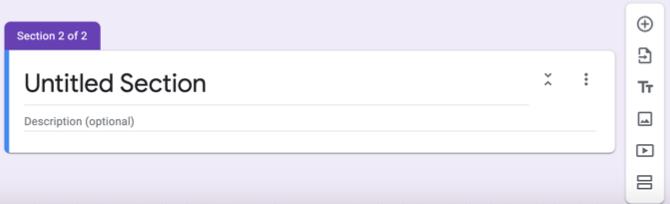
Dodat ćemo pitanje za trenutne projekte. To nam omogućava da vidimo na kojim projektima ispitanik trenutno radi, a potvrdni okviri omogućuju im da odaberu više njih. Dakle, možete odabrati potvrdne okvire za vrstu ili ovo pitanje možete učiniti korak dalje.
Možda za svaki odabrani projekt želite znati njihov napredak. Ovdje je Rešetkast okvir tip je idealan. Svaku fazu možete unijeti u odjeljak Redci i svaki projekt u odjeljku Stupci (ili obrnuto).
Ako odgovorite na način kako opisujemo, možete kliknuti na Više gumb i odaberite Ograničite na jedan odgovor po stupcu. Na taj način ispitanik može odabrati samo jednu fazu po projektu, što bi imalo smisla.
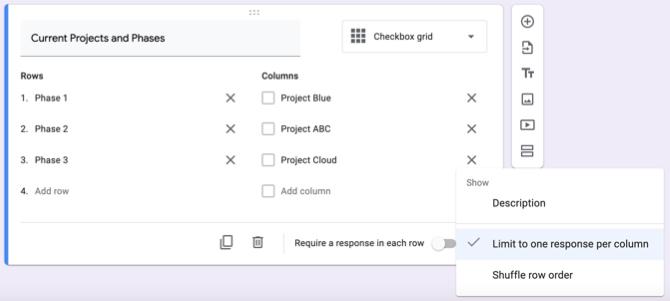
Dakle, ovo dopušta ispitaniku da vam ne samo kaže na kojim projektima radi, već i u kojoj fazi je za njih; sve s jednim pitanjem rešetke za potvrdni okvir.

Tada možete stvoriti dodatne odjeljke i pitanja na isti način.
Druga vrsta pitanja koja biste možda željeli dodati je a stav za povratne informacije. To omogućuje vrsti ispitanika bilo koja pitanja, pitanja ili druge povratne informacije o kojima ima puno prostora.

Provjerite svoje odgovore
Pregledavanje odgovora iz obrasca ne bi moglo biti lakše. Samo otvorite obrazac na Google obrascima i pritisnite gumb odgovori karticu na vrhu. Vidjet ćete sažetak, pregledati odgovore po pitanjima ili pogledati pojedinačne odgovore.
Google Obrasci daju vam tekstualne odgovore kao i šarene grafikone i grafikone za vaše obrasce. Možete i izvesti odgovore za izvanmrežno gledanje.
Za dodatne informacije o pregledavanju odgovora ili stvaranju obrazaca općenito, pogledajte našu opsežnu vodič za Google obrasce Najbolji vodič kroz Google obrasce koje ćete ikada pronaćiGoogle Obrasci jedan su od najboljih besplatnih web alata koji su dostupni za prikupljanje podataka. Ovaj vodič za Google forme pružit će vam sve što je potrebno za savladavanje osnovnih vještina izrade obrazaca. Čitaj više .
Slanje podsjetnika putem e-pošte
Ako omogućite mogućnost prikupljanja adresa e-pošte za obrazac, možete poslati podsjetnike onima koji obradu ne ispune. To je izuzetno povoljno; međutim, treba učiniti nekoliko stvari i imajte na umu da ispravno radi.
Prvo postavite obrazac za prikupljanje adresa. Kliknite gumb postavke gumb (ikona zupčanika) u gornjem desnom kutu i odaberite Općenito u skočnom prozoru. Označite prvi okvir za Prikupite adrese e-pošte i udari Uštedjeti.
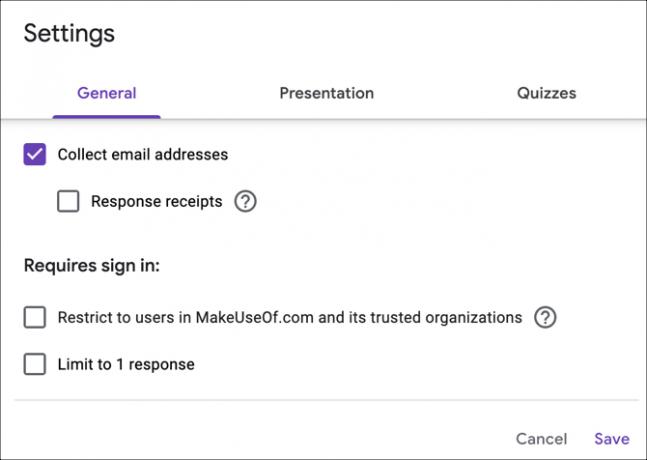
Pitanje o adresi e-pošte automatski će se pojaviti na vašem obrascu koji ne možete ukloniti i to je obavezno pitanje.
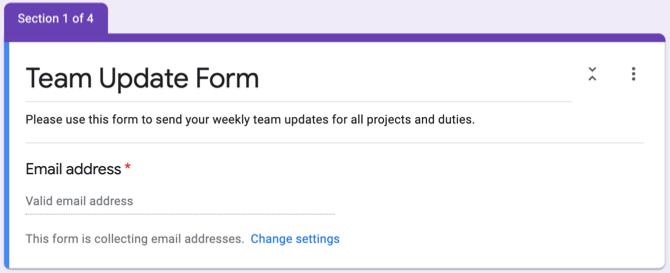
Zatim morate poslati obrazac sudionicima putem e-pošte. Klik Poslati i koristiti E-mail kartica. Unesite adrese onih koje želite ispuniti obrazac, odvojene zarezima, i pritisnite Poslati.
Sada kada Google Obrasci zna kome ste poslali obrazac, on može utvrditi dobivaju li se odgovori od tih korisnika. Da biste poslali podsjetnike putem e-pošte onima koji nisu odgovorili, slijedite ove korake.
- Otvorite obrazac i kliknite gumb odgovori karticu na vrhu.
- Vidjet ćete odjeljke za Tko je odgovorio? i Čekanje na X odgovore.
- U potonjem kliknite Pošaljite podsjetnik e-poštom.

Prikazat će se isti prozor koji ste vidjeli kad ste prvotno poslali obrazac, prepun onih adresa e-pošte od kojih čekate odgovore. To vam omogućuje da im pošaljete pristojan podsjetnik da ispune obrazac za ažuriranje.
Kopirajte i ponovo upotrijebite obrazac
Ako planirate redovito slati obrazac za ažuriranje svog tima, uz manje izmjene imena projekata ili radnih zadataka, kao primjere, možete jednostavno kopirati obrazac i prilagoditi ga prema potrebi.
Otvorite obrazac i kliknite Više (tri točke) gore desno. Odabrati Napravi kopiju, dajte kopiranom obliku ime i kliknite u redu da ga spasi. Također ćete primijetiti da imate mogućnost dijeljenja s istim ljudima, što je zgodno. Tada možete izvršiti svoja podešavanja i poslati ga.
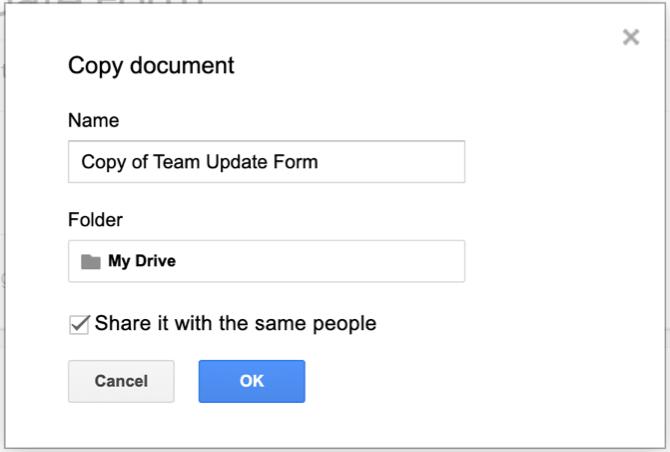
Dosljedne nadogradnje s Google obrascima su jednostavne
Možda se čini malo rada na stvaranju obrasca za ažuriranje tima pomoću Google Forms-a na početku. Ali ako to učinite, dobit ćete ažuriranja i informacije koje su vam zapravo potrebne jer odgovaraju na pitanja koja stvorite. Uz to, obrazac možete lako kopirati i ponovo upotrebljavati iznova i iznova.
Za više, pogledajte kako to učiniti stvorite besplatni obrazac za kontakt s web mjesta pomoću Google obrasca ili drugi načine na koje možete upotrebljavati Google obrasce za svoju tvrtku Kako se koristi Google obrasci za vaše poslovanjeObrazac je jednostavan način za automatizaciju ponavljajućih zadataka. Ovdje ćemo vam pokazati kako možete koristiti Google obrasce za uobičajenu radnu ili poslovnu rutinu. Čitaj više .
Otkrivanje partnera Kupnjom proizvoda koje preporučamo pomažete u održavanju web stranice. Čitaj više.
Sa diplomiranom diplomom iz područja informacijske tehnologije Sandy je dugo godina radila u IT industriji kao voditeljica projekata, voditeljica odjela i voditeljica PMO-a. Tada je odlučila slijediti svoj san i sada piše o tehnologiji puno radno vrijeme.

