Oglas
 Ako je pregledavanje interneta jedno od tri najbolje stvari koje svakodnevno radite na računalu, dugujete sebi da se upoznate sa što većim brojem značajki vremena i uštede. Iako bih na Safari želio dodati nekoliko značajki, to je još uvijek moj zadani web preglednik zbog njegove brzine i povezanosti s drugim Appleovim uređajima.
Ako je pregledavanje interneta jedno od tri najbolje stvari koje svakodnevno radite na računalu, dugujete sebi da se upoznate sa što većim brojem značajki vremena i uštede. Iako bih na Safari želio dodati nekoliko značajki, to je još uvijek moj zadani web preglednik zbog njegove brzine i povezanosti s drugim Appleovim uređajima.
Safari je dio mog svakodnevnog rada o produktivnosti i zato neprestano pokušavam pronaći načine za to maksimizirajte njegovu upotrebu - od upravljanja karticama, korištenjem gesta za navigaciju trackpad-a, do održavanja i pristupa Oznake. U ovom ću članku započeti s nekoliko početničkih značajki, a zatim ću dodati nekoliko naprednih, ali lako upamćenih savjeta za što brži rad na Safariju 6. Pretpostavljam da već znate spremiti oznake i stvoriti mape s oznakama.
Traka s oznakama
Traka oznaka vjerojatno je najbrži način za pristup vašim redovito posjećenim web mjestima. Svako web mjesto koje svakodnevno posjećujete treba označiti izravno na traci oznaka ili bi trebalo biti u mapi Oznake.
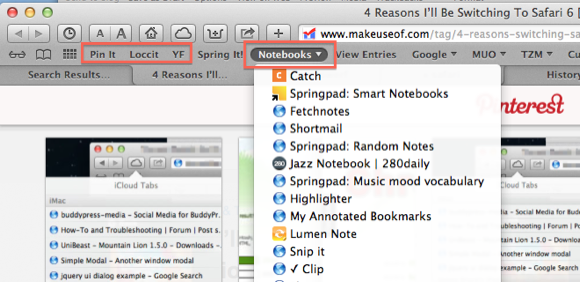
Na primjer, držim Pinterest produzna veza u mom baru, tako da je prikvačivanje stvari na web stranicu jednostavan postupak s dva klika. Primjerice, u baru držim mapu web lokacija Bilježnica radi lakšeg pristupa. Imam slične mape za MUO stranice, svoje financijske račune i svoje redovno korištene bookmarklete. A u slučaju da niste znali, možete skratiti imena oznaka kako bi ih više moglo stati u traku. Ako želite brzo preimenovati i skratiti naziv mape oznaka ili oznaka na traci, samo desnom tipkom miša ili Control kliknite stavku na traci i odaberite opciju Preimenuj.
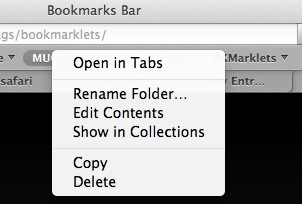
Otvori zadnju sjednicu
Kad god vam treba da se vratite na svu prethodnu zbirku otvorenih web stranica, odaberite Povijest> Ponovo otvorite sve Windows iz posljednje sesije. Ova je značajka vrlo korisna kada se program Safari ruši ili kada ponovno pokrenete svoj Mac.
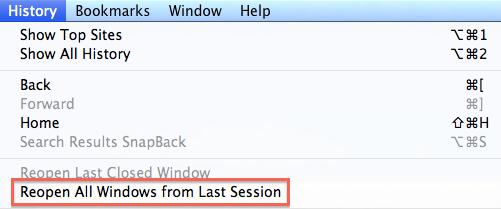
Otvori u karticama
Jedan od problema sa Safarijem je taj da ako pregledavate mnogo stranica, on može biti jako zakrčen otvorenim web stranicama i prozorima. Ako je to problem za vas, otvorite Safari Preferences i odaberite odjeljak Tabs. Od tamo dobivate neke mogućnosti kako želite da se kartice otvore. Na primjer, sve povezane web stranice možete otvoriti na karticama umjesto novog prozora Safari. To bi moglo smanjiti nered.
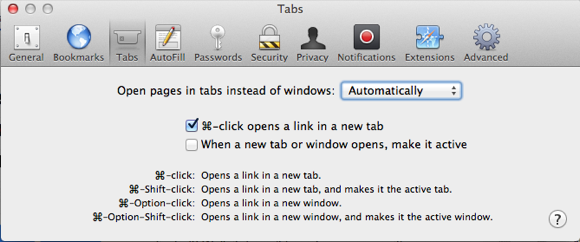
Pregledavanje otvorenih kartica
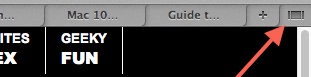
Kada govorimo o karticama, sve otvorene kartice sada možete vidjeti klikom na gumb "Prikaži sve kartice" na gore desno ispod trake oznaka na Safariju 6, ili možete pritisnuti tipke Shift + Command + \ da biste pogledali sve otvorene Kartice.
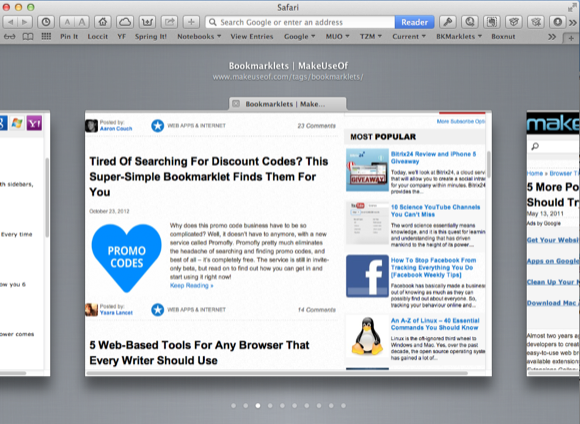
Spremi sve otvorene kartice
Ako ste proveli neko istraživanje u Safariju i želite spremiti sve povezane otvorene web stranice u mapu za kasniji pregled, kliknite na Oznake> "Dodaj oznake za ove X kartice".
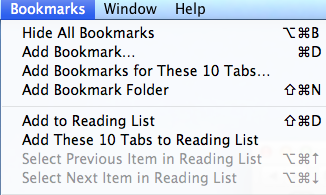
Primijetite da otvarane kartice možete spremiti i na drugim mjestima, poput dodavanja mape oznaka na Popis za čitanje, što ću opisati u nastavku.
Popis za čitanje
Još uvijek prilično nova značajka Popisa za čitanje na Safariju samo je još jedan način brzog označavanja stranica, ali ovaj put bez potrebe za njima stvoriti posebnu mapu. Pomoću prečaca Option + Command + B brzo možete spremiti web stranicu na Reading List. Ako na web stranici postoji veza koju želite spremiti na svoj Popis, stavite pokazivač na vezu i kliknite tipku Shift, a ta će veza biti označena na Vašem popisu za čitanje bez da se morate otvarati to.
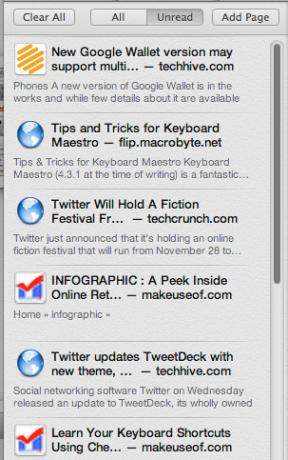
Ako na vašim iOS uređajima imate instaliran iOS 6, sve vaše oznake Popisa za čitanje također će se sinkronizirati i prikazati u verziji Safarija za iOS i obrnuto.
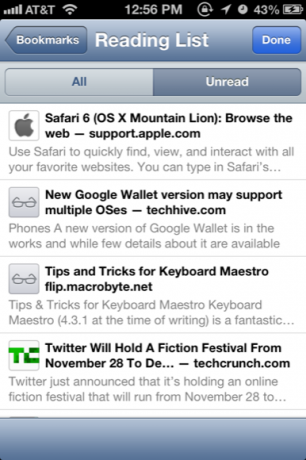
Dijeljenje u oblaku
Slično popisu za čitanje, nova značajka u Safariju 6 automatski sinkronizira sve otvorene kartice na Mac verziji Safarija sa iOS verzijom Safarija i obrnuto. Međutim, ova značajka prikazuje samo vaše trenutne ili posljednje otvorene stranice. Sljedeći će odjeljak pokazati nekoliko drugih načina dijeljenja i pristupa oznakama i vezama.
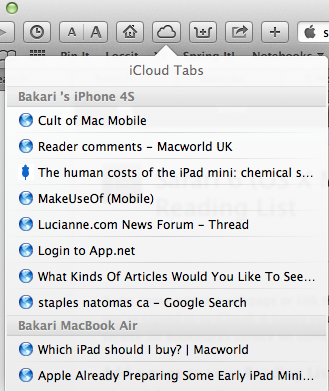
Čitanje kasnijih alata
Da bih bio siguran da odabrane oznake dopiru do mojih iOS uređaja - na kojima radim većinu čitanja web stranica - koristim dva alata: proširenje Safarija pod nazivom Handoff, i još jedan zvan Spremi u Džep. Kada kliknete na instalirani gumb Handoff na alatnoj traci Safari, trenutna stranica će poslati aplikaciju Handoff [No Longer Available] na vašem iOS uređaju.
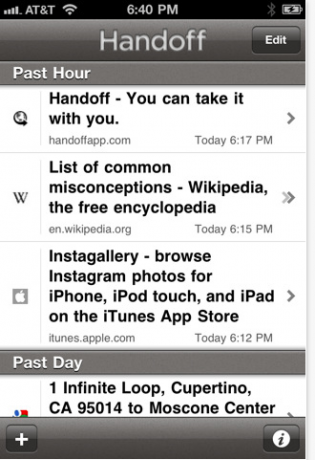
Isto vrijedi i za Pročitajte kasnije Pocket (Besplatna) aplikacija za Mac i iOS uređaje.
Ruke
Još jedan koristan set funkcija Mountain Lion koji želite naučiti za Safari su geste ruku za kretanje po web stranicama. Otvorite System Preferences> Trackpad ili miš i kliknite na "More kretnje". Tamo ćete pronaći dostupne geste za ruke pomoću kojih možete brzo kretati između kartica i otvorenih prozora. Ugrađeni video će objasniti kako koristiti geste ruku.
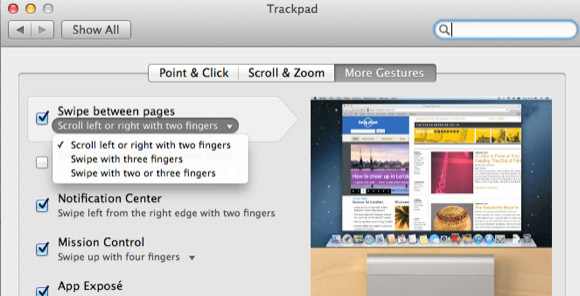
Na primjer, možete se kretati naprijed i natrag između stranica koje ste pregledali na jednoj kartici pomicanjem dva prsta udesno ili ulijevo mišem ili trackpadom.
Stranice s klikom na desnu kontrolu
Kada desnom ili mišem kliknete prazan prostor na otvorenoj web stranici, dobivate padajući popis stavki koje možete odabrati, od kojih se većina nalazi na Safarijevoj alatnoj traci. Tako, na primjer, mogu brzo spremiti stranice u Handoff ili Pocket ili mogu aktivirati svoje prijave za 1Password bez da idem na alatnu traku Safarija.
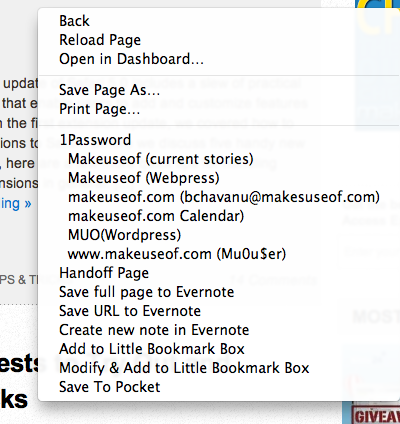
Spremite PDF datoteke
Sada kad otvorite PDF dokument u Safariju, možete ga brzo preuzeti i spremiti tako da stavite pokazivač na kraj prozora Safari dok se ne pojavi crni prozor. Odatle možete kliknuti gumb za preuzimanje.

Primijetite da možete povećati i smanjiti veličinu fonta PDF-a koristeći isti alat.
Povećanje veličine fonta
Ako ste poput mene, zadana veličina fonta na većini web stranica jednostavno nije dovoljno velika za prošireno čitanje. Ako trebate, članak možete brzo zumirati dvostrukim dodirom predmeta na dva prsta.

Također možete koristiti prečac Command + i / ili možete dodati gumb zuma na Custom Toolbar (kliknite na View> Custom Toolbar.)
Prilagođeni predmeti na alatnoj traci
Govoreći o korisničkoj traci s alatima, otvorite je i pogledajte koje bi vam druge stvari mogle biti korisne za bolje korištenje Safarija. Postoji nekoliko stavki, poput gumba Nova kartica i Povijest, koji prema zadanim postavkama možda ne postoje.
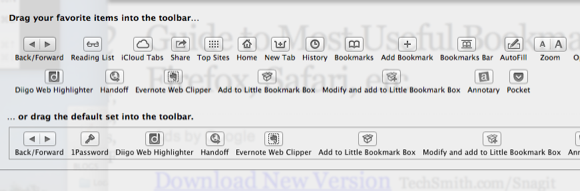
Primjerice, gumb Home prevest će vas na početnu stranicu koju ste odabrali za Safari. Ako niste odabrali početnu stranicu, otvorite Postavke Safarija> Općenito da biste dodali stranicu koju želite da Safari preuzme kad se otvori ili kad odaberete gumb Početna stranica.
Safari ekstenzije
Ako želite maksimalno iskoristiti Safari, pogledajte na desetine Safari ekstenzija dostupnih korisnicima. Kliknite Safari> Safari Extensions i prikazat će se opsežna kategorija alata, uključujući alate RSS i Search, proširenja za društvene mreže; i više proširenja koja se odnose na oznake i zabavu.
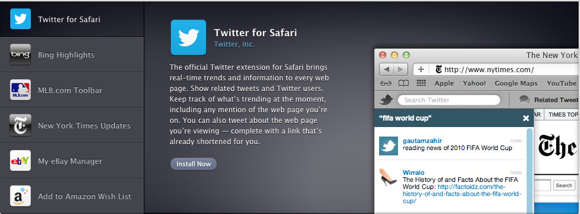
Pogledajte naš katalog članaka za preglede ostalih korisnih Safari ekstenzija.
Drugi ekran
Okej, to zapravo nije savjet Safari alata, ali ako vam se dogodi da često pretražujete web radi istraživanja i pisanja, dugujete sebi da dobijete drugi monitor računala. Ne mora to biti maštovit, skupi Mac monitor. Dell ili HP monitor možete dobiti za manje od 150 USD. Pomoću drugog monitora možete parkirati web stranice na njima i pregledavati ih dok unosite i radite na glavnom zaslonu. S vremenom ćete pronaći ovu postavku ogromnu uštedu vremena.
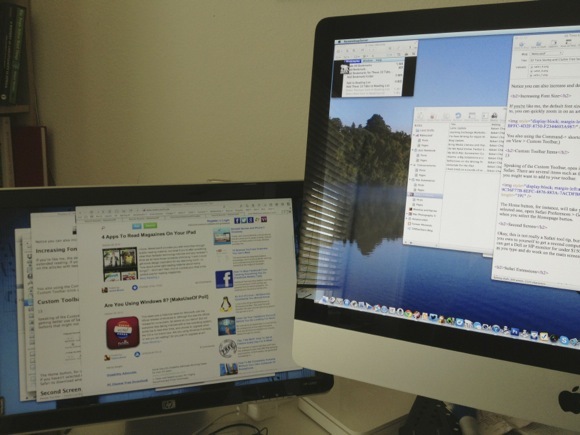
To je to za moj popis Safari preporuka. Javite nam koje su vam značajke i proširenja korisna. A za ostale članke vezane uz Safari provjerite naše direktorij ovdje.
Bakari je slobodni pisac i fotograf. On je dugogodišnji korisnik Maca, ljubitelj jazz glazbe i obiteljski čovjek.