Oglas
Sinkroniziranje i prijenos prešli su dug put, ali ponekad je postavljanje datoteka i iOS uređaja teže i teže nego što bi trebalo biti. Dani kada morate uključiti svoj iPhone da biste radili gotovo sve odavno su prošli, ali zamijenili su ih sve većom složenošću. Možete koristiti usluge sinkronizacije kao što su iCloud ili Dropbox, ali to neće pokriti sve potrebe.
FileApp je jedna od najpopularnijih softverskih opcija za pomoć u prijenosu datoteka na i sa vašeg iPhonea. Potrebno je malo postavljanja, ali nakon što budete spremni to vam može znatno olakšati život.
Što je s prijenosom datoteka pomoću AirDropa?
Kad je Apple prvi put predstavio AirDrop, bio je ograničen u odnosu na ono što će postati. Tek je puštanje OS X Yosemite da je protokol radio između Mac i iOS uređaja. To je ono kad je počelo postati zaista korisno. Prije toga, protokol je radio između dva Macova ili dva iOS uređaja, ali je bio različit na svakom sustavu.
Iako je AirDrop sada mnogo korisniji, on i dalje ima svoje nedostatke. Glavni problem je što radi samo na Apple platformama. Ako želite prebacivati između vašeg iPhone i Windows računala, AirDrop vam neće pomoći.
Što FileApp može ponuditi?
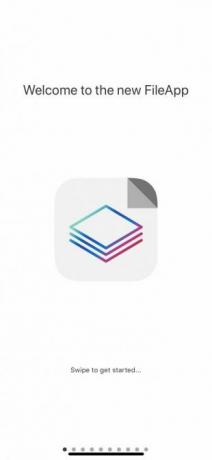
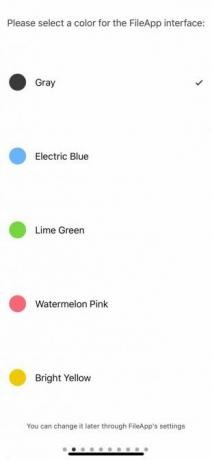

Što ako želite kopirati nekoliko datoteka s prijatelja prijatelja, ali oni pokreću Windows? Ne želite instalirati hrpu softvera na njihovo računalo samo za brzi prijenos. Tu FileApp doista sjaji.
FileApp pretvara vaš iOS uređaj u svojevrsni poslužitelj, rukovanje sa svime na iOS kraju. To znači da datoteke možete lako prenositi s iPhone-a na računalo. To je isto tako jednostavno prijenos datoteka s računala na iPad.
Postavite FileApp na svoj iOS uređaj
Prije nego što počnete prenositi datoteke, morat ćete postaviti FileApp na telefon. Za početak preuzmite FileApp iz App Store-a. Nakon instaliranja otvorite aplikaciju.
FileApp se ne bavi izravno datotekama na vašem telefonu ili u oblaku. Umjesto toga, djeluje kao posrednik. Ako želite prenijeti datoteke s vašeg iPhonea na PC, prvo ćete ih morati uvesti u FileApp.
Ovo je nespretno, ali potrebno. Ako prijatelju dopuštate da preuzme datoteke s vašeg telefona, ne želite da oni vide sve na vašem telefonu - samo datoteke koje želite podijeliti.
Dijelite datoteke s vašeg iOS uređaja
Nakon što instalirate FileApp, spremni ste za početak dijeljenja datoteka. Započnite s uvozom bilo koje datoteke koju želite podijeliti sa svog uređaja.
Učinite to dodirom na plus prijavite se u gornjem desnom dijelu aplikacije. Ovdje možete stvoriti mape, lijepiti datoteke ili uvoziti iz aplikacija Camera ili Photos. Uvoz ikona omogućuje uvoz bilo koje druge datoteke u FileApp. Ovaj je odjeljak također gdje ćete preuzeti sve datoteke koje ste podijelili s računala na svoj iPhone.
Nakon što ste spremni za dijeljenje, dodirnite ikonu u gornjem desnom kutu da biste se uputili na glavni izbornik FileApp, a zatim dodirnite Dijeljenje datoteka. Pritisnite prekidač na vrhu da biste ga omogućili Dijeljenje.
Ispod možete promijeniti korisničko ime i lozinku. Ovo ćete koristiti za prijavu s računala. Slijedite ove osnovne upute o raznim metodama koje možete koristiti za dijeljenje datoteka na i sa vašeg računala.
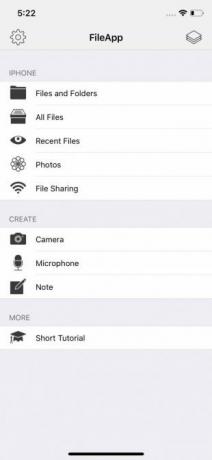
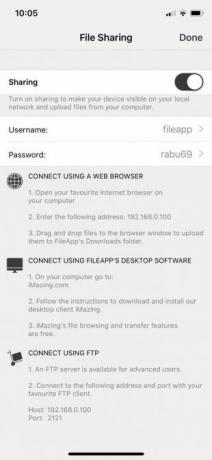
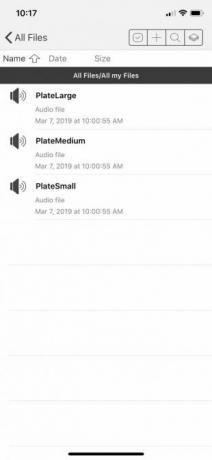
Podesite računalo za upotrebu s datotekom FileApp
Kao što prikazuje zaslon FileApp, imate nekoliko opcija kako prenijeti datoteke s računala na iPhone ili obrnuto. Koji ćete se odlučiti ovisi o tome što trebate prenijeti i gdje, ali mi ćemo prijeći svaku opciju.
Prijenos datoteka pomoću preglednika
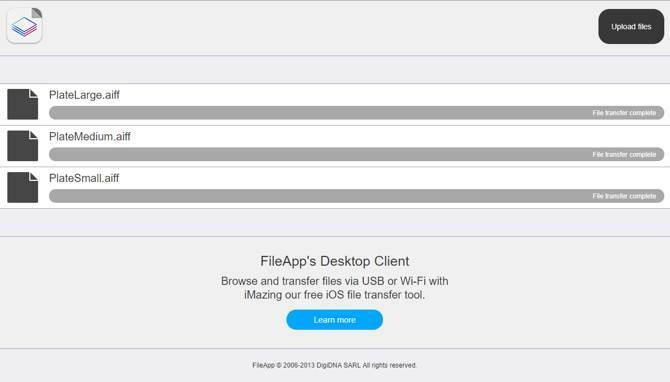
Ovo je najjednostavnija metoda jer je za svako računalo koje koristite u osnovi zajamčeno imati preglednik. Samo upišite IP adresu navedenu u izborniku FileApp File Sharing. Kad se to od vas zatraži, unesite korisničko ime i lozinku na istom zaslonu.
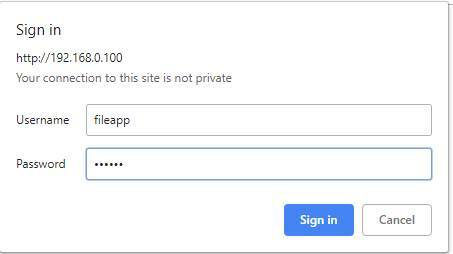
Ograničenje ovdje je da preglednik možete koristiti samo za učitavanje datoteka na vaš iPhone ili iPad. Ako želite preuzeti datoteke, morat ćete upotrijebiti drugu opciju. To je zanimljivo, jer su programeri FileAppa mogli implementirati više u preglednik.
Prijenos datoteka putem FTP-a
Iako je opis u FileApp-u naveden kao za "napredne korisnike", povezivanje putem FTP-a nije teško. Trebat će vam samo FTP aplikacija. Koristit ćemo Cyberduck, koji je dostupan i za macOS i Windows. Ako se pitate što koristiti, imamo popis besplatni FTP klijenti za Windows 3 najbolja besplatna FTP klijenta za sustav WindowsFTP je korisna metoda dijeljenja datoteka i go-to metoda za prijenos datoteka na web-domaćina. Evo najboljih FTP klijenata koje možete besplatno ugrabiti. Čitaj više .
Otvorite svoj FTP klijent po izboru i unesite IP adresu navedenu u izborniku FileApp File Sharing. Također ćete htjeti unijeti port na koji se povezujete jer FileApp koristi port 2121 umjesto zadanog porta 21. Sada unesite svoje korisničko ime i lozinku.
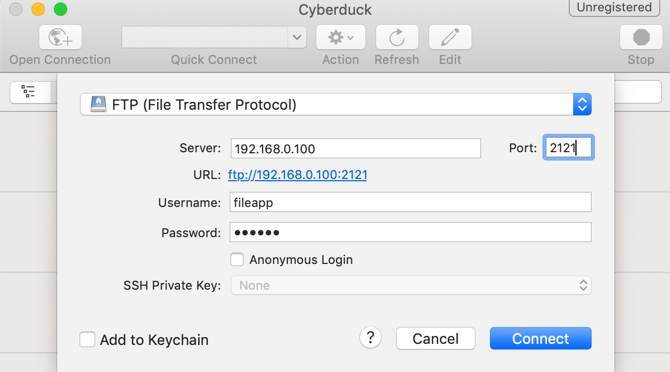
Postoji dobra vjerojatnost da će vas FTP klijent upozoriti da veza nije sigurna. Ako ste na svojoj kućnoj mreži, nema potrebe za brigom. Međutim, ako ste zabrinuti da vas susjedi pokušavaju špijunirati, možda biste htjeli koristiti drugu metodu.
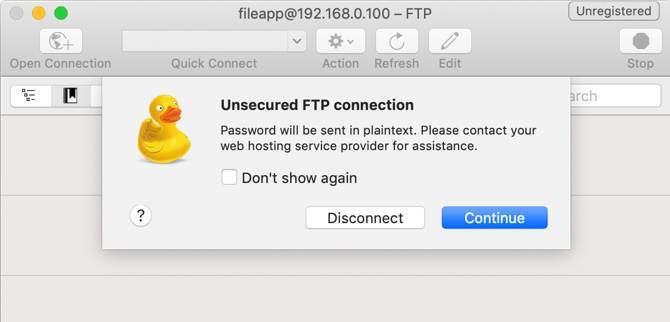
Nakon što se povežete, vidjet ćete datoteke koje ste uveli u FileApp na uređaju sa sustavom iOS. Ovisno o vašem FTP klijentu, možda ćete vidjeti i datoteke na vašem računalu. One će obično biti s lijeve strane, dok će datoteke u FileApp-u biti s desne strane.
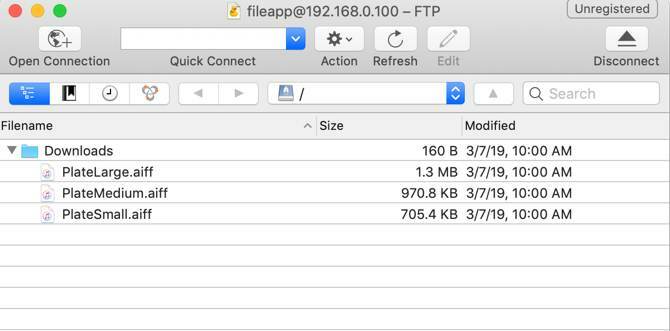
FTP vam omogućuje prijenos datoteka na svoj iOS uređaj i njihovo preuzimanje. To je vjerovatno način na koji ćete se htjeti povezati iz razloga koje ćemo razraditi u sljedećem odjeljku.
Prijenos datoteka pomoću iMazing aplikacije
Ova se aplikacija spominje u odjeljku Dijeljenje datoteka programa FileApp. Budući da iza toga stoji ista tvrtka, mogli biste pomisliti da bi to bila najbolja opcija. Nažalost, ovo je jedina opcija s kojom nikada nismo radili tokom testiranja.
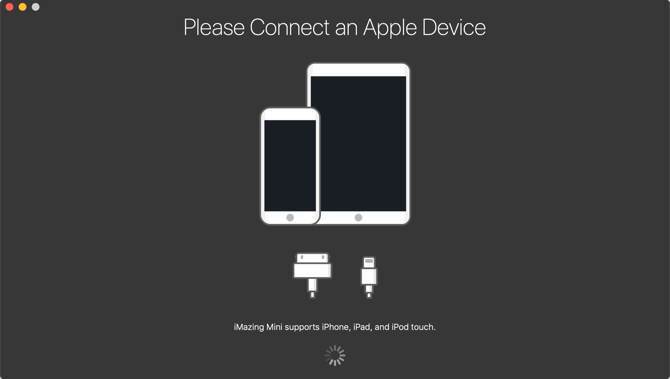
Na macOS-u i Windowsu 10, iMazing aplikacija nikada nije pronašla iPhone putem bežične mreže. Čak i nakon što smo provjerili da su i telefon i računalo na istoj mreži, nismo imali sreće.
Ova se opcija čini kao da bi moglo biti lijepo ako iPhone uključite u računalo, ali to nije ono što mi ovdje pokrivamo. Stoga preporučujemo da ga preskočite.
Drugi načini prijenosa datoteka između računala i iOS-a
FileApp je vrsta aplikacije koja je sjajna ako znate da vam treba, ali ne trebaju je svi. Ako datoteke ne premještate često ili samo prelazite s iPhonea na Mac ili obrnuto, to može biti prekomjerno.
Možda vam uopće neće trebati prijenos datoteka između uređaja. Ako to učinite, većina ljudi će običnim starim AirDropom smatrati i više nego dovoljnim. Ako ste novi u AirDropu, ne brinite. Imamo nekoliko savjeta koji će vam pomoći ustani i trči s AirDropom Što je Airdrop? Kako dijeliti datoteke između iOS-a i MacaAppleov AirDrop praktična je usluga koja vam omogućuje prijenos datoteka s Mac i iOS uređaja. Evo kako ga koristiti. Čitaj više ni u jednom trenutku.
Kris Wouk je pisac, glazbenik i kako god se zove kada netko pravi video za web.
