Oglas
Microsoft Office ima puno postavki, ali možda vam ovo nije najbolji izbor što vam ga dodijeli prema zadanim postavkama. Pokazat ćemo vam ključne zadane postavke sustava Office koje biste trebali prilagoditi kako biste uštedjeli vrijeme i bili učinkovitiji.
Neke su postavke dostupne širom svi programi sustava Office Microsoft Office Što? Vodič kroz ekosustav Office SuiteSvi znaju što je Microsoft Office, zar ne? Word, Excel, PowerPoint, Outlook, OneNote - jednostavno. Što je sa sustavom Office Online, Office Mobile, Office 2016 i Office 365? Uredski paket postao je složen. Otkrit ćemo ga zbog ... Čitaj više , poput prilagođavanja značajki vrpce, dok su druge ekskluzivne. Pregledat ćemo neke univerzalne zadane postavke, a zatim ćemo se pozabaviti programima Excel, PowerPoint i Word.
Ako mislite da smo nešto propustili s ovog popisa, javite nam u komentarima u nastavku.
univerzalan
Neke su opcije dostupne u svim (ili većini) Office programima.
1. Prilagodite vrpcu
Vrpca je traka koja se pojavljuje na vrhu i sadrži prečace i naredbe za najčešće zadatke. Da biste ga prilagodili, idite na
Datoteka> Opcije> Prilagodi vrpcu. Na lijevoj strani ćete vidjeti sve dostupne naredbe, dok desno prikazuje vašu trenutnu konfiguraciju.
Kliknite stavku s lijeve strane, a zatim kliknite Dodaj >> da ga pomakne udesno. Možete kliknuti znakove plus da biste proširili kategorije i dobili dodatnu prilagodbu onoga što je uključeno.
Kompletne informacije o ovom postupku potražite u našim vodič za optimizaciju trake sustava Office 2016 Kako optimizirati sučelje trake ili sučelje sustava Office 2016Da li često tražite stavke izbornika u programu Microsoft Office? Vrijeme je da ponovno organizirate i prilagodite izbornik vrpce za vaše osobne potrebe. Iznenadit ćete se koliko je to fleksibilno i jednostavno! Čitaj više .
2. Spremi lokaciju
Ako datoteke obično spremate na isto mjesto, trebali biste prilagoditi zadani put datoteke. Da biste to učinili, idite na Datoteka> Opcije> Spremi i potražite Spremite dokumente odjeljak.

Prvo označite Spremi u zadano računalo. Dalje, dalje Zadana lokacija lokalne datoteke klik Pretraživati… i navigirajte na stazu koju želite. Zatim kliknite u redu dvaput.
nadmašiti
3. Broj radnih listova
Prošle verzije Excela uvijek su imale tri zadana radna lista pri stvaranju nove proračunske tablice. To je zamišljeno da ljudima pokaže što svojstvo više radnih listova 14 savjeta za uštedu vremena u programu Microsoft ExcelAko je Microsoft Excel u prošlosti potrošio većinu vašeg vremena, dopustite da vam pokažemo kako da vratimo dio toga. Ovih je jednostavnih savjeta lako zapamtiti. Čitaj više postojala. Tri su podmirena kao lijep iznos koji ne bi opteretio korisnika da izbriše vanjske radne listove ako ih ne trebaju.
Vremena su se promijenila i većina Excel korisnika je svjesna ove značajke. Kao takve, moderne verzije samo su zadano s jednim radnim listom. Promjena toga je jednostavna. U Excelu idite na Datoteka> Opcije. Na Općenito karticu, ispod Prilikom izrade novih radnih bilježnica, možete unijeti vrijednost u Uključite ovoliko listova.
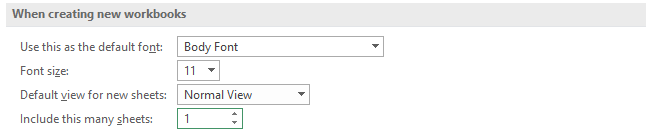
Vaš unos ne smije biti veći od 255. Kada završite, kliknite u redu.
4. Zamotajte tekst
Ako niz premaši širinu ćelije, tada će se proširiti u susjednu. To se može svladati zamotavanje teksta Ušteda vremena s tekstualnim operacijama u ExceluExcel može činiti magiju brojevima i podjednako dobro može podnijeti znakove. Ovaj priručnik pokazuje kako analizirati, pretvarati, zamijeniti i uređivati tekst u proračunskim tablicama. Te će vam osnove omogućiti da izvodite složene transformacije. Čitaj više pa se uklapa unutar jedne ćelije.
Da biste omogućili zadano omotavanje teksta, prvo unesite novu proračunsku tablicu i idite na Dom na vrpci i unutar okvira Stilovi skupina desnom tipkom miša kliknite Normalno. Klik Izmjena ... i onda Format… Prebacite se na Poravnanje karticu, označite Zamotajte tekst, i kliknite u redu dvaput.
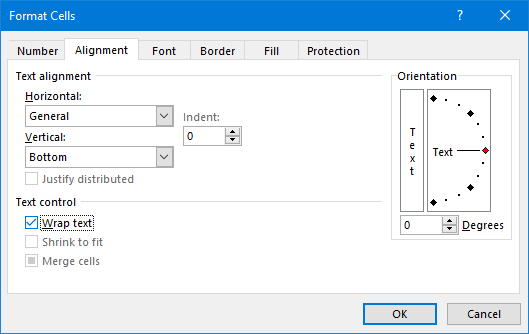
To je promijenilo postavku na trenutnoj proračunskoj tablici, ali sada je potrebno da se automatski prijavimo i za sve buduće. To možete učiniti do pomoću predložaka Predložak Excela za svaku prigoduPreskočite strmu krivulju učenja i razvrstajte svoj život snagom Excel predložaka. Sastavili smo izbor predložaka za automatsko ažuriranje za praćenje proračuna, upravljanje projektima i još mnogo toga. Čitaj više .
Za to moramo znati vašu početnu mapu Excel. Ako to ne znate, držite Excel otvoren i pritisnite Alt + F11 za otvaranje VBA uređivača. Zatim pritisnite Ctrl + G, ulaz ? primjena. StartupPath i pritisnite Unesi. Staza mape će se pojaviti ispod naredbe.
Ići Datoteka> Spremi kao, ime datoteke knjiga i na Spremi kao vrstu padajući izbornik Predložak Excela. Sada pretraživati do putanje mape iz prethodnog koraka i Uštedjeti predloga ovdje. Sve nove proračunske tablice koje otvorite sada će upotrebljavati ovaj predložak.
PowerPoint
5. Završi na Crnom klizaču
Kad dođete do kraja vaš PowerPoint u načinu prezentacije 10 savjeta za stvaranje bolje PowerPoint prezentacije sa sustavom Office 2016Microsoft PowerPoint nastavlja postavljati nove standarde. Nove značajke PowerPointa 2016 očituju svoje najbolje mjesto kao najbolja opcija za pametne i kreativne prezentacije. Čitaj više posljednja stvar koju vidite nije vaš konačni dijapozitiv, već umjesto crnog zaslona s tekstom "Kraj prezentacije kliknite za izlaz." Tu je prezentacija završena, ali ako ste za to već osmislili prezentaciju, to je crni ekran blagoglagoljiv.
Konačni slajd crni je prema zadanim postavkama omogućen, ali možete ga isključiti za sve prezentacije. Ići Datoteka> Opcije i kliknite Napredna na lijevo. Pomaknite se prema dolje do Slide Show odjeljak i untick Kraj s crnim slajdom.

Klik u redu da biste spremili promjene.
6. Način gledanja
Kad otvorite PowerPoint datoteku, ona će se zadati prikazu u koju je datoteka spremljena. Na primjer, to bi moglo utjecati na to pojavljuju li se sličice ili bilješke prilikom učitavanja datoteke. To možete nadjačati tako da PowerPoint automatski primijeni vaše postavke prikaza.
Da biste to promijenili, idite na Datoteka> Opcije i odaberite Napredna s lijeve strane. Pomaknite se prema dolje do Prikaz, upotrijebite padajući izbornik na Otvorite sve dokumente pomoću ovog prikaza red.
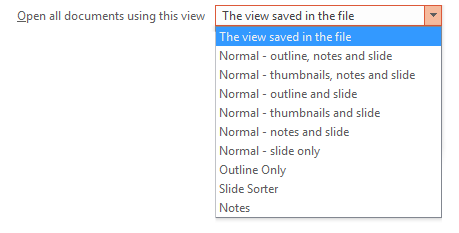
Odlučite se i kliknite u redu da biste spremili promjene.
Riječ
7. Promijenite font
standardni font Worda Kako stilizirati fontove u programu Microsoft Word kako bi se istaknuo vaš tekstDobro oblikovani tekst može privući pažnju vašeg čitatelja i pomoći im da prođu kroz vaš dokument. Pokazali smo vam kako dodati taj završni dodir u Microsoft Word. Čitaj više nekada bio Times New Roman, ali sada je Calibri. Ako niste ljubitelj potonjeg, a često imate problema s promjenom, uštedite malo vremena i promijenite zadani font prilikom stvaranja novog dokumenta.
Idi na Dom na vrpci i, unutar krstionica kliknite gumb strelica prema dolje. Ovo će otvoriti novi prozor u kojem možete odabrati koji font želite, zajedno s njegovim različitim komponentama poput stila i veličine. Kada ste spremni, kliknite Postavi kao zadano i odaberite Svi dokumenti temeljeni na uobičajenom predlošku?, a zatim kliknite u redu.
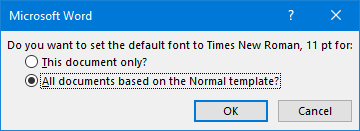
8. Onemogući mogućnosti lijepljenja
Kad nešto zalijepite u Word, automatski će se prikazati okvir Opcije lijepljenja koji vam omogućuje odabir formata. To možete brzo odbaciti pritiskom na Esc, ali ako vam to nikada ne treba, možete ga u potpunosti isključiti.
Da biste onemogućili okvir Opcije lijepljenja, idite na Datoteka> Opcije i odaberite Napredna na lijevo. Pomaknite se do odjeljka Izrežite, kopirajte i zalijepite odjeljak i poništite odjeljak Prilikom lijepljenja sadržaja prikaži gumb Opcije lijepljenja. Klik u redu.
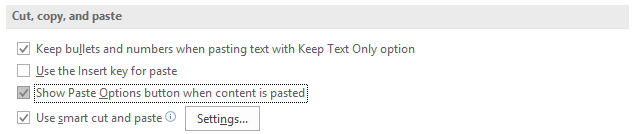
Ne postavljajte se za zadano
U Officeu možete toliko prilagoditi - ne podmirite se prema zadanim postavkama! Iako se promjena mogućnosti fonta ili fonta teksta može činiti kao sporedna stvar, uštedjelo će se vrijeme u kojem nema potrebe da ih stalno prilagođavate.
Ako imate još više savjeta, svidjet će vam se naš savjet o kako biti produktivniji u Officeu 10 jednostavnih savjeta za Office 2013 koji će vas učiniti produktivnijimaVještine MS Officea ostaju usađene u najčešćim uobičajenim vještinama koje poslodavci traže. Dakle, budite pametniji uz ovih deset jednostavnih savjeta za sustav Office 2013 i iskoristite više slobodnog vremena oko vodenog hladnjaka. Čitaj više .
Ako imate više savjeta za Word, svakako pogledajte naš vodič zadane Word postavke koje možete prilagoditi 10 Zadane postavke programa Microsoft Word koje možete optimiziratiNekoliko jednostavnih koraka za optimizaciju može povećati vašu produktivnost pomoću programa Microsoft Word. Donosimo vam deset brzih i jednostavnih postavki za vaše svakodnevne zadatke. Čitaj više .
Koji od ovih savjeta vam najviše pomaže? Postoji li zadana postavka koju smo propustili?
Joe je rođen s tipkovnicom u rukama i odmah je počeo pisati o tehnologiji. Sada je slobodni pisac. Pitajte me o Loomu.

