Oglas
Kopiranje podataka s Windows računala u Linux - ili u drugom smjeru - u početku može izgledati zastrašujuće. Na kraju krajeva, čini se da bi trebalo biti jednostavno, ali ispada da je teško.
Istina, dijeljenje datoteka sa sustava Windows na Linux je jednostavno, ali samo ako znate kako to učiniti. Spremni ste to saznati?
5 načina za prijenos datoteka s Windows-a na Linux
Prijenos podataka između Windows i Linux operativnih sustava je lakši nego što mislite. Sastavili smo pet načina za to:
- Dijeljenje mrežnih mapa
- Prijenos datoteka s FTP-om
- Sigurno kopirajte datoteke putem SSH-a
- Dijelite podatke pomoću softvera za sinkronizaciju
- Koristite zajedničke mape na vašem Linux virtualnom stroju
Sa svakom od ovih metoda moći ćete lako (a u nekim slučajevima i bez napora) premještati datoteke između operativnih sustava.
Pogledajmo ih zauzvrat i saznaćemo koji vam najviše odgovara.
1. Dijelite mrežne mape između Linuxa i Windows-a
Najočitiji način za dijeljenje datoteka između Linuxa i Windows-a je iskoristiti mrežne dionice. Ovaj se pojam odnosi na mape na jednom računalu koje su dostupne korisnicima na drugim računalima. U mreži samo za Windows ovo je jednostavno postavljanje. Dodavanje Linux uređaja malo komplicira stvari, iako se to može prevladati.
Pokrećući se na Windows stroju, desnom tipkom miša kliknite ikonu mrežne veze u sistemskoj traci i odaberite Otvorite postavke mreže i interneta. Zatim kliknite Opcije dijeljenja i za trenutni profil omogućuju
- Uključite otkrivanje mreže
- Uključite dijeljenje datoteka i pisača
Klik Spremi promjene za potvrdu, idite do mape koja sadrži datoteke koje želite podijeliti. Desnom tipkom miša kliknite mapu i odaberite Svojstva i otvorite Dijeljenje kartica. Evo, kliknite Napredno dijeljenje a zatim provjerite Podijelite ovu mapu kutija.
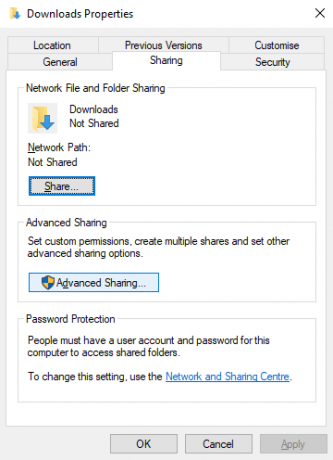
Pristup mapi možete upravljati putem dozvole; to se odnosi na lokalne Windows korisnike, a ne na mrežne uređaje.
Klik u redu za potvrdu promjene, a zatim otvorite sigurnosti na kartici Svojstva. Konfigurirajte ovo tako da se prethodno odražava postavke u okviru Dozvole. Ovdje ne biste trebali previše raditi jer Windows 10 treba uključiti grupu pod nazivom Provjereni korisnici. Ovo se koristi za daljinski pristup vašem računalu.
Opet kliknite u redu kad završite.
Da biste pronašli udio sustava Windows sa svog osobnog računala, jednostavno otvorite preglednik datoteka i odaberite Mreža. Odavde, idite do mape koju hostira Windows i započnite razmjenjivati podatke.
Pristupiti Linux Share s Windows-a
Za pomicanje podataka u drugom smjeru, morat ćete instalirati Sambu na svoje Linux računalo.
sudo apt instalirati sambuZatim postavite korisničko ime za dijeljenje sambe
smbpasswd-korisničko imeBit će vam zatraženo da unesete lozinku za novi račun (ne nazivajte to "korisničkim imenom"!).
Zatim stvorite direktorij za razmjenu podataka.
mkdir / home / [korisničko ime] / ShareZatim uredite datoteku smb.conf u uređivaču teksta:
sudo nano /etc/samba/smb.confNa kraj konfiguracijske datoteke dodajte sljedeće:
[Podijeli] put = / dom / [korisničko ime] / [ime mape] dostupno = da važeći korisnici = [korisničko ime] samo za čitanje = bez pregledavanja = da javno = da zapisano = daUnesite potrebne izmjene prema vlastitim potrebama, a zatim pritisnite Ctrl + X za izlazak, tapkanje Y spremiti. Zatim ponovno pokrenite Sambu:
sudo servis smbd ponovno pokretanjeTada ćete moći pristupiti dijeljenju iz sustava Windows. Otvorite File Explorer ili preglednik i unesite IP ili ime računala udaljenog Linux uređaja, a zatim naziv mape. U našem primjeru to je
\\ 192.168.1.233 \ Podijeli2. Kopirajte datoteke putem SSH-a s Windowsa na Linux
Ako je SSH omogućen na vašem Linux uređaju, možete slati podatke putem naredbenog retka s jednog računala na drugo. Kako bi ovo uspjelo, morat ćete postaviti SSH poslužitelj na vaš Linux uređaj.
Započnite otvaranjem terminala i ažuriranjem i nadogradnjom OS-a.
sudo apt update sudo apt nadogradnjaNakon dovršetka, instalirajte SSH poslužitelj. OpenSSH poslužitelj je dobra opcija.
sudo apt instalirati openssh-serverPričekajte dok se instalira. U bilo kojem trenutku provjerite radi li OpenSSH poslužitelj, upotrijebite
sudo usluga ssh statusaZa prijenos podataka iz Windowsa koristite SSH klijent poput PuTTY. Za pokretanje skupa s PuTTY potreban je PSCP alat za preuzimanje u vaš Windows sustav. Pronađite oboje na PuTTY početna stranica.
Imajte na umu da, iako će trebati instalirati PuTTY, PSCP neće. No treba ga spremiti u korijen pogona C: \ ili na neki drugi način postaviti kao varijablu okruženja. Trebat ćete potvrditi i IP adresu Linux uređaja. Označite ovo na kutiji sa
ifconfigAko je uspostavljena veza, možete slati podatke poput ove:
c: \ pscp c: \ neki \ put \ do \ a \ file.txt korisnik @ remoteIP: \ home \ user \ some \ path \ newname.txtBit će vam zatraženo da unesete lozinku za Linux računalo prije nego što započne prijenos.
Želite kopirati podatke s Linuxa na Windows u istoj SSH sesiji? Ova naredba će preuzeti navedenu datoteku u trenutnu mapu:
c: \ pscp user @ remoteIP: \ home \ user \ some \ file.txt.Na kraju imajte na umu razdoblje usamljenosti - uključite to ili prijenos neće uspjeti.
3. Kako prijenos datoteka s Linuxa na Windows pomoću FTP-a
Također se može koristiti i aplikacija protokola za prijenos datoteka (FTP) sa SSH podrškom. Prijenos datoteka putem SFTP-a u korisničkom sučelju mišem pokretano je lakše nego oslanjanje na tipkane naredbe.
Opet, SSH poslužitelj mora biti pokrenut na Linux računalu prije nego što pokrenete. Također biste trebali osigurati da ste instalirali FTP aplikaciju poput FileZilla koja ima podršku za SFTP.
Da biste koristili ovu metodu, pokrenite FileZilla, a zatim otvorite Datoteka> Upravitelj web mjesta. Stvoriti Novo web mjesto, vodeći računa da postavi Protokol na SFTP. Dodajte ciljnu IP adresu u Domaćin, zatim korisničko ime i lozinku za postavljanje vrste prijave normalan.
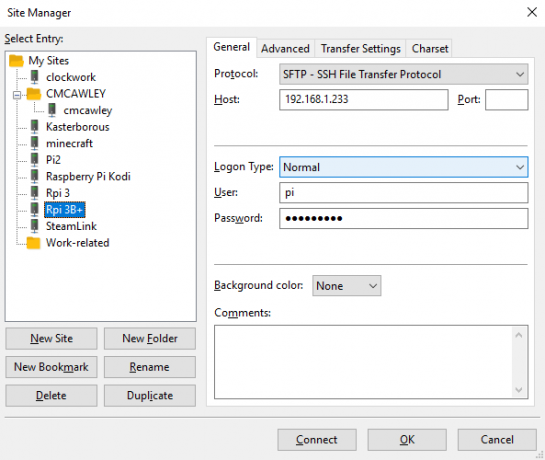
Klik Spojiti kad ste spremni, a zatim koristite FTP sučelje za povlačenje i ispuštanje datoteka između dva računala.
4. Dijelite datoteke između Linuxa i Windows-a pomoću Resilio Sync
Druga opcija koju biste trebali razmotriti je program za sinkronizaciju datoteka. To su obično cross-platforma i koriste šifrirani ključ za upravljanje vezom između uređaja.
Sve što trebate učiniti je instalirati aplikaciju, imenovati mapu za sinkronizaciju i zatim stvoriti ključ. Podesite to na drugom računalu i vaši će se podaci tada sinkronizirati. Za to su dostupne dvije dobre mogućnosti:
- Resilio Sync: nekad poznat kao BitTorrent Sync, Resilio je dostupan na gotovo svim platformama koje se sjetite. Postoji plaćena verzija, ali besplatna opcija dovoljna je za sinkronizaciju dva uređaja.
- SyncThing: za Linux, Windows, macOS i Android, ova Resilio Sync alternativa nudi sličnu značajku bez plaćene komponente.
Naš vodič za pomoću Resilio Sync Sinkronizacija ili Resilio Sync: Kako biste trebali dijeliti datoteke na Linuxu?Sinkronizacija i Resilio Sync (prethodno BitTorrent Sync) mogu sinkronizirati datoteke između računala i zahtijevati nula znanja o tome kako postaviti poslužitelj. Ali koje rješenje najbolje radi za vas? Čitaj više (kao i Syncthing) vodit će vas kroz postavljanje mrežnih prijenosa datoteka između računala.
5. Stvorite i montirajte zajedničku mapu VirtualBox u Linuxu
Mnogi ljudi ne pokreću zasebni Linux stroj. Umjesto toga, uobičajeno je pokrenuti Linux na virtualnom stroju (VM). No, postoji li način za prijenos datoteka između Windows-a i Linuxa kad je jedna instalirana u VM?
Srećom, da. Pomoću VirtualBoxa možete stvoriti virtualni zajednički direktorij za sinkronizaciju podataka.
Ako imate Windows u VM-u na Linuxu (ili obrnuto), VirtualBox je već postavljen za dijeljenje. Uvjerite se da su dodaci za goste instalirani na vaš virtualni stroj prije nego što nastavite.
U VirtualBox upravitelju odaberite VM i odaberite Start> Start bez glave (Alternativno, pokrenite VM, a zatim otvorite Uređaji> Zajedničke mape). Kad se status prikaže da stroj radi, otvorite desnu tipku miša i pritisnite VM Postavke> Zajedničke mape.
Ovdje odaberite Strojne mape, a zatim kliknite simbol + s desne strane (ili desnom tipkom miša i odaberite Dodajte zajedničku mapu). Pregledajte Put mape, pronađite mapu koju želite koristiti, postavite ime (ako je potrebno) u redu.
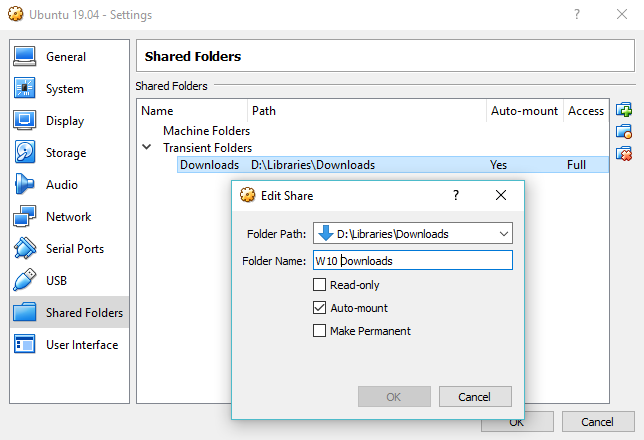
Koristiti Auto-mount potvrdite okvir ako želite da udio bude dostupan kad god se pokrene VM. Klik u redu opet za potvrdu i izlaz. Nakon što ponovno pokrenete VM, dionica će biti spremna za razmjenu podataka između domaćeg računala i gostujućeg operativnog sustava
Dijeljenje datoteka između Windows i Linuxa je jednostavno
Bilo da ste novi u Linuxu ili vam je Windows nepoznat, dijeljenje podataka između njih je lakše nego što mislite.
Pogledali smo nekoliko metoda. Preporučujemo vam da isprobate sve te utvrdite koji vam je najugodniji.
Ako sinkronizirate podatke s Linuxom, postoji dobra šansa da svoj računar migrirate s Windows-a. Pogledajte naš vodič za prebacivanje s Windowsa na Linux Prebacite se sa Windowsa na Linux i ustanite i pokrenite za nekoliko minutaPrebacivanje s Windows-a na Linux može se činiti složenim, ali jednostavno je! Evo kako doći do važnih podataka i programa s jednog OS na drugi. Čitaj više za više savjeta.
Christian Cawley je zamjenik urednika za sigurnost, Linux, DIY, programiranje i objašnjene tehnologije. On također proizvodi stvarno korisni podcast i ima veliko iskustvo u podlozi za radnu površinu i softver. Christian koji je suradnik časopisa Linux Format, Christian je majstor koji proizvodi Raspberry Pi, ljubitelj Lego i ljubitelj retro igara.

