Oglas
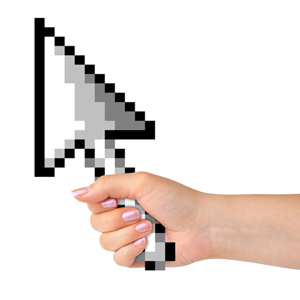 U prvim danima računala, jedini način povezivanja s terminalom bio je putem tipkovnice, bez miša. Naravno, tada se većina operativnih sustava izvodila na sučelju naredbenog retka tako da miš zapravo nije bio potreban. Ali danas, kada imamo na raspolaganju miševe, postavlja se pitanje - upotrebljavate li miša produktivno?
U prvim danima računala, jedini način povezivanja s terminalom bio je putem tipkovnice, bez miša. Naravno, tada se većina operativnih sustava izvodila na sučelju naredbenog retka tako da miš zapravo nije bio potreban. Ali danas, kada imamo na raspolaganju miševe, postavlja se pitanje - upotrebljavate li miša produktivno?
Miš nam pruža veliku kontrolu u dvije dimenzije - odabiru, povlačenju, dodirivanju, dvostrukom dodirivanju i još mnogo toga. Međutim, što ako značajno poboljšate učinkovitost upotrebe miša za Windows? Ako usmjerite kontrolu miša na što manje radnji, možete stvarno povećati svoju produktivnost. Evo kako.
Napomena: Sve je u ovom članku testirano i potvrđeno za Windows 7. Oni mogu ili ne moraju raditi u prethodnim ili budućim verzijama (npr. XP i 8).
Pojednostavite prečace miša
Ako ste ikada koristili Windows računalo, vjerojatno znate što rade lijevi i desni gumb miša: lijevi klik je alat za odabir koji vam omogućuje povlačenje predmeta dok se desni klik otvori gore a kontekstni izbornik
7 sjajnih alata za poboljšanje izbornika desne tipke miša [Windows]Izbornik Windows desnim klikom je značajka koju često možemo uzeti zdravo za gotovo, ali zaista nam može olakšati život. Napredni korisnici ga vjerojatno ne koriste toliko, naučivši sve potrebno ... Čitaj više za naprednije akcije. Ali jeste li znali da Windows dolazi opremljen s nizom drugih korisnih prečaca za miša?- Ctrl + lijevi klik. Ako lijevim klikom možete odabrati stavku, a pritiskom na Ctrl možete odabrati više stavki jednu po jednu. To je izuzetno korisno kada trebate izrezati ili kopirati određenu grupu datoteka, ali su raštrkane u ogromnoj mapi dokumenata.
- Shift + lijevi klik. Ako vam Ctrl omogućuje odabir više datoteka jednu po jednu, Shift vam omogućuje odabir više datoteka uzastopni datoteke odjednom. U osnovi, lijevo kliknite jednu datoteku, zatim Shift + lijevu tipku druge datoteke i svaka datoteka Između te dvije datoteke bit će odabrane kao grupa.
- Shift + lijevi klik, ponovo. Izvrsna stvar kod klika Shift je da djeluje i za tekst. Bez obzira jeste li u Firefoxu, Chromeu, Microsoft Wordu ili bilo gdje drugdje, ako negdje kliknete, a zatim Shift + kliknete negdje drugdje, bit će istaknut sav tekst između te dvije točke.
- Ctrl + Povlačenje. Kad ste odabrali datoteku (ili više datoteka), možete ih držati Ctrl dok ih povlačite i Windows će kopirati te datoteke na novo odredište.
- Shift + Drag. Kad ste odabrali datoteku (ili više datoteka), možete ih držati Ctrl dok ih povlačite i Windows će pomicati te datoteke do novog odredišta, tj. izrezati i zalijepiti.
- Ctrl + pomični kotač. Ako vaš miš ima kotačić za pomicanje, vjerojatno ga koristite samo za pomicanje po mapama i web stranicama. Ako držite Ctrl dok se pomičete, povećat ćete i umanjivati. Ovo je sjajno za web stranice koje je teško pročitati (tekst će postati veći). U programu Windows Explorer ikone će postati veće.
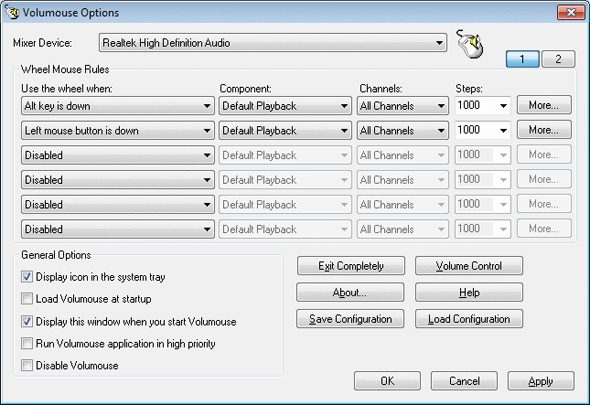
Otkrivate li često da mijenjate razinu zvuka? Ne pretpostavljam da je to vrlo čest problem, ali patim od toga i siguran sam da ima nekoliko vas koji pate i na sličan način. Ovo je suština problema: bol je kliknuti na tu sićušnu ikonu u kutu, kad god želite promijeniti glasnoću svoje Windows.
Znam da vani postoje multimedijske tipkovnice koje mogu jednostavnim pritiskom na tipku postupno mijenjati glasnoću. Većina prijenosnih računala također to može. Ali ako želite to učiniti brzo i jednostavno koristeći samo miš, Volumouse je ono što želite.
Uz Volumouse, sve što trebate učiniti je pomicanje prema gore ili pomicanje prema dolje (pomoću pomicnog kotača miša) i glasnoća će se u skladu s tim promijeniti. Program možete konfigurirati da mijenja glasnoću samo kad se pomičete pod određenim uvjetima, primjerice kada držite Alt. Volumouse je dovoljno konfiguriran da ga možete postaviti i da radi po aplikaciji. Povrh svega, besplatno je!
Provjeri Erezin dublji pregled Volumousea Zaslon je previše svijetao, zvučnici preglasni? Ne očajavajte: koristite Volumouse za Windows!Ako je vaš pokazivački uređaj odabran miš (a ne trackpad za laptop), sigurno ne upotrebljavate samo njegove gumbe - njegov kotačić za pomicanje također mora imati dosta koristi. Ali... Čitaj više .

Evo izvrsnog malog programa koji vam odrezava mali korak u vašoj svakodnevnoj upotrebi računala: umjesto da fokusirate prozor pred sobom može komunicirati s njim, AlwaysMouseWheel vam omogućuje da koristite kotačić miša na bilo kojem prozoru iznad kojeg miš pomiče, čak i ako nije u usredotočenost. Ovo može biti nišni program, ali za one koji mogu pronaći načine upotrebe, on je zapravo prilično uredan.
Po želji, možete ga postaviti tako da AlwaysMouseWheel dovede prozor u fokus kada upotrebljavate kotačić. Možda se ne čini velikim ušteda vremena ili truda 10 savjeta koji će vam pomoći da pošaljite e-poštu učinkovitijeNajbolji savjet koji sam čuo o e-pošti i produktivnosti e-pošte je - nemojte prvo odgovarati na e-poruke ujutro. Pomalo je paradoksalno, ali istina je da su e-pošta i produktivnost u sjećanju glava ... Čitaj više , ali moje osobno iskustvo kaže da je to jedna od onih značajki u kojoj ne shvaćate koliko je to sjajno dok ne nestane.
AlwaysMouseWheel je potpuno besplatan i ne zahtijeva nikakvu instalaciju (npr., Prenosiv je).

Za ono što se čini da već dugo traje, geste miša postale su značajka koju mnogi prepoznaju kao budućnost kontrole miša. Pretpostavljam da je utjecaj nastao uređaji sa zaslonom osjetljivim na dodir Kapacitivan vs. Otporni zasloni osjetljivi na dodir: koje su razlike?Kapacitativni i otporni uređaji sa zaslonom osjetljivim na dodir ovih su dana svugdje, no u čemu je razlika i kako funkcioniraju? Čitaj više koji se sada oslanjaju na mazanje i stiskanje i sve vrste šinanigana kako bi izveli velik broj radnji. Nikad nisam bio ljubitelj mišjih gesta.
Ali StrokeIt nudi rješenje mišem geste 18 Osnovni pokreti na dodir u sustavu Windows 10Pokreti dodira nalik su tipkovnim prečacima vašeg dodirnog zaslona i dodirnog zaslona. A sa sustavom Windows 10 konačno su postali korisni! Pokazat ćemo vam kako pristupiti punom potencijalu gesta dodira. Čitaj više što zaista može pojačati vaš Windows doživljaj. Pomoću StrokeIt možete povezati određenu gestu miša s određenom računalnom naredbom (npr. Ctrl + Alt + K) i svaki put kad izvršite tu gestu, naredba se izvršava. Pokreti se izvode kada držite pritisnut gumb desnog klika.
StrokeIma i neke prilagodbe. Određene geste mogu se koristiti globalno, dok se druge koriste samo kad su određeni programi u fokusu. Sve to možete postaviti u postavkama. Iako StrokeIt dolazi s desecima unaprijed zadanih pokreta geste, možete izraditi i svoj vlastiti. Preporučuje se.
StrokeIz besplatne je za osobnu upotrebu. Za komercijalne korisnike postoji 10-dnevno probno razdoblje prije nego što kupite licencu za 10 USD.
Zaključak
Većim dijelom miš nije baš potreban za pravilnu upotrebu računala. Mislim, ako vam je miš umro, i dalje biste mogli raditi 90% onoga što obično radite na računalu samo tipkovnicom: pregledavanje, uređivanje, isključivanje itd. Ali miš čini sve to puno lakšim i manje vremena. Ako želite povećati učinkovitost miša, uzmite u obzir savjete i programe gore. Svi su sjajni i vrlo korisni.
Imate li još nekih prijedloga za pojednostavljenje korištenja miša u sustavu Windows? Molimo vas da ih podijelite s nama u komentarima. Bilo bi mi drago kad ih čujem.
Slikovni krediti: Miš u ruci Via Shutterstock
Joel Lee ima B.S. u računalnim znanostima i preko šest godina profesionalnog pisanja. Glavni je urednik MakeUseOf-a.


