Oglas
Neki smatraju da je Windows pretjerano srušen, ali nitko ne može poreći da je Windows još uvijek masovno složen operativni sustav. Sa svim svojim čvorovima, čak ni najžešći obožavatelji Windowsa nisu ih istražili.
Sve ovo znači da Windows ima prilično zgodne značajke, ali mnoge su od njih skrivene, tako da prosječni korisnici ne bi slučajno dotjerali svoje sustave na nenamjeran način.
Te značajke nazivamo "supersilama" i one vrijede znati ako sebe smatrate korisnikom energije. U stvari, ni ne morate biti korisni korisnik. Svi koji žele veću kontrolu nad Windowsom voljet će ove trikove i savjete.
1. Izbornik napajanja
Jeste li znali da u Windowsima 8.1 i 10 možete desnom tipkom miša kliknuti gumb Start Menu? To donosi alternativni izbornik Start 8 načina za poboljšanje sustava Windows 8 pomoću programa Win + X Editor izbornikaWindows 8 sadrži gotovo skrivenu značajku o kojoj morate znati! Pritisnite tipku Windows + X ili desnom tipkom miša kliknite u donjem lijevom kutu zaslona da biste otvorili izbornik koji sada možete prilagoditi. Čitaj više
, koji se službeno naziva izbornik korisničkog napajanja, a ovaj će vam izbornik deset puta olakšati život.Ukratko, ovaj alternativni izbornik možete smatrati brzim pokretačem najčešće korištenih alata za održavanje u sustavu Windows. Pomoću njega dobijate neposredan pristup poznatim alatima poput upravljačke ploče, programa i značajki, naredbenog retka i mrežnih veza.
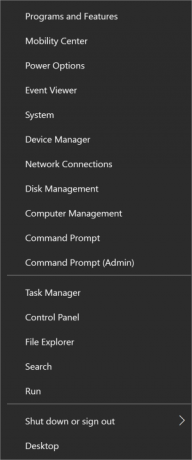
Ali također imate pristup nekim manje poznatim, ali jednako važnim alatima, kao što su upravitelj uređaja, preglednik događaja, upravljanje diskom i centar za mobilnost (o čemu ćemo kasnije u ovom članku). Umjesto kretanja kroz aplikaciju Postavke ili pretraživanja Cortane, pokušajte sljedeći put koristiti izbornik Power Power.
Savjet stručnjaka: Korisnički meni napajanja možete otvoriti još brže pomoću gumba Windows + X tipkovnica prečac. To je jedan od najboljih načina optimizirati Windows 10 doživljaj 7 brzi savjeti i optimizacija za optimizaciju vašeg Windows 10 iskustvaWindows 10 je više od nadogradnje na Windows 8, to je evolucija. Pokrili smo mnoge velike promjene, ali promijenilo se i mnogo manjih stvari. Možda vas možemo naučiti novom triku. Čitaj više .
2. Bog način
Iako je tradicionalna upravljačka ploča još uvijek dostupna u sustavu Windows 10 putem korisničkog izbornika napajanja (koji smo gore objavili), nije tajna da Microsoft to pokušava ubiti Zašto Microsoft ubija upravljačku ploču sustava WindowsUpravljačka ploča je u prekidu. U sustavu Windows 10 aplikacija Settings je većinu svojih karakteristika usvojila u više stilski i mobilnom sučelju. Je li to zaista potrebno? Čitaj više i zamijenite je jednostavnijom aplikacijom Postavke.
Stvar je u tome da i Control Panel i aplikacija Settings trpe isti problem: previše klikova da biste došli do željenih postavki. Pretraživanje je, naravno, brže, ali što ako ne znate naziv postavke? Što ako želite vidjeti sve dostupne postavke odjednom?
Od svih jednostavni, ali korisni trikovi za Windows 9 jednostavnih trikova za koje niste znali da su mogući u sustavu WindowsWindows ima mnoge jednostavne trikove u rukavu koje se lako zanemaruju. Sve što vam ovdje prikazujemo izvorno je za Windows, bez trikova. Koliko njih znate? Čitaj više znati, Bog način rada je jedan od boljih - ne zato što vam omogućava da radite stvari koje inače ne biste normalno moći, ali zato što odjednom prikazuje sve sa upravljačke ploče u lakoći za kretanje izgled.
Jeste li uvjereni? Zatim preskočite naše jednostavno objašnjenje kako omogućiti Bog način rada u sustavu Windows Kako omogućiti božji način rada u sustavima Windows 7, 8.1 i 10Windows ima skriven prečac za pregled svih postavki sustava odjednom. Evo kako lako doći do God Mode. Čitaj više . Upravljačka ploča dovoljno je dobra za prosječnu osobu, ali ako ste napredni korisnik Windows-a, nećete požaliti što ste prešli na božji način rada. To je garancija.
3. Windows Administrator
U sustavu Windows Vista i šire, svaki put kada želite instalirati novi program ili izvršiti neku vrstu promjene u vašem sustavu, morate se suočiti s skočnim prozorima s dozvolama. I ne samo to, ali neki programi ne rade ispravno, osim ako Pokreni kao administrator.
To je dobra mjera sigurnosti za zajednička računala i računala koja sadrže osjetljive podatke, ali to s vremenom vas mogu nervirati, posebno ako imate račun koji već ima Administrator povlastice.
U prethodnim verzijama Windowsa bilo je nečega koji se zove Windows Administrator account Windows administratorski račun: sve što trebate znatiPočevši od sustava Windows Vista, ugrađeni račun Windows administratora onemogućen je prema zadanim postavkama. Možete to omogućiti, ali to napravite na vlastiti rizik! Mi vam pokazujemo kako. Čitaj više , a ovaj je račun imao potpun pristup svemu bez potrebe za potvrdom odobrenja. I dalje postoji u Windowsima, ali skriven je zbog vaše sigurnosti.
I da, možete ga omogućiti ako želite Kako otključati tajni račun administratora u sustavu WindowsPravila administracije sada upravljaju kontrolom korisničkih računa u sustavu Windows, ali skriveni administratorski račun je moćan. Evo kako to omogućiti. Čitaj više . Ne možemo tvrditi da je povoljnije koristiti, ali budite potpuno sigurni da znate što radite. Korištenje Windows administracijskog računa ozbiljan je sigurnosni rizik za prosječnog korisnika.
Savjet stručnjaka: Ako ikad izgubite lozinku računa za Windows Administrator, postoje načini kako to vratiti Izgubili ste lozinku administratora za Windows? Evo kako to riješitiTražite zadanu lozinku administratora u sustavu Windows? Trebate vratiti lozinku računa? Evo kako to učiniti. Čitaj više .
4. Centar za mobilnost prijenosnih računala
Ako ste korisnik prijenosnog računala koji nikad nije koristio Centar za mobilnost, evo vam poslastice. Unatoč tome što je predstavljen još u sustavu Windows Vista, još uvijek mnogi ljudi ne znam da postoji nešto poput Centra za mobilnost Jedan Windows alat za trenutni pristup svim vašim hardverskim kontrolamaVidjeti koliko je ovaj alat koristan, šokantno je besprijekorno. Govorim o centru za mobilnost Windows. Što reći? Vidiš na što mislim! Čitaj više , što je šteta jer je prilično korisno.
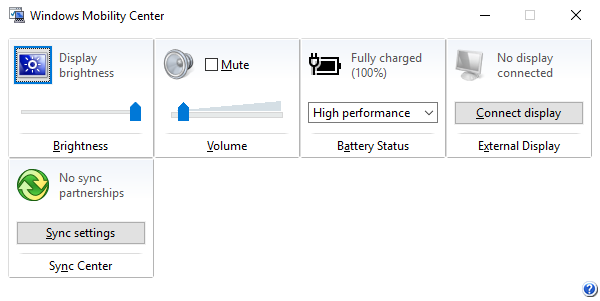
Jednostavno rečeno, Centar za mobilnost uzima sve postavke sustava koje su relevantne za prijenosni uređaj i predstavlja ih u jednom jedinom prozoru Jedan Windows alat za trenutni pristup svim vašim hardverskim kontrolamaVidjeti koliko je ovaj alat koristan, šokantno je besprijekorno. Govorim o centru za mobilnost Windows. Što reći? Vidiš na što mislim! Čitaj više . U najmanju ruku, prikazuje opcije svjetline, glasnoće, baterije i vanjskih zaslona. Neki sustavi mogu imati još više mogućnosti.
Najlakši način za pristup Centru za mobilnost je otvaranje korisničkog izbornika napajanja (koji smo prethodno pokrili) i odabir opcije Mobility Center. U protivnom možete otvoriti aplikaciju Postavke i pomaknuti se do Sustav> Power & Sleep> Dodatne postavke napajanja> Windows Mobility Center.
5. Kretanje s prečacima na tipkovnici
Rekao sam to jednom i ponovit ću ga, Windows je složen operativni sustav. Nekome se ne može činiti tako da je odrastao na Windows sustavu, ali postoji puno funkcija i radnji koje izvodimo svaki dan, ali uzimamo zdravo za gotovo.
Na primjer, kada spremate dokument u Word, upotrebljavate li miša da kliknete na File (Datoteka), a zatim Save? Zašto ne samo pritisnuti Ctrl + S umjesto toga? To zahtjeva manje truda i uštedjet će vam puno vremena kada razmislite koliko ćete puta spremiti dokument u narednih nekoliko godina.

Prečaci na tipkovnici najbrži su i najlakši način za diplomiranje na temu da ste Windows newbie, a kažem vam, postoje mnogo dostupnih prečaca. Pogledajte našu krajnji vodič za Windows prečace Prečaci na tipkovnici Windows 101: Vrhunski vodičPrečaci na tipkovnici mogu vam uštedjeti vrijeme. Ovladajte univerzalnim Windows prečacima na tipkovnici, trikovima s tipkovnicom za određene programe i nekoliko drugih savjeta kako ubrzati svoj rad. Čitaj više za rušenje tečaja na najvažnijim.
Ali postoje i drugi vrijedni učenja, poput ovih sjajne trikove „Windows Key“ 13 izvrsnih trikova „Windows Key“ koje biste trebali znati do sadaWindows ključ se može koristiti za mnogo urednih stvari. Evo najkorisnijih prečaca koje biste već trebali koristiti. Čitaj više , ovi tipkovni prečaci za navigaciju Kretanje po Windowsima putem prečaca na tipkovnici samMožda znate puno tipkovnih prečaca, ali jeste li znali da biste mogli zaobići Windows bez miša? Evo kako. Čitaj više , i ove prečaci za pokretanje programa Kako pokrenuti bilo koji Windows program pomoću tipkovniceJeste li znali da možete pokrenuti bilo koji Windows program koji želite pomoću korisničkih prečaca na tipkovnici? Čitaj više . Ne preskačite na većina neprihvaćenih aspekata sustava Windows 6 Nedocijenjene osobine operativnog sustava WindowsPostoji obilje Windows funkcija koje koristite svakodnevno, ali neke koje možda nikad niste vidjeli. Dajmo ovim podcijenjenim alatima zaslugu. Čitaj više !
6. Snimite videozapise aplikacija i programa
Jedna od hladnijih novih značajki u sustavu Windows 10 je Game DVR. Do sada, ako ste željeli snimiti videozapis na svom zaslonu ili programu, morali ste koristiti a alat za snimanje zaslona treće strane Pokaži, ne govori! 3 najbolja besplatna alata za snimanje zaslona za sustav WindowsKažu da slika vrijedi tisuću riječi, pa video mora biti neprocjenjiv - a postoje slučajevi kada je video prikladniji i učinkovitiji od jednostavnih riječi. Ekran zaslona, također poznat ... Čitaj više . Ništa nije u redu s njima, ali lijepo je konačno imati ugrađeno rješenje.
DVR za igre zapravo je zamišljen kao način snimanja vaših igračkih avantura - otuda i ime značajke - ali može se koristiti i za aplikacije koje se ne igraju.

Sve što trebate je usredotočiti se na aplikaciju koju želite snimiti i pritisnuti Windows + G. Pojavit će se mala alatna traka i pitati vas želite li donijeti Game DVR Koristite značajku trake igre Windows 10 za snimanje videozapisa iz aplikacijaPomoću Game DVR značajke u sustavu Windows 10 možete izrađivati videozapise bilo koje aplikacije ili programa. Nisu potrebni treći alati! Čitaj više , pa kliknite Da. Morat ćete kliknuti Da samo jednom po jedinstvenoj aplikaciji.
Nakon otvaranja alatne trake možete usmjeriti snimke zaslona ili snimiti videozapise aplikacije. Alatna se traka može pomicati po zaslonu i može snimati videozapise do 2 sata, ali snima samo samu aplikaciju.
Snimanje zaslona preko cijelog zaslona nije dostupno, a DVR igre ne može se koristiti iz aplikacija na razini sustava iz sigurnosnih razloga. Prema zadanim postavkama, videozapisi se spremaju u mapu Video / Captures pod kućnim direktorijom korisnika.
7. Tajni navigator na programskoj traci
Većina korisnika, uključujući i mene, radije imaju čistu traku zadataka, što se lako postiže tako da se riješite bilo čega što ne doda ništa, poput beskorisnih alatnih traka i možda čak i Cortana Kako postaviti Cortana i ukloniti je u sustavu Windows 10Cortana je Microsoftov najveći alat za produktivnost od sustava Office. Pokazat ćemo vam kako započeti s digitalnim pomoćnikom sustava Windows 10 ili kako isključiti Cortanu radi poboljšane privatnosti. Čitaj više .
Ali postoji jedna stvar koju zapravo treba čuvati: Alatna traka za radnu površinu.
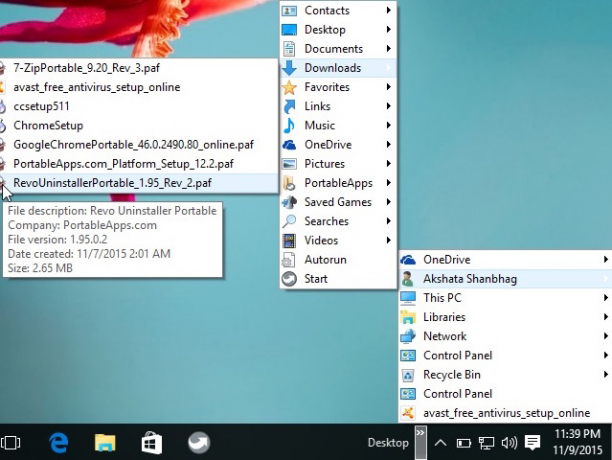
Ova je alatna traka višenamjenski navigator koji omogućuje pristup gotovo bilo kojoj datoteci, mapi ili postavkama na vašem sustavu bez obzira gdje se nalazite. A zahvaljujući ugniježđenoj strukturi, kompaktan je i bez nereda.
Da biste ga uključili, desnom tipkom miša kliknite svoju alatnu traku, odaberite Svojstva, idi na alatne trake označite okvir naljepnicom Desktop, i kliknite u redu. Sada bi trebao biti na vašoj traci. Koristeći to, možete započeti navigaciju vašim sustavom poput profesionalaca Koristite tajnu traku sa sustavom Windows 10 za navigaciju poput profesionalcaPronalaženje datoteka i mapa u sustavu Windows 10 može predstavljati smetnju, pa evo brzog načina za njihovo pronalaženje bez navigacijskih glavobolja. Čitaj više .
8. Savjeti za pregled datoteka
Ova sljedeća supersila više je zbirka trikova posebno od bilo kojeg pojedinačnog trika, ali od Datoteke Explorer je takav sastavni aspekt sustava Windows, znajući da će ovi trikovi značajno poboljšati vaše iskustvo načina.
Na primjer, je li vam se ikad dogodio pad sustava File Explorer? Ili se zamrzava aplikacija? Naravno da jesi. Uobičajeni odgovor je ponovno pokretanje računala, ali evo brže alternative: držite Shift + Ctrl, desnom tipkom miša kliknite zadaću i odaberite Exit Explorer da ga odmah ponovo pokrenete.
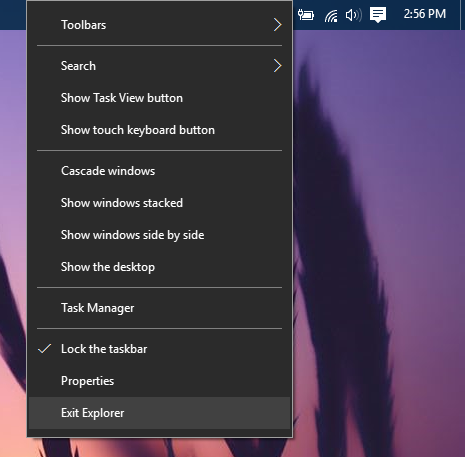
Još jedan koristan savjet je naučiti bitne prečice File Explorer-a 3 Napredni savjeti i trikovi za korištenje Windows ExploreraWindows Explorer je zadani Windows upravitelj datoteka. Prošli tjedan sam vam predstavio 3 jednostavna načina za poboljšanje Windows 7 Explorera ugađanjem značajki i njihovim punim potencijalom. U ovom članku, ... Čitaj više Kao Windows + E (pokrenite File Explorer), Alt + lijevo (kreni unatrag), Alt + desno (Idi naprijed), Alt + D (fokus na adresnoj traci), Alt + Enter (pogledajte svojstva datoteke) i F2 (preimenovanje odabrane datoteke).
Ali postoje još više trikova za učenje 10 Malo poznatih značajki programa Windows File ExplorerNe dozvolite da vas Windows File Explorer zavara svojim otvorenim izgledom. Sposobna je za mnogo više akcija i podešavanja nego što je dopušteno! Dopustite da vam pokažemo hrpu njih. Čitaj više poput povlačenja datoteka na adresnu traku, dodavanja oznaka i komentara u datoteke, postavljanja potvrdnih okvira pored datoteka i još mnogo toga. Ovladavanje tim je bitno da biste postali korisnik Windows snage.
9. PowerShell> naredbeni redak
Malo alata daje korisniku Windows toliko energije kao i naredbeni redak. Uostalom, ima ih toliko zadaci olakšani iz naredbenog retka 7 uobičajenih zadataka Naredbeni redak sustava Windows čini brzo i jednostavnoNe dozvolite da vas naredbeni redak zastraši. Jednostavnije je i korisnije nego što očekujete. Možda će vas iznenaditi ono što možete postići s samo nekoliko pritiska na tipku. Čitaj više , pogotovo ako odvojite vremena za poboljšati naredbeni redak 7 Brzi savjeti za poboljšanje Windows naredbenog retkaTrebali biste saznati više o naredbenom retku. Vrijedniji je resurs nego što većina ljudi to shvaća. Ovi savjeti poboljšati će vaš doživljaj naredbenog retka, čak i ako ste iskusni korisnik. Čitaj više .
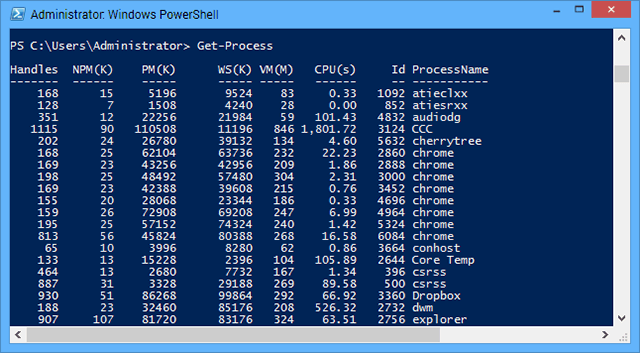
Ali koliko god moćna bila naredbena linija, to nije podudaranje za PowerShell, napredniju naredbenu liniju koja može raditi ono što je naredbeni redak mogao samo sanjati. Objektivno govoreći, PowerShell je jednostavno bolji Komandni redak vs. Windows PowerShell: Kakva je razlika?Korisnici sustava Windows mogu se koristiti bez upotrebe naredbenog retka ili PowerShell-a. Ali s Windowsom 10 i novim funkcijama iza ugla, možda je došlo vrijeme koje smo naučili. Čitaj više .
Ako nikada ranije niste čuli, preporučujemo da počnete s našim uvod u PowerShell Povećajte svoju produktivnost sa Windows PowerShell skriptamaŠto ako produktivnost Linuxa možete prenijeti na Windows? Većina Linux distribucija dolazi upakirana s moćnom Bash školjkom. PowerShell je jednako moćan terminal za sustav Windows. Čitaj više , koji pokriva ono što može učiniti i razloge zašto biste ga trebali koristiti. Zatim pogledajte ove jednostavne, ali korisne naredbe PowerShell 6 osnovnih naredbi PowerShell da biste bolje iskoristili WindowsPowerShell je ono što dobivate kada steroidima date u naredbeni redak sustava Windows. Omogućuje vam kontrolu nad gotovo svim aspektima Windows sustava. Pomažemo vam da preskočite njegovu krivulju učenja. Čitaj više da dobijete okus.
Nakon toga znat ćete dovoljno da odlučite želite li stvarno zaviriti u PowerShell-ove mogućnosti. Ako ste korisnik snage, mislimo da ćete to htjeti.
Najlakši način za otvaranje programa PowerShell je pritiskanje Windows + R, koji otvara izbornik Pokreni, upišite PowerShell, i kliknite u redu ili pritisnite tipku Return.
10. Skok na bilo koji registarski ključ
Windows je duboko vezan za nešto što se naziva registar, a to je masivna kolekcija postavki te varijable koje operativni sustav (i pojedinačni programi) koriste za diktiranje funkcionalnost. To je način konfiguracije jedinstven za Windows.
Stvar je u tome što svaki korisnik može uređivati postavke registra pomoću ugrađenog uređivača registra sustava Windows Što je sustav Windows Registry i kako ga urediti?Ako želite urediti registar sustava Windows, unošenje nekoliko brzih promjena je jednostavno. Naučimo kako raditi s registrom. Čitaj više . To je jednostavan alat koji bi mogao imati koristi od nekoliko poboljšanja, ali jednostavan je, lagan za učenje i posao je obavljen.
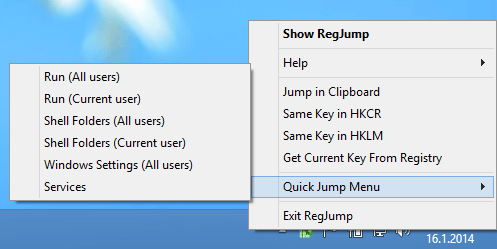
Puno toga možete učiniti samo uređivanjem registra. Za referencu pogledajte ove strašan prevrtanje registra sustava Windows 10 5 Windows 10 Podešavanje registra za poboljšanje i otključavanje značajkiUređivač registra jedini je način da se omoguće neke skrivene značajke sustava Windows 10. Ovdje ćemo vam pokazati jednostavne popravke poput omogućavanja mračne teme ili skrivanja mapa. Čitaj više . Loša strana je da, ako niste pažljivi i dodirnete postavku koju ne biste trebali, mogli biste završiti razbijanje vašeg sustava Kako popraviti pogreške registra registra Windows i kada ne smetatiU većini slučajeva popravljanje našeg registra neće učiniti ništa. Ponekad pogreške u registru izazivaju pustoš. Ovdje ćemo istražiti kako prepoznati, izolirati i riješiti probleme registra - a kada uopće ne smetati. Čitaj više .
Ali za stručnjake koji često uređuju registar, postoji jedan alat koji je dovoljno koristan da se smatra ključnim: Jumper ključa registra. To je alat treće strane koji vam omogućava Skoči na bilo koji ključ registra samo kopiranjem ključnog puta u tekst. Nema više potrebe ručno pregledavati hijerarhiju!
Koje druge supermoći postoje?
Nadam se da vas je ovaj članak prosvijetlio na neke od nevjerojatnih, ali manje poznatih trikova u sustavu Windows. Koliko ste ih već znali? Koliko vas je bilo novih? Voljeli bismo čuti!
Kad se kaže, znamo da ovo nije iscrpan popis, pa je sad na vama red. Koje bi još Windows supermoći trebali znati? Podijelite svoju stručnost s nama u komentarima ispod!
Kreditna slika: Čarobna knjiga autor Johan Swanepoel preko Shutterstock, Kopiraj prečac na tipkovnici Radu Razvan preko Shutterstocka
Joel Lee ima B.S. u računalnim znanostima i preko šest godina profesionalnog pisanja. Glavni je urednik MakeUseOf-a.


