Oglas
Na odmoru? Trčanje maratona? Graditi depozit kuće iz snova? Pratite svoj financijski cilj 10 nevjerojatno korisnih predložaka proračunskih tablica za organiziranje vašeg životaJe li vaš život nered propuštenih rokova, zaboravljenog kupovine i prekršenih obaveza? Zvuči kao da se trebate organizirati. Čitaj više s Excel termometrom. To je jednostavan, učinkovit način praćenja jedne varijable i one koju možete podijelite sa svojim timom Vizualizirajte svoje podatke i učinite da vaše proračunske tablice budu prilagođene korisnicima s Excel nadzornom pločomPonekad jednostavan format proračunske tablice nije dovoljno privlačan da bi vaši podaci postali dostupni. Nadzorna ploča omogućuje vam da predstavite svoje najvažnije podatke u lako probavljivom obliku. Čitaj više , partnera, prijatelja ili samo zadržite za sebe. Neka vas vlastiti napredak potakne na više!
Gradit ćemo u Excelu 2013, ali trebali biste biti u mogućnosti slijediti i starije verzije bez problema. Ovaj će vodič objasniti kako napraviti osnovnu shemu termometra s ukupnim postotkom i ukupnim brojem postavljenog cilja. Tada ćemo pogledati kako to
koristite funkcije SUM i SUMIFS 4 Excel Lookup funkcije za učinkovito pretraživanje proračunskih tablicaPretraživanje velike Excel proračunske tablice nije uvijek jednostavno. Upotrijebite formule za pretraživanje kako biste uštedjeli vrijeme i učinkovito pretraživali proračunske tablice. Čitaj više pratiti naš napredak u određenom razdoblju.Postavljanje proračunske tablice
Prije nego što konstruiramo svoj termometar, moramo uspostaviti svoj cilj. U ovom slučaju, prikupljam sredstva iz virtualnog ureda MakeUseOf za naše dugo očekivano putovanje team buildinga u Andoru - ali možete koristiti vlastite financijske ciljeve i markere.
Otvorite Excel 2013 i otvorite novi radni list. Za ovaj dio vodiča koristit ćemo samo dva stupca: jedan za mjesece i jedan za uplaćeni iznos. Moja izgleda ovako:
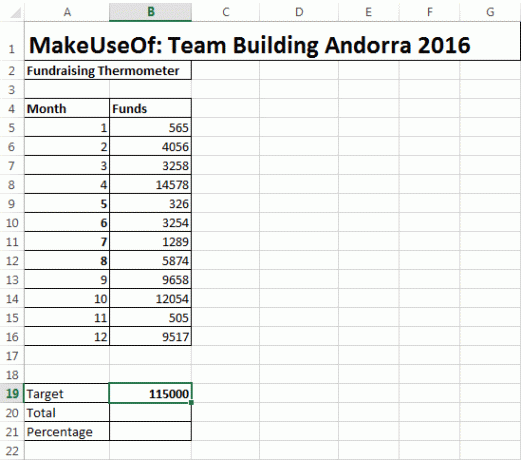
Primijetit ćete to cilj, ukupno, i postotak stanice ispod našeg stola. Ovdje ćemo stvoriti formule za naš termometar.
U ćeliju B20 morat ćete napisati = zbroj (B5: B16), koristeći ekvivalent za položaj vašeg stola. Ova formula daje nam ukupno za brojeve u stupcu B. Nakon što utvrdite vaš ukupni ukupni iznos, možemo poboljšati vaš napredak u postotku koristeći drugu vrlo osnovnu formulu.
U ćeliju B21 upisati ću = B20 / B19 i pritisnite enter. Dati će vam decimalni iznos. To možemo lako promijeniti u željeni format - postotak - desnim klikom na dotičnu ćeliju i odabirom Formatirajte ćelije. Ovo bi trebalo odmah otvoriti kontekstni okvir Format ćelije na kartici brojeva. Promijenite kategoriju u postotak, i pritisnite OK. Vaš bi radni list sada trebao izgledati ovako:
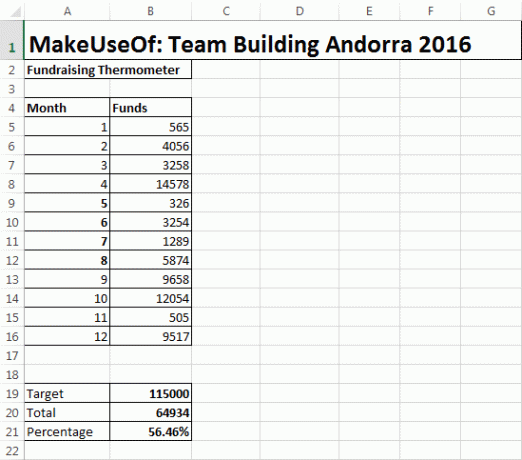
Postavljanje termometra
Sada smo se pobrinuli za tablicu, ukupno i postotak, i postavi naše formule Vodič za Mini Excel: Korištenje naprednih brojanja i dodavanja funkcija u ExceluPrebrojavanje i dodavanje formula može se činiti svakodnevnim u usporedbi s naprednijim Excelovim formulama. Ali mogu vam pomoći uštedjeti puno vremena kad trebate prikupljati podatke o podacima u proračunskoj tablici. Čitaj više , možemo se usredotočiti na termometar.
Kreni prema Umetanje> Stupac> 2D stupac> Stupac klastera. Time će se otvoriti prazan grafikon pored naše tablice. Dodajte podatke u grafikon Kako se koristi Excel okretna tablica za analizu podatakaOkretna tablica jedan je od najmoćnijih alata u repertoaru Excel 2013. Često se koristi za veliku analizu podataka. Slijedite našu detaljnu demonstraciju da biste saznali sve o tome. Čitaj više koristeći Odaberite Podaci. Odaberite ćeliju koja sadrži postotak vašeg ukupnog broja. Za mene je ovo ćelija B21. Pritisnite OK da biste popunili grafikon i stići ćete na ovaj zaslon:
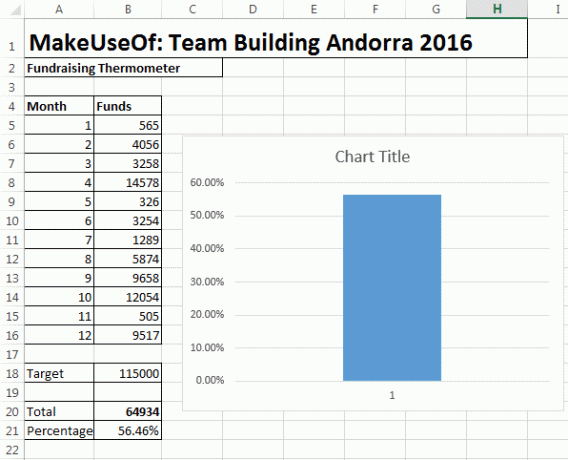
Sada možemo skinuti kartu natrag. Desnom tipkom miša kliknite naslov grafikona i izbrišite. Učinite isto za naslov stupca i vodoravne crte. Dvaput kliknite y-osi (postoci) kako biste otvorili dijaloški okvir. Odavde možete promijeniti minimalne i maksimalne granice grafikona na 0,0 i 1,0, respektivno. Dok ste ovdje, pomaknite se prema dolje i odaberite brojevi. Decimalna mjesta promijenite u 0.
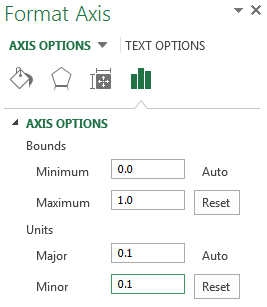
Desnom tipkom kliknite stupac i odaberite Formatirajte seriju podataka. Prilagodite Širina praznine do 0. To će osigurati da vaš stupac ispunjava područje grafikona, umjesto da se pokušava sakriti u kutu. Sada možete smanjiti grafikon na više veličine termometra. Konačno, vratite se natrag Umetnuti karticu, odaberite oblika, i pronađite lijep oval. Nacrtajte oval i dodajte ga na dno grafikona termometra, a zatim promijenite veličinu područja grafikona. Lijepo se treba ugraditi oko zvona termometra, kao:
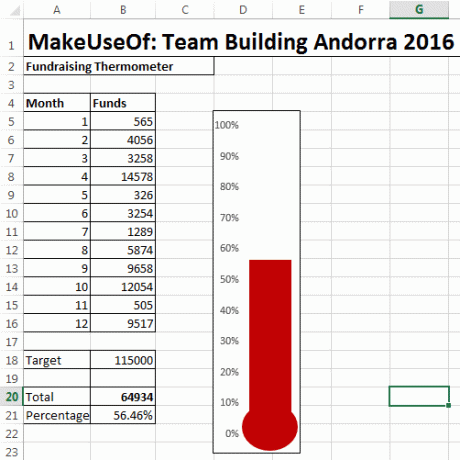
Uspjeli smo! Termometar možete promijeniti u crveni klikom desne tipke miša i mijenjanjem uređaja fill-boje.
Proširivanje termometra
Ako dugotrajno pratite veliku količinu novca, moglo bi vam biti korisno pogledati u koje dane ste prikupili najviše novca. Ovo može biti osobito korisno za dobrotvorne akcije - možete analizirati što je vaš tim učinio drugačije u tim prilikama i povezati ga sa svojim sljedećim prikupljanjem sredstava!
Prvo idemo izmijenite našu tablicu podataka Vodič Mini Excel: Koristite logičnu logiku za obradu složenih podatakaLogički operatori AKO, NE, I i ILI, mogu vam pomoći da od Excel-a dođu do novog korisnika. Objašnjavamo osnove svake funkcije i pokazujemo kako ih možete koristiti za maksimalne rezultate. Čitaj više . Trebamo detaljniju tablicu, uključujući datume. Uključit ćemo i imena jer je praćenje naših donatora zabavno. Neću detaljno opisivati transformaciju od malog stola do velikog stola, ali trebali biste završiti sa tablicom sličnom onom ispod. Pokazat ću vam kako u trenu dobiti ovaj uredan format tablice.
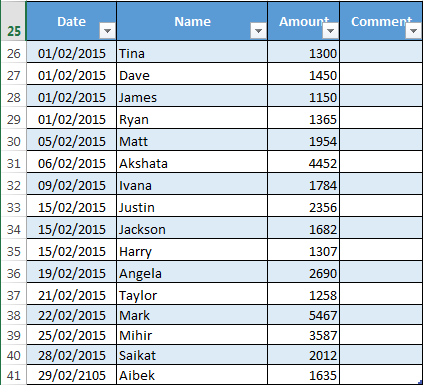
Upamtite: potrebni su vam zasebni stupci za datum i iznos primitka. Na ovaj način možemo pratiti svaku varijablu. Također ćemo morati postaviti dinamički imenovani raspon. Imenovani rasponi su nam prikladni za napajanje niza ćelija, a da pritom ne moramo stalno ažurirajte naše formule Trebate pomoć s Excel formulama? 7 Resursi za savjetovanjeExcel je zlatni standard za proračunske tablice. Ako morate koristiti Excel i još se morate upoznati s njim, ovi resursi brzo će vas upoznati s osnovama i još mnogo toga. Čitaj više . Možemo automatski zatražiti našu formulu da računa za sve dodatke u našoj tablici.
Dinamički imenovani raspon
Da bismo kasnije nešto olakšali, pretvorio sam osnovni stol u službeni. To napravite odabirom cijelog područja vaše tablice. Odaberite Umetnuti i odmah biste trebali vidjeti Stol. Odaberite U redu. Napravili ste tablicu za pretraživanje s zaglavljama. Zaglavlja će vam kasnije dobro doći!
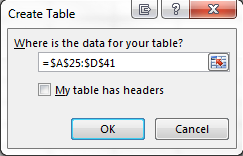
Sjeti se našeg Cilj, ukupno, i Postotak stanice od ranije? Sada možemo povezati našu tablicu s našim ukupnim brojem. U svom ukupno ćelija, ulaz = SUM (Tablica 1 [Količina]). Ova formula traži od ćelije da zbroji stupac Količina. Postotak informacije se još uvijek mogu pronaći dijeljenjem ukupno od strane cilj, i još uvijek je povezan s našim termometrom.
Odaberite sadržaj vašeg Iznos stupac. Za mene je to C26:C38. Odaberite formule karticu i pronađite Upravitelj imena. Klik Novi. Obratite pažnju na Odnosi se na kutija. Da ste imali Iznos odabran stupac, Tablica 1 = [Iznos], trebao pojaviti. Moramo dodati ovoj formuli:
OFFSET (Sheet1 $ Ci 1,0,0 $, COUNTA (Sheet1 $ C:! $ C), 1)
Svaki put kada dodate vrijednost u Iznos vašeg ukupnog broja automatski će se povećati.
Vaša bi formula trebala biti vrlo slična ovoj:
Tablica 1 = [Iznos] OFFSET (list1 $ C $ 1,0,0, COUNTA (list1 $ C:! $ C), 1)
Možda ćete morati prilagoditi pismo stupca; evo ga C.
Dodavanje datuma pomoću SUMIFS
SUMIFS je moćna formula koja nam omogućuje korelaciju podataka iz dva ili više izvora. Pomoću SUMIFS-a saznat ćemo koliko donacija smo uzeli u roku od 14 dana, između dva navedena datuma. Ovako će izgledati krajnji proizvod:
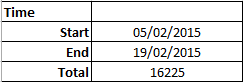
Unesite svoje traženo početni datum. Za mene je ovo ćelija B10. U polje B11 upišite = + 14 B10. Excel će automatski umetnuti datum za vas i stalno ga ažurirati na temelju ćelije B10. Podesite vremensko razdoblje promjenom +14 na bilo koji broj koji vam treba.
Ćelija B12 sadržavat će našu SUMIFS formulu. U ćeliji upišite:
= SUMIFS ($ C $ 26: C $ $ 95, $ A $ 26: $ A $ 95”> =” '$ B $ 10, $ A $ 26: $ A $ 95,”
Whoah - to je puno brojeva, što oni rade? Pokazat ću ti!
- $ C $ 26: $ C $ 95: Raspon ćelija koje želimo uključiti. Zamolio sam ga da uključi stanicu C95 u slučaju da se naše donacije prošire tako daleko.
- $ A $ 26: $ A $ 95”> =” & B $ $ od 10: Kaže SUMIFS da provjeri stupac A za bilo koje datume na ili poslije
- $ A $ 26: $ A $ 95,”: Kaže SUMIFS da provjeri stupac A za bilo koje datume na ili prije
U ćeliji B12 sada bi trebao biti izražen iznos primljenih donacija između navedenih datuma.
Okupite se
Danas smo postigli neke lijepe stvari. Koristili ste osnovne formule, uređivali područje grafikona i osi, kreirali tablice, učili o dinamičkim imenovanim rasponima i imali ukus nevjerojatne snage SUMIFS-a.
Iako moj prijatelj često kaže, SUMIFS je samo SUMPRODUKT siromašnog čovjeka; ali to je druga priča o Excelu, za drugi dan.
Želite li pratiti svoju dobrotvornu svrhu? Nadam se da je ovo pomoglo? Koju biste Excel formulu ili funkciju željeli objasniti za vas MakeUseOf? Javite nam dolje!
Slikovni krediti: termometar preko Shutterstocka
Gavin je stariji pisac za MUO. Također je urednik i SEO Manager za sestrino kripto fokusirano sedište MakeUseOf, Blocks Decoded. Ima BA (Hons) suvremeno pisanje s digitalnim umjetničkim praksama koje su pljačkale s Devonskih brda, kao i više od desetljeća profesionalnog iskustva u pisanju. Uživa u velikim količinama čaja.
