Oglas
Windows je pun korisnih alata 5 Legendarne Windows alate koje su zamijenile nove značajkeWindows uključuje puno alata koje koristite svakodnevno, ali neki su trajali dulje od drugih. Evo dijelova sustava Windows koji više ne postoje. Čitaj više , ali može biti teško sjetiti se kako im pristupiti. Ili možda samo tražite brži način da ih pokrenete. Bez obzira na slučaj, pokrili smo vas.
Od naredbenog retka do preglednika datoteka, ovaj popis nudi neke od najbržih načina za pristup najbitnijim alatima za Windows, od kojih neke možete koristiti svakodnevno.
Međutim, ni u kom slučaju nije dovršeno. Nakon toga svakako prijeđite na odjeljak s komentarima i podijelite s nama vlastite savjete o pristupu.
Pretraživanje sustava
Prije nego što počnemo, vrijedno je napomenuti da Windows ima vrlo snažno pretraživanje sustava 7 najboljih trikova za Windows pretraživanje koje koriste Pro korisnici Čitaj više . U sustavu Windows 10 ona će prema zadanom sjediti na traci sa zadacima, a Cortana će rado pružiti ruku, ali može joj se pristupiti i putem izbornika Start.
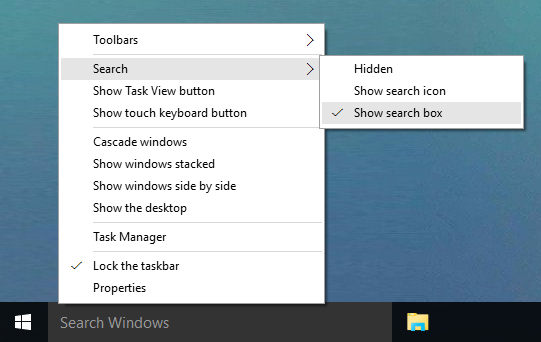
Ako ikada tražite program, uslužni program, datoteku ili bilo šta što se nalazi na vašem računalu, uvijek možete pouzdati se u traženje sustava Koji su najbrži alati za Windows Desktop Search?Pretraživanje je jedan od digitalnih alata na koje uzimamo zdravo za gotovo i na koje se oslanjamo. Srećom, Windows dolazi s praktičnom značajkom pretraživanja. Mogu li alati treće strane biti bolji i brži? Napravili smo test. Čitaj više otkriti ga. Super je kada se ne možete sjetiti prečaca - samo upišite ono što vam treba i naći će se.
Upravljačka ploča
Upravljačka ploča je središnja čvorište za konfiguraciju vašeg sustava Otključajte Windows potencijale: Demistificirana upravljačka pločaAko želite biti majstor svog iskustva u sustavu Windows, ovdje se nalazi upravljačka ploča. Razdvajamo složenost ovog električnog alata. Čitaj više i postoji nekoliko različitih načina da do nje dođete. Prvo je pritisnuti Win + X a zatim odaberite Upravljačka ploča. Drugi je pritisak Win + R, tip kontrolirati a zatim pritisnite povratak.

Druga metoda je dostupna kada se nalazi u programu File Explorer. U adresnoj traci na vrhu pritisnite gumb prva strelica a zatim odaberite Upravljačka ploča iz padajućeg izbornika.
postavke
U sustavu Windows 8 Microsoftu su se podijelile postavke sustava s kojih im se pristupa samo putem upravljačke ploče i uvode postavke Vodič za postavke sustava Windows 10: Kako učiniti sve i svaštaZnate li kako se kreće oko aplikacije Settings u sustavu Windows 10? Evo svega što trebate znati. Čitaj više . Odavde možete pregledati uređaje, personalizirajte pozadinu Kako postaviti pozadine uživo i animirane pozadine radne površine u sustavu Windows 10Želite li oživjeti svoju radnu površinu sustava Windows 10 nekim animiranim pozadinama? Evo što trebate učiniti. Čitaj više , promijenite jezične postavke i još mnogo toga.

Najbolji način otvaranja postavki je pritiskanje Win Key + I. Međutim, postoji način da se direktno prijeđe na stranicu postavki koja vam je potrebna Pokrenite naredbe Sve što morate znati o dijalogu Run i najkorisnijim naredbamaKoristite li najlakši način za uštedu vremena u sustavu Windows? To je dijaloški okvir Pokreni. Pokazujemo vam kako brzo stvoriti prilagođene naredbe za otvaranje bilo kojeg programa ili datoteke u dva jednostavna koraka. Čitaj više . Otvori Run s Win + R i koristiti Winaerov stol naučiti naredbe za različite odjeljke. Unesite ih na Pokreni, a zatim pritisnite povratak lansirati.
Pokrenite naredbu
Pokrenite naredbu 7 uobičajenih zadataka Naredbeni redak sustava Windows čini brzo i jednostavnoNe dozvolite da vas naredbeni redak zastraši. Jednostavnije je i korisnije nego što očekujete. Možda će vas iznenaditi ono što možete postići s samo nekoliko pritiska na tipku. Čitaj više omogućava korisnicima otvaranje stvari poput programa, mapa ili web stranica unošenjem njegove izravne staze ili prečaca. Najbrže ga otvorite i pritisnite Win + R na vašoj tipkovnici, koja će raditi na svim modernim verzijama sustava Windows, ali to nije jedina metoda. Možete i pritisnuti Win + X za pristup izborniku Power User (Power korisnik), a zatim kliknite Trčanje.
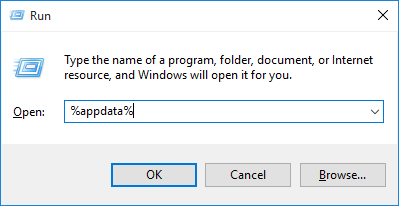
Prije Windowsa 7, bili ste u mogućnosti otvoriti Pokretanje iz prečaca izbornika Start, ali taj je značajka uklonjen. Da biste ga ponovo dodali, desni klik gumb Start, odaberite Svojstva a zatim kliknite gumb Prilagodi... dugme. Pomičite se po popisu, potvrdite okvir za Pokrenite naredbu i kliknite u redu.
U sustavu Windows 10 možete pronaći Run pod Windows sustav mapu u izborniku Start. Odavde, desni klik prečac i zatim kliknite Prikvači za početak.
Upravitelj zadataka
Upravitelj zadataka prikazuje sve procese Upravitelj zadataka Windows 8: Gem skriven u običnom vidokruguIako su mnogi dijelovi sustava Windows 8 diskutabilni (možda je moderna budućnost; možda i nije), jedan od elemenata Windowsa 8 koji je prošao kroz veliku remont i nedvosmisleno učinio nevjerojatnijim je ... Čitaj više i usluge koje se trenutno izvode na vašem sustavu, plus daje smanjenje performansi. Upravitelj zadataka možete otvoriti na mnogo različitih načina. Vjerojatno najpoznatije je prešanje Ctrl + Alt + Del a zatim odaberite Upravitelj zadataka (prije Viste, ovo vas je zapravo odvelo ravno u uslužni program, otuda i popularnost prečaca). Ali možete i pritisnuti Ctrl + Shift + Esc ići izravno do upravitelja zadataka.
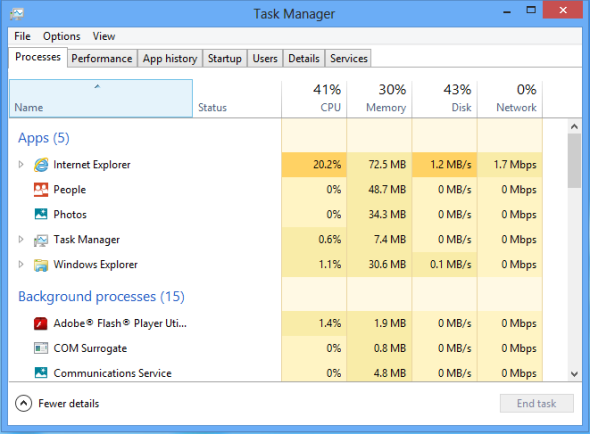
Nadalje, možete desni klik programsku traku i odaberite Upravitelj zadataka. I vi možete učiniti isto pritiskom na Ctrl + X. Na kraju možete pritisnuti Win + R, tip zadaća a zatim gurati povratak. Koja vam je metoda najlakša?
File Explorer
File Explorer, koji je prethodno nazvan Windows Explorer, čini ono što piše na limenci. Možete istražiti svoje mape i datoteke unutar njih, iako su to snažniji nego što mislite 10 Malo poznatih značajki programa Windows File ExplorerNe dozvolite da vas Windows File Explorer zavara svojim otvorenim izgledom. Sposobna je za mnogo više akcija i podešavanja nego što je dopušteno! Dopustite da vam pokažemo hrpu njih. Čitaj više . Na primjer, prilikom pregledavanja dokumenata ili slika koristite File Explorer. Kao takav, možete uskočiti pravo odabirom jednog od njih iz izbornika Start.
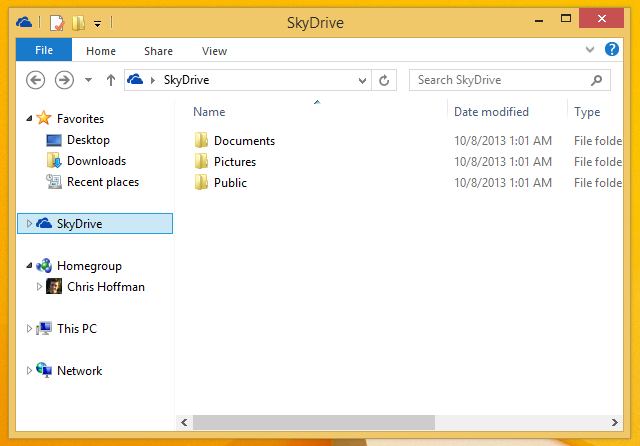
Najbrža metoda je vjerojatno pritisnuta Win Key + E, koji će vas pokrenuti ravno u File Explorer. Ili pritisnite Win Key + X a zatim odaberite File Explorer. Na kraju, pokušajte Win + R, unos istraživač a zatim pritiskom povratak.
Komandni redak
Komandni redak je dugo vremena administrativni Windows Windows administratorski račun: sve što trebate znatiPočevši od sustava Windows Vista, ugrađeni račun Windows administratora onemogućen je prema zadanim postavkama. Možete to omogućiti, ali to napravite na vlastiti rizik! Mi vam pokazujemo kako. Čitaj više uslužni program koji omogućuje korisnicima da izvode akcije putem naredbi tipkanja Vodič za početnike u Windows naredbenom retkuNaredbeni redak omogućuje vam izravno komuniciranje s računalom i upućuje ga na obavljanje različitih zadataka. Čitaj više , bez upotrebe grafičkog sučelja. U sustavu Windows 7 nalazi se ispod Pribor mapu u izborniku Start. U sustavu Windows 10 nalazi se unutar te verzije Windows sustav mapu.
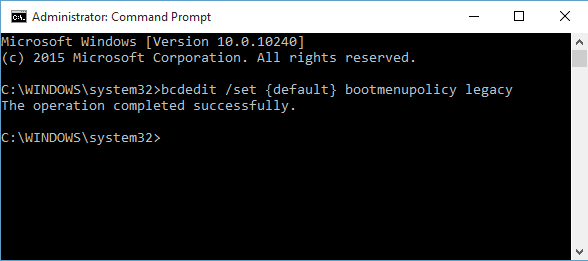
Možete i pritisnuti Win + R otvoriti Run, ulaz cmd a zatim pritisnite povratak za brže pokretanje. Oni koji imaju sustav Windows 8.1 i noviji mogu mu pristupiti i putem izbornika Power User. tisak Win + X da biste otvorili ovaj izbornik, a zatim odaberite Komandni redak s popisa.
PowerShell
PowerShell je uslužni program za automatizaciju i konfiguraciju; skriptni jezik ugrađen u sustav Windows koji pomaže upravljanju sustavom. Slično je s naredbenim brojem, ali postoje razlike između to dvoje Komandni redak vs. Windows PowerShell: Kakva je razlika?Korisnici sustava Windows mogu se koristiti bez upotrebe naredbenog retka ili PowerShell-a. Ali s Windowsom 10 i novim funkcijama iza ugla, možda je došlo vrijeme koje smo naučili. Čitaj više . Jedan od načina da se otvori je prešanje Win + R, tip PowerShell a zatim pritisnite povratak.

Alternativno, desni klik programsku traku i odaberite Svojstva. Idi na navigacija a zatim provjerite Zamijenite naredbeni redak Windows PowerShell u izborniku kada desnom tipkom miša kliknem donji lijevi kut ili pritisnem tipku Windows + X. Zatim pritisnite u redu. Kao što možda pretpostavljate, sada možete pritisnuti Win Key + X i odaberite PowerShell.
Registar
Registar je baza podataka Što je sustav Windows Registry i kako ga urediti?Ako želite urediti registar sustava Windows, unošenje nekoliko brzih promjena je jednostavno. Naučimo kako raditi s registrom. Čitaj više koji u osnovi sadrži sve podatke o vašem sustavu. Ne zaronite u njega i započnite s uređivanjem ako niste sigurni u ono što radite; pogrešan potez može uništiti vaše računalo. Za pristup registru pritisnite Win + R, ulaz regedit a onda pogodi povratak.
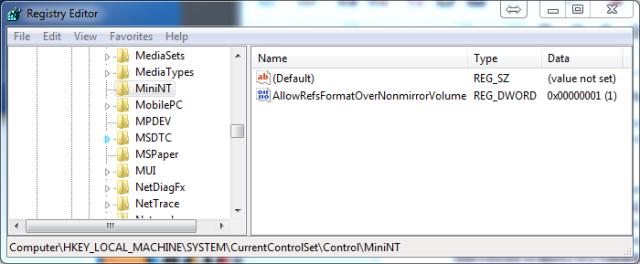
Ako želite imati prečac do Registra, to je lako. Pretražite sustav regedit, onda desni klik rezultat i možete izvoditi razne radnje poput Prikvači za početak ili Prikvači na traku zadataka. Alternativno, možete Pošalji na> Desktop ako želite prečac na radnoj površini.
Centar za mobilnost
Centar za mobilnost značajka je za korisnike prijenosnih računala Jedan Windows alat za trenutni pristup svim vašim hardverskim kontrolamaVidjeti koliko je ovaj alat koristan, šokantno je besprijekorno. Govorim o centru za mobilnost Windows. Što reći? Vidiš na što mislim! Čitaj više , omogućujući im pristup mnoštvu opcija s jednog središnjeg mjesta, poput svjetline zaslona i razine baterije. Da biste pristupili centru za mobilnost, idite na Upravljačka ploča, klikni Hardver i zvuk, a zatim kliknite Centar za mobilnost sustava Windows.
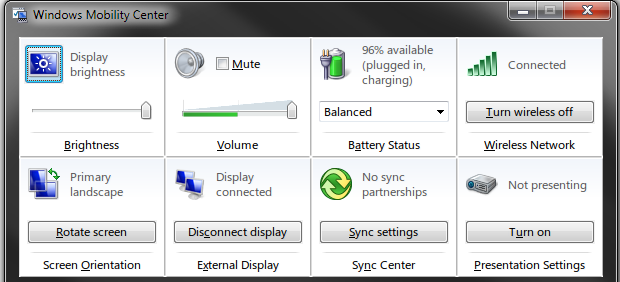
Također možete pristupiti pritiskom na Win + X a zatim ga odaberete iz izbornika koji se prikazuje. Ovo je najbrži način koji će vas uštedjeti svaki put kad se krenete na upravljačkoj ploči.
Jednostavnost pristupa
Centar jednostavnosti pristupa dizajniran je tako da pomogne ljudima da lakše koriste svoje sustave alate kao što su povećalo ili zaslonska tipkovnica Naučite se kretati kroz Windows bez miša, tipkovnice ili zaslonaUpravo ste proveli sate radeći nad važnim dokumentom kada tipkovnica umre od vas. Želite li znati spremiti svoj posao, izaći iz programa i ugasiti računalo? Pokazat ćemo vam. Čitaj više . Možete ga pokrenuti tako da odete na upravljačku ploču i zatim odaberete Jednostavnost pristupa.
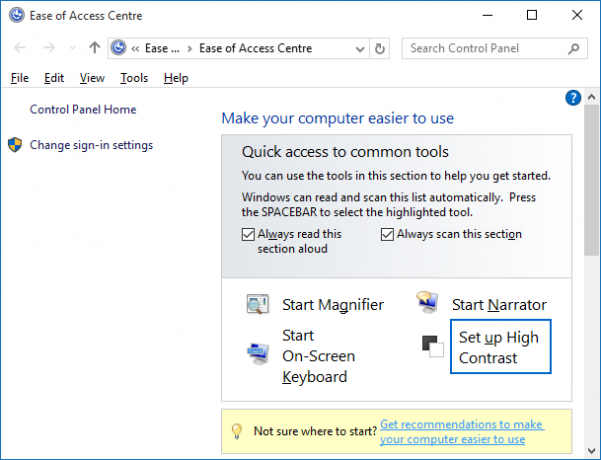
Međutim, postoji brži način. Samo pritisnite Win Key + U ići ravno u Centar i započeti prilagođavati svoje mogućnosti, poput pokretanja pripovjedača ili omogućavanja visokog kontrasta.
Dodjeljivanje tipki za prečace
Također možete dodijelite vlastite tipke prečaca Prečaci na tipkovnici Windows 101: Vrhunski vodičPrečaci na tipkovnici mogu vam uštedjeti vrijeme. Ovladajte univerzalnim prečacima na tipkovnici Windows, trikovima s tipkovnicama za određene programe i nekoliko drugih savjeta za ubrzavanje rada. Čitaj više na određene programe. Pronađite ga u izborniku Start, desni klik ono, a zatim odaberite Svojstva. Prebacite se na prečac a zatim kliknite unutar Prečac dijaloškom okviru. Sada pritisnite tipku kojoj želite dodijeliti program i vaša će se prečica stvoriti. Zatim pritisnite u redu.
Sada kada znate sve ove različite načine pristupa Windows alatima, možete odabrati metode koje vam najbolje odgovaraju i uštedete najviše vremena. Iako se u ovom trenutku možda ne čini mnogo, ove sekunde spremljene od brzih prečaca zbrajaju se!
Koje metode koristite za pokretanje uslužnih programa Windows? Imate li vlastite prečace za dijeljenje?
Joe je rođen s tipkovnicom u rukama i odmah je počeo pisati o tehnologiji. Sada je slobodni pisac. Pitajte me o Loomu.


