Oglas
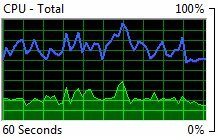 Što je vaše računalo radite unutra? Izvana je masa plastike i metala, grubo stisnuta da vašem računalu daju zaštitnu futrolu. Ali štiti li to računalo izvana ili štiti vas od čudnih i tajnih stvari koje se događaju u vašem računalu?
Što je vaše računalo radite unutra? Izvana je masa plastike i metala, grubo stisnuta da vašem računalu daju zaštitnu futrolu. Ali štiti li to računalo izvana ili štiti vas od čudnih i tajnih stvari koje se događaju u vašem računalu?
Možda je vrijeme da točno otkrijete što je vaše računalo - pogotovo ako se vaše računalo loše ponaša. Postoji mnogo alata za treću stranu koji mogu očistiti, pročistiti i zaštititi vaše računalo, ali nijedan od njih neće vam pomoći da bolje shvatite što se događa. Program koji vam može pomoći da shvatite što se isporučuje sa svakim Windows računarom. Zove se Windows Resource Monitor. Pogledajmo što nam može reći.
Otvaranje sustava Windows Resource Monitor
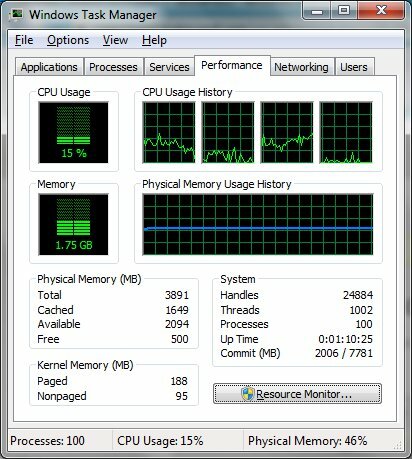
Naravno, moramo otvoriti Windows Resource Monitor prije nego što nešto možemo učiniti. Windows Resource Monitor značajka je dodana u sustavu Vista i prenosi se na Windows 7. Koliko se mogu prikupiti, jedini način da se otvori je kroz Windows upravitelj zadataka Prilagodite upravitelja zadataka sustava Windows prema vašem načinu rada s moderom upravitelja zadataka Čitaj više
- pa pritisnite CTRL-ALT-DEL i otvorite ga.Nakon otvaranja upravitelja zadataka idite na Izvođenje kartica. U donjem desnom kutu nalazi se gumb s naljepnicom Resource Monitor. Kliknite ga i spremni ste za rad!
Osnove
Windows Resource Monitor otvorit će se prema zadanom Pregled kartica. To pruža opće, ali korisne informacije o vašem računalu. Najbolji način za početak upoznavanja s Windows Resource Monitor-om su vjerojatno grafikoni s desne strane Pregled kartica. Ovdje su grafikoni za vaš procesor, tvrdi disk, mrežu i memoriju. Ovi grafikoni prikazat će vam koliko se koristi svaki od njih.

Računalo u stanju mirovanja trebalo bi svaki graf prikazati kao gotovo ravan. U upotrebi može biti manjih bodova, obično zbog pozadinskih procesa, ali tih bi šiljaka trebalo biti malo i ne bi trebali znatno trošiti resurse sustava.
Ostali scenariji upotrebe rezultirat će različitim obrascima. Na primjer, normalno je vidjeti visoku aktivnost diska i veliku upotrebu mreže dok ste preuzimanje datoteke Najbolji menadžeri za preuzimanje datoteka za Windows Čitaj više . Normalno je vidjeti i veliku diskovnu aktivnost dok softver za skeniranje virusa radi.
Iznenadni (ili ne tako iznenadni), neobjašnjivi trnci nisu normalni. Oni su posljedica bloatwarea (neželjenih programa koji su unaprijed instalirani u vašem sustavu), neučinkovitog antivirusnog programa, programa koji se nije zatvorio ispravno ili čak zlonamjernog softvera.
Dublji pogled na korištenje CPU-a
Otvori CPU karticu Windows Resource Monitor. Kad to učinite, grafikoni s desne strane promijenit će se. Sada će vam se prikazati grafikon za svaku jezgru koju detektira Windows (ili dva grafikona za svaku jezgru ako imate Intel procesor s omogućenom Hyper-Threadingom). I dalje ostaje grafikon ukupne upotrebe CPU-a.
Ali najvažniji podaci ovdje nisu grafikoni. Trebat ćete detaljnije pogledati tekstualne informacije pod oznakama procesi i usluge. Proces je aktivna aplikacija, dok je usluga pozadinska aplikacija koja je u skladu s posebnim pravilima (može se pokrenuti automatski pri dizanju, može se pokrenuti ako nijedan korisnik nije prijavljen, itd.).

Međutim, što se tiče provjere upotrebe procesora, obje ćete organizirati koristeći istu taktiku. Jednostavno organizirajte procese ili usluge prosječnom vrijednošću procesora. Tada! Sada znate koji programi oduzimaju snagu vašeg procesora. Imajte na umu da se uobičajeni procesi i usluge ponekad mogu pojaviti pod neobičnim imenima u programu Windows Resource Monitor. Budite sigurni da Google nepoznati program i identificirati ga prije nego što ga zatvorite.
Analiza korištenja memorije
Način na koji ga vaše računalo koristi kratkotrajna memorija (RAM) Koja je razlika između DDR2, DDR3 i DDR4 RAM-a?Kako se DDR2, DDR3 i DDR4 RAM spremaju? Evo našeg objašnjenja RAM generacija i što one znače za vas. Čitaj više važan je za ukupnu izvedbu. Ako vam ponestane slobodne memorije, ustanovit ćete da performanse vašeg računala postaju spore.
Upotreba RAM-a nalazi se u odjeljku Memorija kartica. Novi, korisni linijski grafikon pojavljuje se pri dnu Windows Resource Monitor-a. Ovaj grafikon prikazuje koliko memorije se koristi, koliko je u stanju pripravnosti (sadrži aktivne podatke, ali nisu aktivno u upotrebi) i koliko je potpuno besplatno.
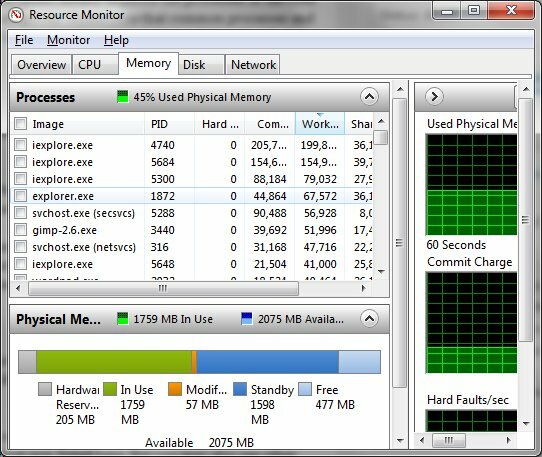
U idealnom slučaju na ovom grafikonu želite vidjeti malo slobodne memorije. Međutim, pravi problem nastaje kada memorija u upotrebi popunjava većinu grafikona. To znači da jednostavno nemate više RAM-a za upotrebu! Možete osloboditi memoriju organiziranjem njihovih procesa Radna dijeljenje i isključivanje memorije. Ako vaš sustav ima ograničenu memoriju, možda ćete jednostavno trebati dodati više memorije na vaše računalo.
Upotreba tvrdog diska i mreže
Većina korisnika podcjenjuje učinak njihovog tvrdog diska na ukupne performanse sustava. Na brzinu s kojom možete preuzimati datoteke, instalirati programe, prenositi podatke i otvorene programe sve može utjecati na performanse vašeg tvrdog diska. Ponekad program, takav antivirusni skener 10 najboljih besplatnih antivirusnih programaBez obzira koje računalo koristite, potrebna vam je antivirusna zaštita. Ovdje su najbolji besplatni antivirusni alati koje možete koristiti. Čitaj više , bombardirat će vaš tvrdi disk zahtjevima za informacije.

Otvaranje Disk na kartici će se prikazati procesisAktivnost diska prikaz. To vam pokazuje sve aktivne procese koji troše vrijeme vašeg tvrdog diska. Obično ćete vidjeti nekoliko uobičajenih Windows procesora, poput Sustav i svchost.exe, naveden ovdje. Ali vi svibanj također vidjeti i druge programe. To vam može otkriti zašto se programi sporo učitavaju.
Na kraju, pogledajte Mreža kartica. Opet ćete vidjeti a Procesi s mrežnom aktivnošću prikaz, što je vrlo korisno za praćenje programa koji uspostavljaju neželjene mrežne veze (iako gadni zlonamjerni softver često se programira tako da izbjegne Windows Resource Monitor ili se prikrije kao nevinije postupak). Također možete analizirati svoje aktivne mrežne veze koristeći zaslon TCP veza.
Zaključak
Upoznavanje s Windows Resource Monitor-om je sjajna ideja. To je vrlo učinkovit program koji vam može reći puno o tome zašto se vaše računalo ponaša dobro ili loše. Možete pronaći pronađene programe i zatvoriti ih, a možete vidjeti i je li potrebna nadogradnja hardvera za korištenje programa koji želite.
Matthew Smith je slobodni pisac koji živi u Portland Oregonu. Također piše i uređuje za Digital Trends.