Oglas
Konsenzus je da se većina kompjuterskih nesreća dogodi zbog nepažnje i svrbežnog prsta sretnog prsta. A kad je u pitanju Microsoft Office, lekciju za rano spremanje i automatsko spremanje treba naučiti rano.
Čak i ako na mjestu imate odgovarajuću etiketu za spremanje datoteka MS Office, dokumenti ponekad nestaju s zaslona prije nego što pritisnete gumb za spremanje. Ako vam padne plavi prozor Windowsa ili čak i ako vam lokalna struja isključi, vaš će rad nestati sa zaslona.
Srećom, mala značajka Microsoft Officea 2010 omogućuje vam gotovo trenutno vraćanje izgubljenog dokumenta. Evo kako.
Vratite nacrt Microsoft Office 2010
Evo mog otvorenog dokumenta programa Microsoft Word koji prolazi kroz neke namjerne korake kako bi pokazao značajku "spašavanja života" prisutnu u programu Microsoft Office 2010.
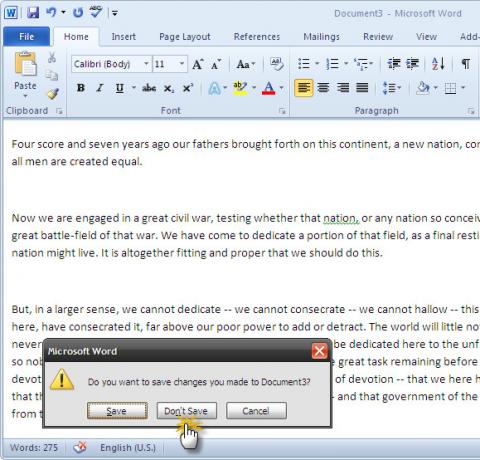
1. Oporavak vašeg Microsoft Office 2010 nespremljenog dokumenta
Ako nenamjerno zatvorite datoteku Microsoft Office 2010 Word, Excel ili PowerPoint, brzo ponovo otvorite program Microsoft Office i stvorite novi dokument. Ići Datoteka> Info> Upravljanje verzijama.
U programu Word 2010 kliknite malo padajuće i odaberite Oporavi nespremljene dokumente. U programu Excel 2010 kliknite na Oporavi nespremljene radne bilježnice, a u PowerPointu odaberite Oporavi nespremljene prezentacije.

Microsoft Word otvara lokaciju u kojoj se nalazi kopija skice.

2. Spremi skicu kao…
Sada odaberite nacrt i otvorite ga u novom dokumentu Microsoft Word (ili Excel ili PowerPoint). Kad se podaci oporave, odaberite Spremi kao, upišite naziv dokumenta i spremite ga. Microsoft Office čuva kopije nespremljenih skica četiri dana. Nakon tog vremena skica se automatski briše.

Prilikom otvaranja oporavljenog nespremljenog dokumenta možete koristiti i ovaj Otvorite i popravite značajka. Otvorite i popravite probleme koji su u procesu oštećeni ili oštećeni.

3. Ručno otvorite spremljene skice u programu Microsoft Office 2010
Ako se skica oporavka ne pojavi automatski, možete pregledati sljedeće lokacije i ručno pretraživati. Lokacija ovisi o verziji sustava Windows koju koristite.
-
Windows 7nadalje: C: \ Users \
\ AppData \ Roaming \ Microsoft \ -
Windows XP: C: \ Dokumenti i postavke \
\ Podaci aplikacije \ Microsoft \
Microsoft Office automatski sprema skice. Opcija AutoRecover pokreće se nakon 10 minuta. Interval automatskog obnavljanja možete lako promijeniti na višu frekvenciju kako biste postigli bolji duševni mir. Krenite prema Datoteka> Opcije> Spremi. Provjerite postojeće razdoblje automatske obnove i u skladu s tim smanjite.

Ne zaboravite da je AutoRecover ponekad spasilački život, ali nije zamjena za dobre navike spremanja datoteka. To znači da često štedite i spremite na više lokacija gdje je to moguće.
Vratite nacrt Microsoft Office 2019
Moderne verzije Microsoft Officea većinu poslova oporavka dokumenata čine umjesto vas. Nije da je Microsoft Office 2010 otežao oporavak dokumenata. Ali budući da je Microsoft Office 2013, Microsoft Office Document Recovery vratio skice automatski prilikom sljedećeg pokretanja programa Office.
1. Automatsko obnavljanje dokumenata Microsoft Office 2019
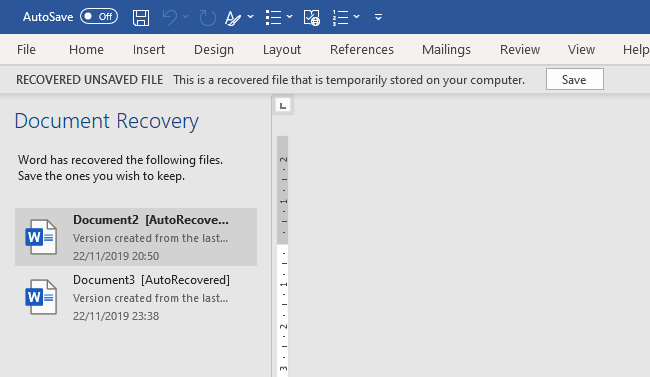
Prvo što trebate učiniti je otvoriti program Microsoft Office koji ste koristili. Nakon što se otvori, naići ćete na ploču za oporavak dokumentacije Microsoft Office. Ploča za oporavak dokumenta navodi nespremljene datoteke koje su bile u uporabi prije pada sustava.
S popisa odaberite datoteke koje želite oporaviti, a zatim spremite dokumente koje želite zadržati.
2. Ručni oporavak dokumenata za Microsoft Office 2019

Postoji druga metoda oporavka dokumenata Microsoft Office 2019. Ako opcija automatskog oporavka ne radi, možete pokušati ručno vratiti svoj posao.
Otvorite program Microsoft Office koji ste koristili pa otvorite novi dokument. Krenite prema Datoteka> Info, zatim odaberite Upravljanje dokumentom> Obnavljanje neshranjenih dokumenata. Pregledajte Microsoftove datoteke za automatsko spremanje i pronađite izgubljeni dokument, a zatim odaberite Otvori. Nakon otvaranja obavezno spremite datoteku.
3. Pretražite Windows datoteke za .asd ili .wbk datoteke
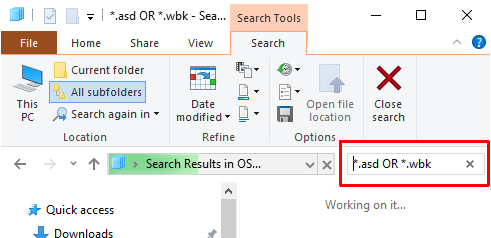
Ako je iz nekog razloga zadana lokacija Automatsko ponovno otkrivanje prazna, uvijek možete pokušati pretražiti u vašem sustavu proširenja nacrta datoteke programa Microsoft Office. Microsoft Office automatski spremljene datoteke obično koriste .asd ili .wbk datotečnu ekstenziju.
tisak Windows Key + E otvoriti File Explorer. U gornjem desnom polju za pretraživanje unesite "* .asd ILI * .wbk“, Bez navodnika. Napominjemo da je "ILI" dio funkcije pretraživanja.
Prilagodite postavke automatskog obnavljanja Microsoft Office 2019
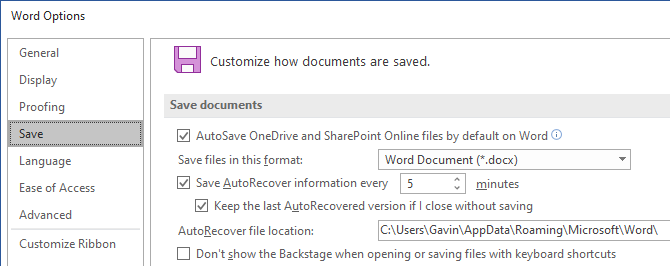
Ako imate dovoljno sreće da biste preuzeli nespremljeni Word dokument, sada biste trebali poduzeti korake kako biste bili sigurni da se to više ne ponovi. Ako niste vratili dokument, trebali biste se također zaštititi svojih budućih radnih napora.
Iako će AutoRecover spasiti vaš rad, zadana je opcija automatski spremanje svakih 10 minuta. Čak i ako radite sporijim tempom, 10 minuta je epoha kada je u pitanju rad na računalu.
Krenite prema Datoteka> Opcije> Spremi i smanjite zadano vrijeme automatskog obnavljanja. Također, označite Zadržite zadnju verziju automatskog oporavka ukoliko zatvorim bez spremanja. Ta opcija pomaže oporaviti vaš rad ako slučajno zatvorite Microsoft Office bez spremanja.
Automatsko obnavljanje vaš je prijatelj
Automatsko obnavljanje značajka je na koju se možete osloniti. Češće nego ne, pomoći će vam da se spasite od svega što može poći po zlu tijekom rada na dugačkom dokumentu.
Microsoft Office 2010 olakšao je povratak nespremljenog dokumenta u odnosu na ranije verzije sustava Office. Microsoft Office 2019 daljnji proces pojednostavljuje. Ako još uvijek imate Microsoft Office 2007, pogledajte kako možete koristiti AutoRecover da vam pomogne.
Naravno, Microsoft Office ne može uvijek zaustaviti gubitak važnog dokumenta. Ponekad je potrebno kopati dublje u vašu pohranu u nadi da će izgubljena datoteka još uvijek postojati. Ako vam to zvuči kao, provjerite najbolji besplatni alati za oporavak podataka za Windows Najbolji besplatni alati za oporavak podataka za WindowsGubitak podataka može se dogoditi u bilo kojem trenutku. Izdvojit ćemo najbolje besplatne alate za oporavak podataka za Windows kako bismo vam pomogli da vratite svoje dragocjene datoteke. Čitaj više .
Kreditna slika: Antonio Guillem / Shutterstock
Gavin je stariji pisac za MUO. Također je urednik i SEO Manager za sestrino kripto fokusirano sedište MakeUseOf, Blocks Decoded. Ima BA (Hons) suvremeno pisanje s digitalnim umjetničkim praksama koje su pljačkale sa brda Devona, kao i više od desetljeća profesionalnog iskustva u pisanju. Uživa u velikim količinama čaja.