Oglas
Sa svom zbrkom oko Googleovih aplikacija za slanje poruka, sjećate se Hangouta? Malo je poput Googleove verzije Skajpa, koja nudi video i audio pozive, kao i tekstualne razgovore putem Interneta.
Dok je Hangouts nekad bila zadana aplikacija za komunikaciju na Androidu, Google je to postupno ukinuo u korist Alla i Duoa Vodič za početnike za Google Duo i Google AlloAllo i Duo najnovije su Googleove aplikacije za chat. Evo vodiča za početnike koji će vam pomoći da započnete s ovom izvrsnom kombinacijom. Čitaj više . Međutim, Hangouts je i dalje sjajna usluga i za radne površine i za mobilne uređaje. Odgovorit ćemo na uobičajena pitanja i pokazati vam kako ga koristiti.
Osnove Google Hangouta
Za upotrebu Hangouta trebat će vam Google račun. Već imate jedan od njih ako koristite Gmail, YouTube ili neki od njih Googleove mnoge druge usluge Google je najzanimljiviji: Aplikacije, projekti i usluge o kojima morate znatiGoogle uvijek ima desetak projekata u bilo kojem trenutku i može ih biti teško pratiti. Evo najzanimljivijih onih kojih biste trebali biti svjesni. Čitaj više
. Kreni prema Početna stranica Hangoutsa i kliknite gumb Prijaviti se gumb u gornjem desnom kutu. Prijavite se na svoj Google račun ili kliknite Stvorite račun napraviti jedan.
Nakon što se prijavite, vidjet ćete mogućnosti za kontakt s prijateljima. Upotrijebite jezičke na lijevoj strani zaslona kako biste izmjenjivali mjesto kontakti, razgovori, i Telefonski pozivi. Na vrhu bilo kojeg popisa kliknite Novi razgovor i unesite nečije ime, adresu e-pošte ili telefonski broj da biste započeli razgovor s njima.
Kad otvorite chat s nekim, vidjet ćete ga na ploči sličnoj Facebook Messengeru. Da biste poslali poruku, upotrijebite tekstualno polje pri dnu. Možete poslati i emoji ili priložiti sliku pomoću odgovarajućih gumba. Ako mišem pređete na Slika gumb, vidjet ćete Olovka pojavljuju se ikone. Ovo vam omogućuje crtanje mišem ili dodirnim zaslonom.
Pomoću ikona na vrhu chata možete brzo započeti audio ili videopoziv sa svojim kontaktom ili započnite grupni chat s njima i drugima. Također možete smanjiti ili iskočiti chatove pomoću gumba na alatnoj traci pri vrhu.
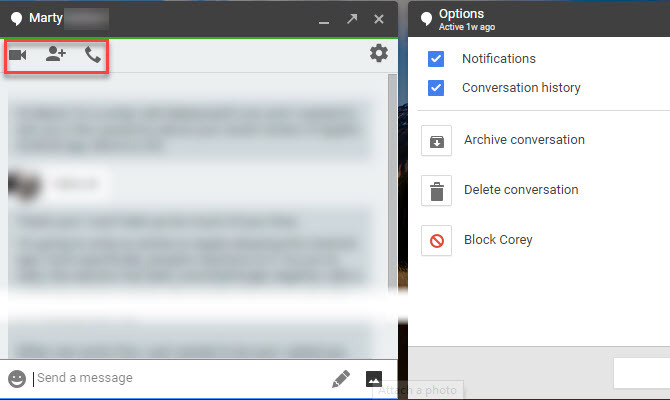
Kako postaviti videopoziv na Google Hangoutsu
Slanje trenutnih poruka putem Hangouta jednostavno je, ali usluga čini i videopozive jednostavnim. Na početnoj stranici kliknite Video poziv za pokretanje nove video sesije. Ako želite, možete i kliknuti ikonu Video poziv gumb u bilo kojem razgovoru.
Kada kliknete na Video poziv vezu, Hangouts otvara novi prozor i traži od vas da pozovete neke ljude. Možete upisati prijateljevo ime ili adresu e-pošte da biste ih pozvali ili kliknuli Kopirajte vezu na dijeljenje. Nakon što uspostavite vezu, možete je poslati prijateljima bilo kojom metodom (SMS-om, e-poštom itd.) I klikom na nju omogućit će vam da se pridruži vašem Hangoutu.
Jednom u Hangoutu vidjet ćete tko govori na sredini vašeg zaslona. Ako želite, možete kliknuti nečiju sličicu u donjem desnom kutu da biste ih uvijek prikazali. Kliknite gumb Poruka u donjem lijevom kutu za slanje trenutne poruke svim članovima poziva.

Da biste pozvali više ljudi u Hangout, kliknite ikonu Dodati ikonu u gornjem desnom uglu. Ovdje ćete također vidjeti postavke ikonu koja vam omogućuje podešavanje postavki kamere, zvuka i propusnog opsega.
Možete kliknuti ikonu Mikrofon ikonu za isključivanje mikrofona. Kada završite sa pozivom, samo kliknite crveni Poklopi gumb za odlazak.
Kako snimiti Google Hangout
Hangouts je jednom imao značajku nazvanu Hangouts uživo koja je olakšala emitiranje vaših videopoziva uživo i njihovo snimanje. Međutim, Google je ovo ubio u rujnu 2016. godine u korist YouTube Livea. Dakle, ovo je sada najbolji način za snimanje razgovora u Hangoutu.
Za snimanje uživo s YouTubea otvorite YouTube i kliknite sliku svog profila u gornjem desnom kutu. Izaberi Studio autora a zatim odaberite Prijenos uživo na lijevoj bočnoj traci. Ako još niste stvorio kanal na YouTubeu 7 stvari koje treba uzeti u obzir pri pokretanju YouTube kanalaPokretanje uspješnog YouTube kanala nije lako, ali ako imate na umu ove savjete, bit ćete ispred krivulje! Čitaj više ipak vidjet ćete prompt za to sada.
Sada odaberite opciju Streaming now ulaz pod Prijenos uživo. Ako vam je ovo prvi put da ćete to učiniti, vidjet ćete an Omogući strujanje uživo dugme. Kliknite ga i YouTube će vas odmah odobriti za strujanje ako na vašem računu nema problema.
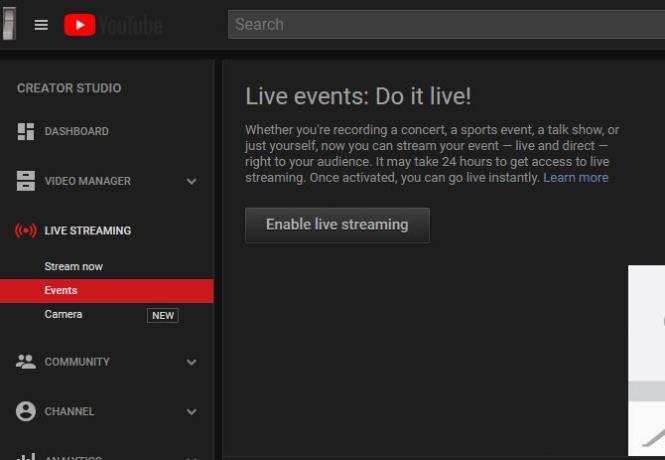
Odavde možete postaviti svoj stream i pokrenuti ga kad bude spreman. Ispod Osnovne informacije karticu, promijenite Privatnost do Privatni ako ne želite da ga drugi na YouTubeu pronađu. Jednom kada krenete uživo YouTube će zabilježiti cijeli događaj. Vidjet ćete ga u programu Creator Studio nakon što struja završi.
Ako ne želite to učiniti, uvijek biste mogli koristite aplikaciju za snimanje zaslona Snimite svoju radnu površinu s ovih 12 sjajnih programa za ekranizacijuTrebate snimiti radnu površinu? Srećom, otkrit ćete da su aplikacije za ekranizaciju češće nego što možda mislite. Evo nekoliko najboljih besplatnih. Čitaj više za snimanje razgovora lokalno. Ako je vaš Hangout duži od nekoliko minuta, vjerojatno ćete morati platiti premijski alat.
Kako zakazati Google Hangout
Ne možete zakazati Hangout putem aplikacije, ali isti učinak možete postići stvaranjem događaja u Google kalendaru.
Kreni prema Početna stranica kalendara, a zatim dvaput kliknite datum za koji želite zakazati Hangout. Ispunite podatke poput imena, lokacije i vremena događaja, a zatim kliknite gumb Dodajte konferencije kutija. Izaberi Značajka Hangouts ovdje, a zatim obavezno upotrijebite gosti ploča na desnoj strani da biste pozvali ljude.
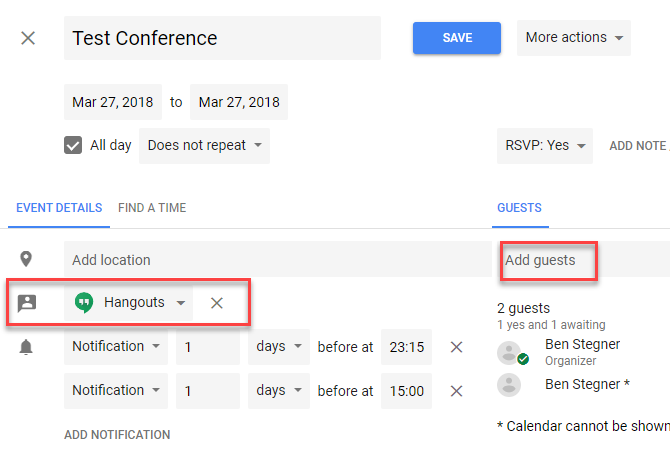
Nakon što kreirate događaj i pošaljete pozivnice, vaši će gosti dobiti obavijest o događaju s a Pridružite se videopozivu veza. Jednom kada kliknu na to, uskočit će pravo na zakazani poziv.
Kako dijeliti zaslon u Google Hangoutsima
Ne trebate ništa posebno softver za dijeljenje zaslona tijekom Hangouta jer Google to olakšava. U pozivu u Hangoutu kliknite tri točke izbornik gumb i odaberite Dijeli zaslon. Vidjet ćete upit da odaberete što želite podijeliti: odaberite monitor ili pojedinačnu aplikaciju.

Nakon što započnete dijeljenje zaslona, svi korisnici u pozivu moći će vidjeti što je na vašem zaslonu dok ne kliknete Stop.
Kako blokirati ili deblokirati nekoga u Google Hangoutsu
Ako vam netko smeta u Hangoutsu, lako ga možete blokirati. Da biste to učinili, otvorite Hangouts i odaberite razgovor s osobom koju želite blokirati. Kliknite gumb zupčanik ikonu na njihovom razgovoru i odaberite Blokiraj [Ime].
Da biste nekoga kasnije deblokirali, kliknite hamburger izbornik u gornjem lijevom kutu Hangouta. izabrati postavke, zatim odaberite Blokirani ljudi. Vidjet ćete sve koje ste blokirali i imat ćete mogućnost ih deblokirati.

Kako izbrisati Google Hangouts
Ne možete u potpunosti izbrisati svoj Hangouts račun ako niste vi izbrišite svoj Google račun Kako izbrisati svoj Google računTo je to. Dosta vam je bilo. Google previše zna o vama i došlo je vrijeme da izbrišete vaš Google račun. Čitaj više . Međutim, ako želite, možete ukloniti stare poruke.
Odaberite bilo koji razgovor i kliknite gumb postavke zupčanik na njemu. izabrati Obriši razgovor da biste izbrisali sve poruke s tim kontaktom. Ne možete to učiniti za grupne razgovore; jedina vam je mogućnost napustiti grupu.
Ako želite, možete i onesposobiti Povijest razgovora opcija ovdje. Ako isključite ovo, sprečava se da Hangouts sprema vaše poruke, pa će one nestati nakon kratkog vremena.
Kako se odjaviti iz Google Hangouta na računalu
Ako se odjavite iz Hangouta, odjavite se sa svog Google računa u trenutačnom pregledniku pa ćete se morati ponovno prijaviti za pristup Gmailu, YouTubeu i drugim uslugama.
Da biste se odjavili iz Hangouta, jednostavno kliknite sliku svog profila u gornjem desnom kutu Hangoutsa i odaberite Odjavi se.
Kako koristiti Google Hangouts na Androidu i iPhoneu
Mi smo u ovom vodiču pokrivali web Hangouts, ali aplikaciju možete koristiti i na Androidu ili iPhoneu. Na tim platformama funkcionira gotovo isto, omogućujući vam trenutne poruke prijateljima i pokretanje video ili audio poziva.
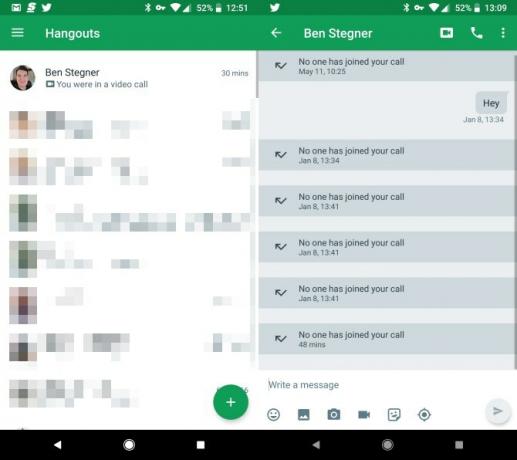
Preuzmite aplikaciju za svoju platformu i prijavite se na svoj Google račun kako biste pristupili chatovima. Kao i većina aplikacija za razmjenu poruka, Hangouts uključuje emojije, naljepnice, prijenos fotografija i još mnogo toga. U bilo kojem chatu možete dodirnuti ikonu Video ili zvučni tipke za pozivanje da biste započeli poziv s drugom osobom.
Preuzimanje datoteka: Google Hangouts za Android | iOS (Besplatno)
Spremni za druženje s Google Hangoutsom
Pogledali smo nekoliko najvećih pitanja koje imaju ljudi u vezi s Google Hangoutsom. Nadamo se da ćete vam pregledati osnove funkcioniranja usluge pomoći da shvatite kako je bolje koristiti. Google se u posljednje vrijeme nije usredotočio na Hangouts, već daje prednost drugim svojim aplikacijama, ali to je još uvijek dobra usluga za razmjenu poruka i aplikacija za video pozive.
Za više potražite kreativne svrhe za Hangouts i najbolji trikovi u Hangoutsu 10 sjajnih trikova s Google Hangoutsom koje biste svakako trebali odjavitiGoogle Hangouts ima nekoliko korisnih skrivenih značajki za koje obećavaju da će razgovor i videopozivi za vas postati glatkiji i zabavniji. Pokazat ćemo vam što možete učiniti s njima. Čitaj više .
Ben je zamjenik urednika i sponzorirani menadžer postova na MakeUseOf. Ima B.S. na Računalnim informacijskim sustavima s Grove City Collegea, gdje je diplomirao na Cum Laudeu i s odlikovanjem na njegovom majoru. Uživa u pomaganju drugima te strastveno gleda na videoigre.
