Oglas
Bilo da ste stigli u Windows 10 through namjenska nadogradnja 10 Razlozi za nadogradnju na sustav Windows 10Windows 10 stiže 29. srpnja. Vrijedi li nadogradnju besplatno? Ako vas veseli Cortana, vrhunsko igranje ili bolja podrška za hibridne uređaje - da, definitivno! I... Čitaj više ili - u slučaju da niste bili ispunjava uvjete za besplatnu nadogradnju Je li vaše računalo kompatibilno sa sustavom Windows 10 i možete li ga nadograditi?Dolazi Windows 10, vjerojatno već u srpnju. Želite li nadogradnju i hoće li vaš sustav ispunjavati uvjete? Ukratko, ako vaše računalo pokreće Windows 8, trebalo bi pokrenuti i sustav Windows 10. Ali... Čitaj više iz Windows 7, 8 ili 8.1 Kako nadograditi sa sustava Windows 10 na sustav Windows 7 ili 8.1Windows 10 je ovdje i možda nije ono što ste očekivali. Ako ste već nadogradili, možete izvesti povratni prikaz. A ako još niste, prvo stvorite sigurnosnu kopiju. Mi vam pokazujemo kako. Čitaj više - kupio sjajni novi Windows 10 licenca za nadogradnju na
Najčešća pitanja o aktivaciji i licenci za Windows 10Jedna od velikih zabuna oko Windows-a 10 odnosi se na njegovo licenciranje i aktiviranje. Ovaj FAQ će osvijetliti, objasniti što se promijenilo u sustavu Windows 10 verzije 1511 (Fall Update) i prevesti kodove grešaka u vezi s aktiviranjem. Čitaj više , na kraju ćete morati vratiti ili resetirati Windows 10 Kako tvornički resetirati Windows 10 ili koristiti System RestoreSaznajte kako vam Vraćanje sustava i vraćanje na tvorničke postavke mogu preživjeti sve katastrofe u sustavu Windows 10 i oporaviti vaš sustav. Čitaj više .Sada postoji čitav niz načina za to instalirati Windows 10 Kako instalirati Windows 10 besplatno na bilo koji Windows, Linux ili OS X PCNe morate nadograditi na Windows 10 da biste ga isprobali. Bilo da se kvalificirate za besplatnu nadogradnju ili želite isprobati Windows 10 na Linuxu ili OS X, možete je procijeniti besplatno. Čitaj više , i objavili smo sveobuhvatan izbor načina na koji možete stvoriti vlastiti instalacijski medij.
1. Alat za stvaranje medija u sustavu Windows
Prvi i najočitiji izbor za stvaranje Windows 10 instalacijskog medija je Windows Media Creation Tool. Ova vam aplikacija omogućuje da dobijete Početna ili Pro verzije sustava Windows 10, a možete odabrati između 32-bitna ili 64-bitna verzija Koja je razlika između 32-bitnog i 64-bitnog Windows-a?Koja je razlika između 32-bitnog i 64-bitnog Windows-a? Evo jednostavnog objašnjenja i kako provjeriti koju verziju imate. Čitaj više za oboje. Slijedeći vaše odabire, možete odlučiti instalirati izravno na USB pogon ili preuzeti jednokratnu ili dvostruku upotrebu ISO da biste kasnije instalirali na disk.
Preuzmite Alat za stvaranje medija u sustavu Windows. Nakon preuzimanja pokrenite aplikaciju i odaberite Napravite instalacijski medij za drugo računalo. Windows 10 preuzet će se unutar aplikacije, spreman za odabir verzije, arhitekture sustava i verzije koje želite uključiti u svoj instalacijski medij Windows 10.
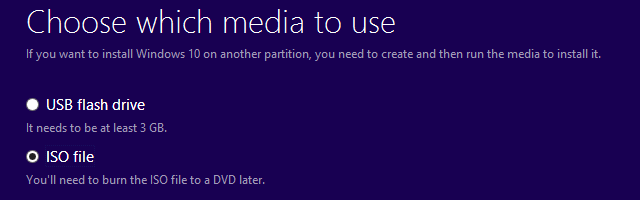
Ako odlučite instalirati izravno na USB ili disk, slijedite upute na zaslonu da biste dovršili instalaciju. Ako instalirate dalje niz liniju, pročitajte sljedeći odjeljak.
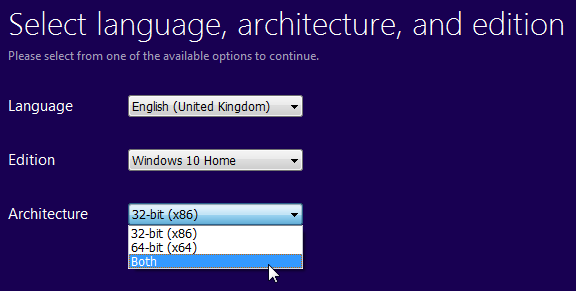
Bez pomoći Microsofta?
Ako želite pritisnuti bez alata za kreiranje medija Windows, Microsoft je osigurao odredbu. Program nadogradnje na tehničkoj klupi sustava Windows 10 [No Longer Available] omogućava nam preuzimanje 32-bitnih i 64-bitnih ISO sustava Windows 10 bez korištenja alata za preuzimanje i stvaranje. Nema naznaka da se ovdje preuzete verzije ili pomoću alata za stvaranje medija na bilo koji način razlikuju, pa je to doista osobno.
2. Napravite vlastiti medij za pokretanje
Ako ste odlučili naknadno preuzeti svoj ISO za instaliranje, ovo je odjeljak za vas. Pogledajmo kratki način kako taj ISO prenijeti na USB ili disk.
USB instalacijski medij
Sada imate svoj sjajni novi ISO, morate stvoriti neki medij za pokretanje. Koristit ću Rufus za stvaranje USB-a za pokretanje. To je malena, besplatna aplikacija i daje relativno dobre rezultate među sličnim aplikacije s opsežnijim značajkama Stvorite USB sustav za podizanje sustava s ISO-a s ovih 10 alataŽelite iz ISO datoteke stvoriti pokretački USB pogon? Imamo deset najboljih pokretačkih USB pendrive kreatora okolo. Čitaj više . U svrhu ove instalacije samo moramo stvoriti disk za podizanje sustava, pa idite dalje i dalje preuzmi Rufus.
Nakon preuzimanja otvorite aplikaciju. Odaberite Uređaj u koju se želite instalirati. Sada prijeđite na gumb istaknut na donjoj slici. Ovo otvara prozor File Explorera kako biste pronašli svoj Windows 10 ISO. Nakon što ga pronađete, odaberite Otvorena. Rufus bi sada trebao automatski ažurirati podatke za vas.
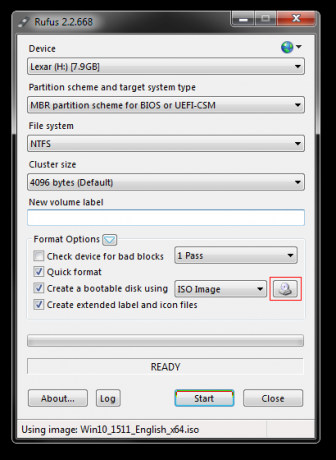
Dvaput provjerite Vrsta particije postavljeno na MBR shema particija za BIOS ili UEFI-CSM, datotečni sustav je NTFS, a veličinu vašeg klastera treba postaviti na 4096 bajtova. Također osigurati mogućnost za Stvorite disk za pokretanje je zapravo provjereno. Trebao je automatski biti odabran kada ste odabrali Windows 10 ISO. Postavite odgovarajuće oznaka volumenanpr. Windows 10 64-bitni ISO, a zatim možete pritisnuti Početak.
Za ostalo će se pobrinuti Rufus. Idi, napravite šalicu čaja i vratite se za oko 15 minuta.
Mediji za instalaciju diska
Ne morate koristiti USB za stvaranje instalacijskog medija. Mnogi ljudi vole tradicionalni pristup disku i postoje brojne besplatne aplikacije koje vam pomažu da posao bude obavljen. Za ovaj primjer, upotrijebit ću ImgBurn.
Nakon preuzimanja instalirajte i otvorite aplikaciju. Izaberi Zapišite datoteku slike na disk. Odaberite ikonu mape kako je istaknuta na slici ispod.
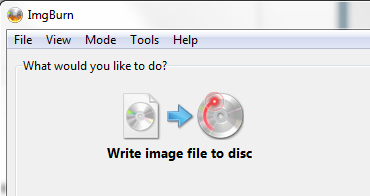
Ovo će se otvoriti prozor File Explorer 10 Malo poznatih značajki programa Windows File ExplorerNe dozvolite da vas Windows File Explorer zavara svojim otvorenim izgledom. Sposobna je za mnogo više akcija i podešavanja nego što je dopušteno! Dopustite da vam pokažemo hrpu njih. Čitaj više , gdje možete odabrati svoj Windows 10 ISO. ImgBurn bi trebao voditi brigu o vitalnim resursima, gotovo isto kao i Rufus, ali provjerite Imp ID je za a Microsoft CDIMAGE UDF, i to jasno stoji za podizanje sustava pored File Sys.
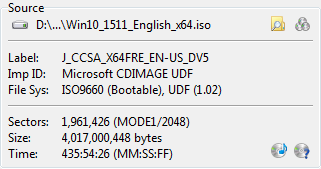
Provjerite ima li na disku kojeg spajate dovoljno slobodnog prostora. U idealnom slučaju koristite novi disk. Napokon, postavite svoje Brzina pisanja. MAX postavlja maksimalnu brzinu dostupnu za vaš pogon. Ako pisanje ne uspije, uvijek možete pokušati postaviti sporiju brzinu pisanja. Sada ste spremni zapaliti!
3. Nenaplaćena instalacija sustava Windows 10
Ako ste pritisnuli vrijeme, idete prema večeri ili jednostavno imate neke druge zadatke za instalaciju sustava Windows 10, pokušajte instalirati bez nadzora. Instalacija bez nadzora funkcionira kako zvuči: nemate unosa tijekom instalacije. Treba samo malo namjestiti prije.
Ja ću za ovaj dio članka stvoriti USB za podizanje sustava.
Prvo, trebat ćemo generirati datoteku odgovora Autounattend.xml. Ova će datoteka odgovora biti uključena u naš USB sustav za pokretanje i odgovarat će na pitanja tijekom instalacije sustava Windows 10.
Otvorite Windows Generator File Answer. Unesite ključ proizvoda i odaberite opcije koje želite uključiti, kao što su prihvaćanje EULA-a, preskakanje automatske aktivacije, preskakanje zastave licence, jezik postavljanja, unos imena računala, jezika tipkovnice i unosa, bilo da koristite ekspresne postavke privatnosti i dijeljenja, i nekoliko drugih opcije.
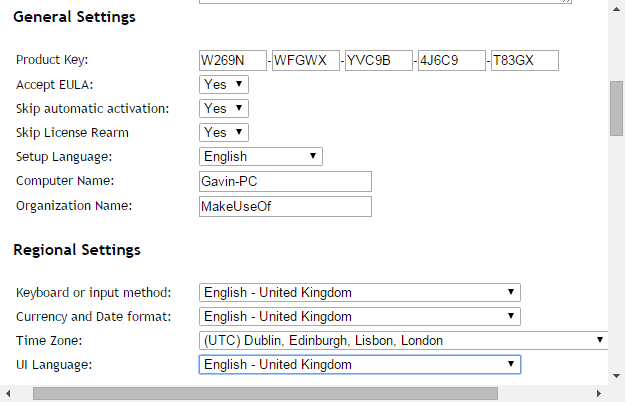
Zatim ćemo se pozabaviti postavkama particije. Moramo biti sigurni da smo odabrali ispravne postavke, ili bi se to moglo završiti loše.
Za početak, odlučite provodite li čistu instalaciju ili nadograđujete svoj sustav. Ako se odlučite za čistu instalaciju, promijenite Obrišite disk opcija za Da. Odaberite broj diska na koji ćete se instalirati. Ako niste sigurni u broj diska, idite na Upravljačka ploča> Administrativni alati> Upravljanje računalom> Upravljanje diskom. Obratite pažnju na broj diska i the broj particije. Upotrijebi moju sliku kao referencu:
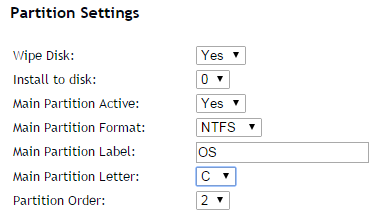
Instalirat ću se disk 0. Izaberi Da do Glavna particija je aktivna. Osigurajte svoje Format glavne particije je NTFS. Postavite ime za svoje Oznaka glavne particije. Provjerite svoje Pismo glavne particije odgovara na Naredba o particijinpr. moj C: particija je ekvivalent zapovijedi o particiji broj dva.

Na kraju, unesite podatke o svom korisničkom računu, uključujući korisničko ime, želite li UAC Zaustavite dosadne UAC zahtjeve - Kako stvoriti popis za nadzor korisničkih računa [Windows]Još od Viste, mi korisnici Windows-a dosadili smo, gnjavili, neugodno i umorni od brzog nadzora kontrole korisničkih računa (UAC) koji nam govori da se pokreće program koji smo namjerno pokrenuli. Svakako, poboljšala se, ... Čitaj više i želite li svoj račun za automatsko prijavljivanje. Spreman si!
Pomaknite se prema dolje do okvira konzole. Preuzmite datoteku Autounattend.xml pomoću Preuzmi datoteku koji se nalazi ispod kutije.
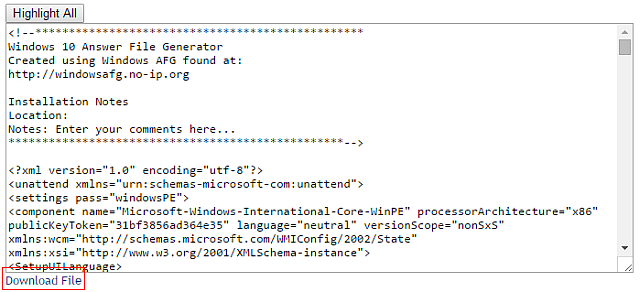
Za dovršetak stvaranja vašeg Windows 10 instalacijskog medija bez nadzora, slijedite Bootable USB odjeljak koji smo opisali ranije u članku. Kad se USB finalizira, kopirajte Autounattend.xml u korijen USB-a, uz instalacijske datoteke. Sljedeći put kad budete trebali instalirati Windows 10, cijeli će se postupak automatizirati, tako da možete slobodno piti čaj i jesti kolače.
Spremni ste za instaliranje
Bilo da je to putem službenog alata za stvaranje medija Windows, pokretačkog USB-a ili diska, trebali biste biti spremni za čistu instalaciju sustava Windows 10. Prije nego što započnete s čistom instalacijom, obavezno to učinite izradite sigurnosnu kopiju svih važnih datoteka Kako stvoriti ISO sliku svog Windows sustavaTrebate sigurnosno kopirati i vratiti Windows bez alata za sigurnosno kopiranje? Vrijeme je da naučite kako napraviti ISO sliku svog Windows računala. Čitaj više na sigurno mjesto - nije isti pogon na koji ćete instalirati!
Instalirati je Windows 10 lakše nego ikad. Postoje li neke tehnike od kojih smo propustili druge čitatelje? Javite nam dolje!
Gavin je stariji pisac za MUO. Također je urednik i SEO Manager za sestrino kripto fokusirano sedište MakeUseOf, Blocks Decoded. Ima BA (Hons) suvremeno pisanje s digitalnim umjetničkim praksama koje su pljačkale s Devonskih brda, kao i više od desetljeća profesionalnog pisanja. Uživa u velikim količinama čaja.


