Oglas
Upravljanje particijama i diskovima na Windows i OS X razumno je, zahvaljujući GUI alatima koji vam pružaju izravan pristup pod pritiskom miša. Iako su alati za upravljanje diskovima na radnoj površini dostupni i za Linux distribuciju (kao što je Disk Utility u Ubuntu), koristeći fdisk alat naredbenog retka 4 načina da naučite sami terminalne naredbe u LinuxuAko želite postati pravi majstor za Linux, dobro je imati znanje o terminalima. Ovdje su metode koje možete koristiti da biste i sami počeli učiti. Čitaj više nudi više opcija.
A ako ste novi u Linuxu, također ćete imati koristi od trošenja vremena koristeći Terminal za unos naredbi „old school“.
Što je fdisk?
Široko korišten alat naredbenog retka, fdisk (skraćenica za "format diska" ili "fiksni disk") omogućuje vam stvaranje, brisanje, veličinu, promjenu, kopiranje i premještanje particija na bilo kojem tvrdom disku spojenom na Linux računalo. Podaci se također mogu premjestiti na druge diskove, a mogu se stvoriti i do četiri primarne particije (ovisno o veličini tvrdog diska).
Možete započeti s naredbom fdisk tako što ćete otvoriti prozor terminala i upisati
fdisk
Slijedom dobivenih uputa za uporabu dat ćete vam ideju kako koristiti fdisk. Da bismo vam dodatno pomogli, sastavili smo sljedeći popis primjera kako možete koristiti fdisk za upravljanje pogonima tvrdog diska na vašem Linux računalu.
Pronađite svoj disk
Za početak morat ćete popisati uređaje priključene na vaše računalo i već postaviti postavke particija na njima. U Terminal unesite:
fdisk -l
Na rezultirajućem popisu trebali bi biti prikazani uređaji i particije, obično imenovani i numerirani, npr. / Dev / hda1. No ako upotrebljavate dodatni uređaj, poput flash pohrane (možda a USB memorijski stick Vodič za USB Flash Drive: 5 stvari koje treba znati kada kupujete jedanUSB bljeskalice mogu se činiti svakodnevnim i jasnim, ali postoji nekoliko savjeta i savjeta koje biste trebali znati prije nego što kupite sljedeći. Čitaj više ili digitalni fotoaparat), vjerojatno ćete vidjeti / dev / sdb.
(Kao što ste primijetili iz konvencije o imenovanju, hda se odnosi na "tvrdi disk, uređaj a"; slično se sdb odnosi na "SD / flash, uređaj b".)
Naredbe za fdisk za disk
Nisu sve naredbe dostupne na svim diskovima. Da biste vidjeli koje ćete naredbe moći koristiti s diskom kojim upravljate, počnite s odabirom diska:
fdisk / dev / sda
Linux će prikazati kratku upute za dodir m za pomoć, što će rezultirati popisom sljedećih naredbenih radnji:
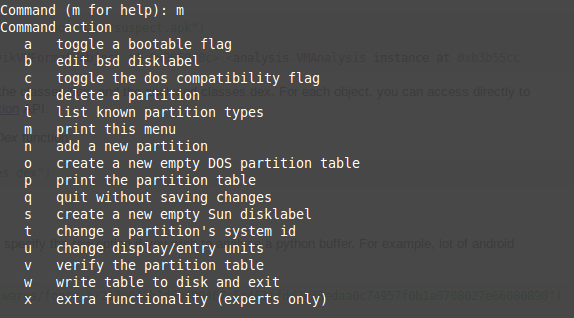
Ovo su radnje koje se mogu koristiti s odabranim diskom.
Ispišite detalje tablice particije
Nakon odabira vašeg diska, možete ispisati za prikaz cijelog popisa particijske tablice. To vam daje informacije o kapacitetu odabranog uređaja ili particije, veličini i broju diskovnih sektora i cilindara i identifikatoru.
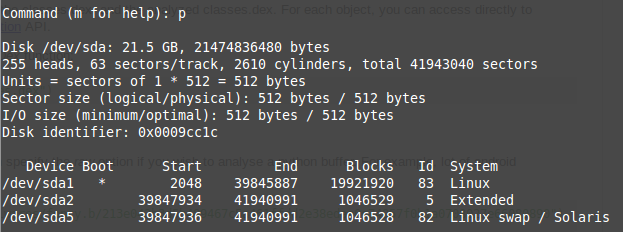
Prikažite ove podatke tako da jednostavno unesete str.
fdisk / dev / sda
p
Ako su prikazane informacije malo teške za probavljanje, usporedite ih sa alat za vizualizaciju prostora na disku Linux prostor na disku: Kako vizualizirati svoju upotrebuČak i ako terabajtni pogoni postanu norma, nevjerojatno je koliko brzo se sav taj prostor može napuniti. Što ako vidite čitav prostor na disku na prvi pogled? Čitaj više radi lakšeg razumijevanja.
Stvaranje i brisanje particija diska
Prema tablici naredbi koje ste otkrili ranije, trebali biste moći jednostavno stvoriti i izbrisati particije prema potrebi. Ako još niste, počnite odabirom uređaja:
fdisk / dev / sda
Da biste stvorili novu particiju, unesite
n
tada ili e za i za produženu particiju ili p za primarnu particiju.
Nakon toga od vas će se zatražiti da naznačite prvi i posljednji cilindar nove particije. To može biti zbunjujuće, pogotovo ako niste sigurni koliko je cilindara potrebno; srećom, možete unijeti i željenu veličinu particije, kao što je + 2000M za particiju od 2000 MB (2 GB). U nekim verzijama Linuxa prikazuju se zadane vrijednosti; dodirnite Enter da biste ih prihvatili i uštedjeli vrijeme.
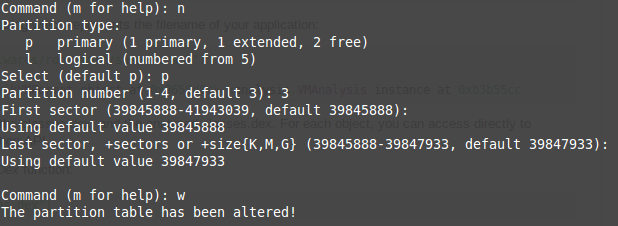
Nakon što to učinite, potvrdite radnju unosom:
w
To će ažurirati tablicu particija.
Za brisanje particije u naredbenom retku odaberite uređaj:
fdisk / dev / sda
Zatim dodirnite naredbu za brisanje, d
d
Od vas će se tražiti da unesete broj 1-4, pa unesite broj koji odgovara particiji koju želite izbrisati. Dovršite akciju unošenjem w za ažuriranje particijske tablice. Naravno, postoje i drugi načini za to promijenite veličinu particije u Linuxu Tri načina na siguran način kako promijeniti veličinu Linux particijeKako napraviti promjene na particijama tvrdog diska bez probijanja sustava i gubitka svih datoteka? Započnite s Linuxom! Čitaj više .
Rješavanje problema Redoslijed tablice particija
Nakon što ste izbrisali jednu ili više Linux particija diska, nije nečuveno pronaći poruku o "neispravnoj particiji". To se može dogoditi u sustavu s četiri particije, gdje je broj 3 izbrisan. Možda biste očekivali da ćete moći stvoriti novi broj 3, ali ono što se zapravo događa je da se broj 4 automatski preimenuje u 3, a slobodni prostor se pomakne do kraja.
To uzrokuje poruku pogreške "Unosi u particijsku tablicu nisu u redoslijedu diska".
Da biste to riješili, odaberite disk i unesite x da biste iskoristili dodatnu funkcionalnost (pogledajte gornji popis).
fdisk / dev / sda
x
Nakon toga unesite naredbu f da biste popravili redoslijed tablice particija.
f
Ponovo, ovo dovršite unosom w za pisanje ažurirane tablice na disk i izlazom.
Formatirajte svoj Linux HDD
S novom postavkom particije možete je brzo formatirati pomoću mkfs naredbe:
mkfs.ext4 / dev / sda4
To se raščlanjuje na naziv command.filesystem / uređaj / uređaj. Možete uređaj sami numerirati, ali on mora biti numeričkim redoslijedom - to jest, ne dodajte sda4 ako nemate sda3.
Nakon što to učinite, vrijedno je samo provjeriti veličinu particije. To možete učiniti sa -s zastavom:
fdisk -s / dev / sda2
Vidjet ćete veličinu particije prikazanu u bajtovima, tako da ćete morati napraviti malo mentalne aritmetike da biste je zaokružili na ugodnija figura Objašnjene memorijske veličine: gigabajti, terabaji i petabaji u kontekstuLako je vidjeti da je 500GB više od 100GB. Ali kako se uspoređuju različite veličine? Što je gigabajt na terabajtu? Gdje se uklapa petabajt? Razjasnimo! Čitaj više u megabajtima ili gigabajtima.
Dokazali smo više od 10 naredbi fdisk, ali što biste uključili na takav popis? Postoji li nešto što mislite da treba uključiti? Ili ste potpuno odustali od fdiska u korist GUI alata?
Javite nam u komentarima!
Christian Cawley je zamjenik urednika za sigurnost, Linux, DIY, programiranje i objašnjene tehnologije. On također proizvodi stvarno korisni podcast i ima veliko iskustvo u podlozi za radnu površinu i softver. Christian koji je suradnik časopisa Linux Format, Christian je majstor koji proizvodi Raspberry Pi, ljubitelj Lego i ljubitelj retro igara.