Oglas
Previše je lako ponestati prostora na disku. Ako imate bezbroj fotografija visoke razlučivosti, stotine filmova visoke kvalitete i desetke tisuća pjesama, možete se dogoditi da u trenu pogodite ograničenje memorije.
Problem je složeni na starijim strojevima. Zbog Microsoftova agresivna strategija ažuriranja Kako zaustaviti ažuriranje sustava Windows 10 bez ponovnog pokretanjaWindows 10 može biti neugodan zbog načina na koji se ponovo pokreće bez ikakve obavijesti. Srećom, postoji način za to. Čitaj više i Niski sistemski zahtjevi sustava Windows 10 Koliko prostora trebate za pokretanje sustava Windows 10?Windows 10 je kompaktan. Možete ga još više ukloniti kako biste zauzeli najmanju moguću količinu prostora na disku. Čitaj više , puno ljudi koristi operativni sustav na računalima koji nemaju istu količinu prostora kao i moderniji modeli.
Bez obzira na razlog, ako postignete ograničenje, htjet ćete znati kako osloboditi prostor bez brisanja osobnih medija.
Evo šest savjeta za oslobađanje prostora na disku
Ovim kratkim savjetom uštedite tone prostora na disku u sustavu Windows 10Onemogućavanje ove posebne značajke u sustavu Windows moglo bi odmah osloboditi gigabajte prostora na disku. Čitaj više na Windows 10.1. Izbriši stare verzije sustava Windows
Windows automatski sprema podatke iz starijih verzija sustava Windows nakon nadogradnje. Ovo vam dopušta vratite se na prethodne verzije Kako deinstalirati Windows 10 Anniversary UpdateObljetnica je stigla za Windows 10 i mnogi ljudi nisu zadovoljni s njom. Ako se želite riješiti, evo kako to učiniti na jednostavan način. Čitaj više ako su potrebni, međutim, stari podaci zauzimaju puno prostora.
Čak i da ste to već znali, to možda niste shvatili instalira najnovije Obljetničko ažuriranje 9 Značajke ažuriranja za Windows 10 Obljetnica koje će vam se svidjetiJeste li još uvijek na ogradi oko ažuriranja Windows 10 Anniversary? Saželi smo najvažnije nove značajke. Obavezno isprobajte sve ako ste već nadogradili! Čitaj više također će ostaviti za sobom takve datoteke. Srećom, njihovo brisanje je jednostavno Kako osloboditi prostor na disku nakon 10-godišnjeg ažuriranja sustava WindowsNakon ažuriranja na Obljetničko ažuriranje ustanovit ćete da imate puno manje prostora na svom pogonu. Evo kako to osloboditi sigurnosnu kopiju! Čitaj više .
Otvorite aplikaciju Postavke, pomaknite se do Sustav> Pohranai kliknite na primarni pogon. Prikazat će vam se popis različitih kategorija, zajedno s onim koliko prostora koristite. Pomičite se prema dolje dok ne pronađete Privremene datoteke, a zatim kliknite na nju.
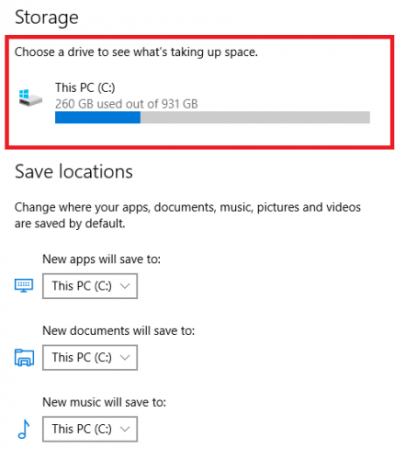
Na kraju, označite potvrdni okvir pored Prethodne verzije sustava Windows i udari Uklonite datoteke.

(Napomena: i dalje možete koristiti staro Metoda čišćenja diska, ako više volite).
2. Očistite predmemoriju ažuriranja
Drugi način uklanjanja prostora za pohranu koji Windows nepotrebno zakači je obrišite predmemoriju ažuriranja 7 skrivenih predmemorija sustava Windows i kako ih očistitiPredmemorirane datoteke mogu zauzeti puno bajtova. Iako vam namjenski alati mogu pomoći da oslobodite prostor na disku, oni to možda neće moći očistiti sve. Pokazujemo vam kako ručno osloboditi prostor za pohranu. Čitaj više .
Keš ažuriranja sastoji se od kopija instalacijskih datoteka obnove. Operativni sustav upotrebljava ih ako ste ikada prisiljeni ponovo primijeniti ažuriranje; preuzima ih ponovno. Iako je to dobra ideja, zauzimaju puno prostora. Ako nemate jako sporu internetsku vezu ili imate ozbiljan ograničenje ograničenja podataka od strane vašeg davatelja internetskih usluga, možete ih sigurno ukloniti.
Nažalost, postupak nije posebno jednostavan.
Prvi korak je zaustavljanje usluge Windows Update. Traziti usluge, desnom tipkom miša kliknite gornji rezultat i otvorite ga kao administrator.
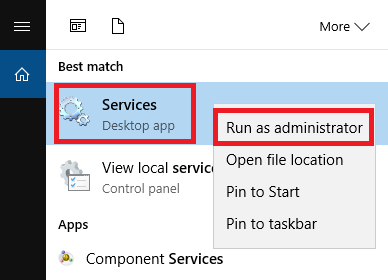
Zatim se pomaknite prema dolje popisa unosa dok ne pronađete Windows Update. Kliknite desnom tipkom miša i odaberite Stop.

Sada ćete morati izbrisati datoteke. tisak Windows tipka + R da biste otvorili okvir za pokretanje i upišite C: \ Windows \ SoftwareDistribution \ i udari Unesi.
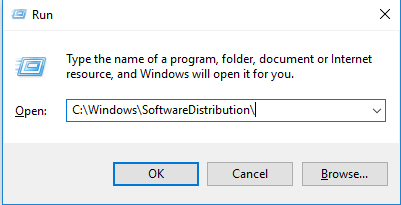
Možete izbrisati sve u mapi Preuzimanja.
I na kraju, morat ćete se vratiti na usluge i ponovo omogućiti Windows Update.
(Bilješka: Ovo je ujedno i izvrstan način uklonite oštećene datoteke ažuriranja Kako popraviti oštećenu instalaciju sustava Windows 10Korupcija sustava je najgore što se moglo dogoditi vašoj instalaciji sustava Windows. Pokazujemo vam kako vratiti Windows 10 na pravi put kada pate od BSOD-ova, pogrešaka vozača ili drugih neobjašnjivih problema. Čitaj više .)
3. Izbrišite podatke hibernacije
Hibernacija i spavanje su dva načina očuvanja moći Koliko energije koristi vaše računalo? (I 8 načina kako to smanjiti)Pitate se koriste li računala puno energije? Vrijeme je da naučite koliko električne energije troši vaše računalo i kako je smanjiti. Čitaj više kada ne koristite svoj Windows uređaj.
Postoji jedna ključna razlika - stanje mirovanja sprema sve otvorene dokumente i pokretane aplikacije u RAM-u uređaja, dok hibernacija sve to sprema na tvrdi disk. Spavanje je srodno stavljanju televizora u stanje pripravnosti, dok hibernacija omogućuje potpuno isključivanje računala.
Ako ne koristite hibernacijski način, možete ga onemogućiti. To će automatski izbrisati sve pridružene spremljene podatke iz prethodnih hibernacija.
(Jasno, to ne biste trebali činiti ako redovito koristite značajku).
Da biste ga onemogućili, potražite Komandni redak, kliknite desnom tipkom miša i odaberite Otvori kao administrator.
Tip powercfg.exe -h isključeno i pritisnite Unesi. To je to, nećete vidjeti obavijest ili potvrdu.

Ako se predomislite, ponovite gore navedene korake, ali upišite powercfg.exe -h uključeno umjesto toga.
4. Izbriši datoteke optimizacije isporuke
Windows 10 predstavio je novu značajku ažuriranja - nazvanu "Optimizacija isporuke" - koja omogućuje vašem računalu da povlači ažuriranja s drugih strojeva u blizini. Teorija je da će se ažuriranja isporučiti brže, no u praksi se puno ljudi žali na veću upotrebu propusne širine i povećanu potrošnju memorije.
Jednostavno je izbrisati datoteke, ali prvo ćete trebati onemogućiti značajku - u protivnom će se datoteke ponovo skupiti.
Kreni prema Start> Postavke> Ažuriranje i sigurnost> Napredne mogućnosti> Odaberite kako se isporučuju ažuriranja. Kad je tamo, osigurajte da je klizač postavljen na od položaj.
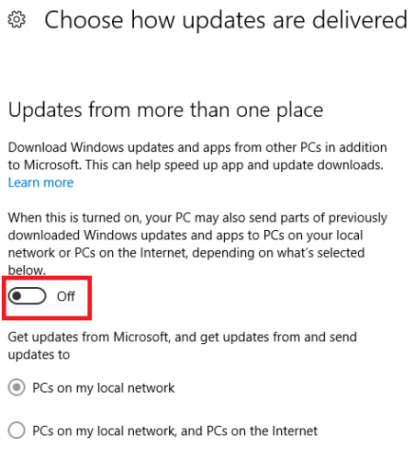
Sada tražite Čišćenje diska i otvorite aplikaciju. Provešće nekoliko sekundi prije skeniranja vašeg uređaja prije nego što vam predstavi popis datoteka koje možete ukloniti. Pomičite se prema dolje dok ne pronađete unos nazvan Datoteke za optimizaciju isporuke. Kliknite potvrdni okvir, a zatim pritisnite u redu. Za ostalo će se pobrinuti Windows.
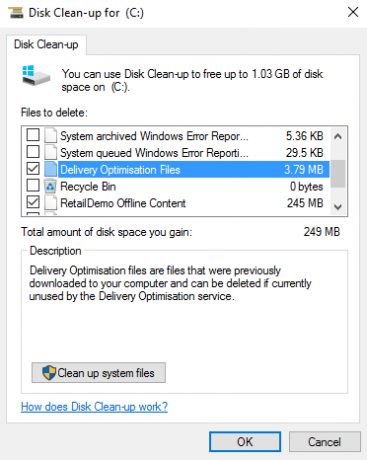
5. Izbrišite OEM particiju za oporavak
Većina računala dolazi s OEM particijom za oporavak. Zahvaljujući sustavu Windows 10, oni su u velikoj mjeri suvišni i mogu se sigurno ukloniti. Nažalost, jedini način za to je stvaranje pogona za oporavak. To obično znači korištenje USB sticka.
Windows dolazi s praktičnim alatom za stvaranje pogona; možete ga pronaći pretraživanjem Stvorite pogon za oporavak s trake zadataka.
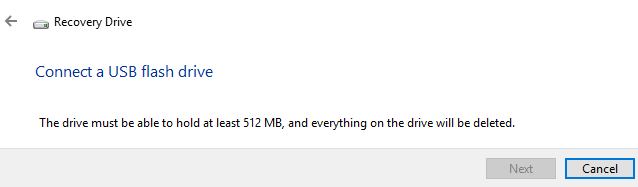
Slijedite upute na zaslonu i kad se to zatraži unesite USB stick. Nakon što je postupak završen, vidjet ćete opciju za brisanje particije za oporavak s vašeg računala na završnom zaslonu. Kliknite vezu i odaberite Izbrisati nastaviti.
6. Izbrišite Windows 10 particiju za oporavak
Upozorenje: Nastavite s ovom opcijom samo ako ste očajni, jer ćete izgubiti mogućnost korištenja bilo kojeg Windows 10-a mogućnosti oporavka i nećete se moći dignuti u okruženje za oporavak da biste riješili ostale aspekte rada sustav.
Preporučuje se da napravite sigurnosne kopije podataka i stvorite USB uređaj za oporavak prije nego što nastavite.
Prvo otvorite naredbeni redak kao administrator. Tip diskpart i pritisnite Unesi, zatim upišite Popis diska i pritisnite Unesi opet.
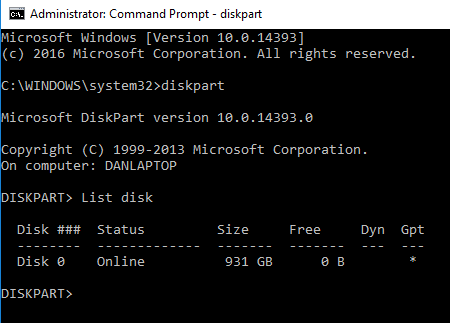
Dalje upišite Odaberite disk X (zamijeniti x s brojem diska na kojem je spremljena vaša particija za oporavak). Zatim upišite Glasnoća popisa.
Prikazat će vam se popis svih svezaka na disku, uključujući i particiju za oporavak. Tip Odaberite glasnoću X (zamijeniti x s točnim brojem, na mom računalu, to je svezak 2).
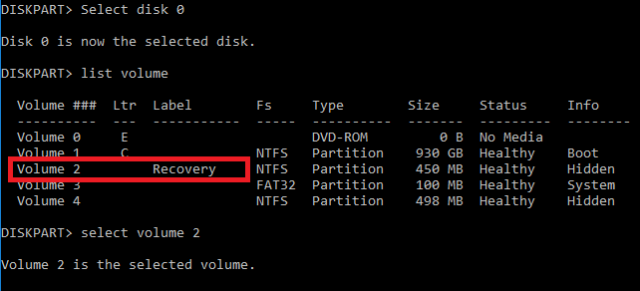
Na kraju, upišite Brisanje glasnoće i udari Unesi.
Kako štedite prostor?
Pokazao sam vam šest sjajnih trikova za vaše Windows 10 računalo, ali znam da ćete imati puno više zanimljivih savjeti i ideje kako osloboditi prostor na disku Kako osloboditi prostor za pohranu za pokretanje sustava Windows 10Da li vam je ponestalo prostora za Windows 10, ali želite nadograditi ili dodati više aplikacija i podataka? Sastavili smo resurse koji će vam pomoći da oslobodite prostor na disku za i za Windows ... Čitaj više što vam može pomoći vaši čitatelji.
Koje ste postavke prilagodili da biste dobili više od svog prostora na disku? Jeste li pronašli cool značajku za spremanje diska sa sustavom Windows 10 koju nisam pokrivao? Volio bih da stupite u kontakt sa vlastitim idejama u okviru za komentare ispod.
Dan je britanski emigrant koji živi u Meksiku. Glavni je urednik za sestrino mjesto MUO-a, Blocks Decoded. U raznim je vremenima bio društveni urednik, kreativni urednik i urednik financija za MUO. Možete ga naći kako luta po izložbenom podiju na CES-u u Las Vegasu svake godine (PR ljudi, obratite se!), A on radi puno stranica iza scene...


