Oglas
Photoshop je, kao što znamo, majka svih softvera za uređivanje slika. Rijetko koji softver postiže toliku kompetenciju i popularnost u svojoj niši kao što je to učinio Photoshop.
Jedna od nedostataka tolikih značajki u jednom komadu softvera je ta što je početnicima postaje nezgrapno i teško naučiti.
Ne brini, evo 3 Photoshop efekta koja možete učiniti za manje od 5 minuta kako bi vaše fotografije izgledale malo stilskije!
Edge Vignetting
Ručno vinjetiranje još je jedan čest i vrlo impresivan Photoshop efekt. Iako se puristi mogu raspravljati o njegovoj klasifikaciji kao rubnog učinka, to definitivno dovodi do cjelokupne slike i može uhvatiti pogled na predmet pozornosti. Evo kako to postići:
- Napravite novi sloj na vrhu foto sloja i napunite ga crnom bojom.
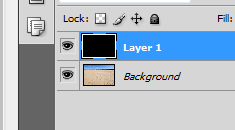
- Odaberite alat eliptičnih markiza i nacrtajte veliki izbor koji pokriva većinu fotografija. Alternativno, možete odlučiti crtati predmet na koji želite privući svu pažnju. Smanjivanje neprozirnosti crnog sloja moglo bi vam pomoći da vidite što radite.
- Odaberite izbor tako da posjetite Odaberite> Izmijeni> Pero. Vrijednost piksela koju odaberete ovdje uvelike ovisi o razlučivosti fotografije s kojom radite.
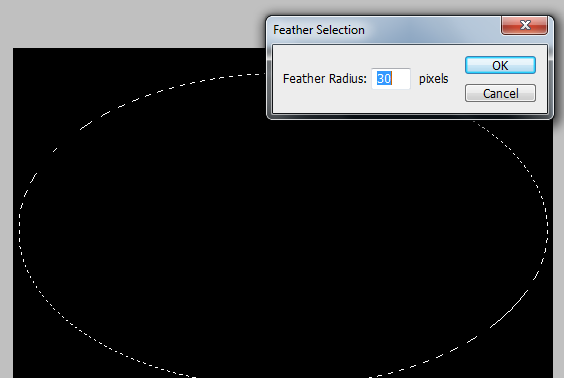
- Sa odabranim mjestom i odabranim crnim slojem, pritisnite tipku Izbriši, a sada promijenite način miješanja crnog sloja u meko svjetlo. Ako je učinak previše intenzivan, možete se igrati neprozirnošću da ga umanjite.

Učinak je na mjestu. Konačne podešavanja možete napraviti pomicanjem crnog sloja ili povećanjem veličine ako trebate premjestiti vinjetu.
Učinak Polaroid Photoshop
Vrlo uobičajen učinak i vrlo lako postići istovremeno. Pod pretpostavkom da fotografiju koju želite raditi otvorite u Photoshopu, evo nekoliko koraka koje trebate poduzeti kako biste postigli Polaroid Photoshop efekt:
- Držite Alt i dvaput kliknite na pozadinski sloj u paleti slojeva. To bi trebalo otključati sloj. Sada Držite tipku Ctrl i kliknite ikonu novog sloja u paleti sloja, to bi stvorilo novi sloj ispod trenutnog sloja.
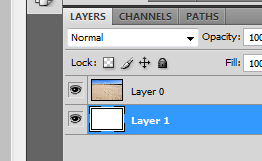
- Kad je odabrani sloj fotografije, pritisnite Ctrl + T da biste aktivirali alat za besplatnu transformaciju. Držite Shift, Alt, a zatim kliknite i povucite jedan od uglova prema unutra kako biste fotografiju smanjili, a neke dijelove fotografije možete obrezati kako biste je učinili kvadratom i zakretali kako biste dodali malo realizma.

- Dvaput kliknite na sloj fotografije. U Slojevi slojeva dijalog koji se otvori provjeri Spuštanje sjene i pomicanje, promijeni hod u unutrašnjost i povećaj širinu dok ne dobiješ pristojnu obrub duž ivica.
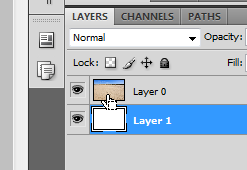
- Sada držite tipku Ctrl i kliknite na minijaturu sloja foto sloja da biste je učitali kao izbor. Prijeđite na Izbor> Pretvori izbor. Držite tipku Alt + Shift dok povlačite jedan od kutnih ručica prema unutra
- Ostavite odabir kakav je i kliknite na ikonu maske sloja u paleti slojeva. Primijetit ćete da su izvan odabira sakrivene.
- Sada možete primijeniti različite vrste transformacija, četke, filtera na sloju maske (napomena) da biste dobili različite vrste obruba. Kao primjer, kliknite na masku sloja i zgrabite alat četkom. Odaberite jednu od četkica s prirodnim ili posebnim efektom.
- S bijelom bojom kao prednjim dijelom, počnite slikati preko crnih dijelova maske sloja. Vidjet ćete skriveni dio fotografije koji se otkriva, mada u obliku poteza četkom.
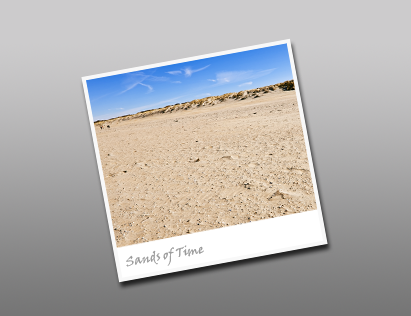
Prema izboru, sloju ispod možete dodati prilagođene pozadine ili gradijente, dodati dodatnu bijelu boju strip na dnu fotografije prije transformacije u koraku 2, dodajte tekst ili što god se činilo pravo! Također možete složiti više fotografija jedna na drugu i slijedite gore navedene korake za postizanje cool kolaža
Cool granice
Photoshop možete koristiti i za brze i jednostavne izrade hladnih okvira za fotografije. Evo kako:
- Alt + Dvaput kliknite sloj pozadine (fotografije) da biste ga otključali. Ctrl + kliknite gumb novog sloja u paleti sloja da biste stvorili novi sloj ispod sloja fotografije. Ovaj novostvoreni sloj napunite bijelom bojom.
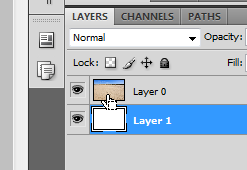
- Sada držite tipku Ctrl i kliknite na minijaturu sloja foto sloja da biste je učitali kao izbor. Prijeđite na Izbor> Pretvori izbor. Držite tipku Alt + Shift dok povlačite jedan od kutnih ručica prema unutra
- Ostavite odabir kakav je i kliknite na ikonu maske sloja u paleti slojeva. Primijetit ćete da su izvan odabira skriveni.
- Sada možete primijeniti različite vrste transformacija, četke, filtera na sloju maske (napomena) da biste dobili različite vrste obruba. Kao primjer, kliknite na masku sloja i zgrabite alat četkom. Odaberite jednu od četkica s prirodnim ili posebnim efektom.
- S bijelom bojom kao prednjim dijelom, počnite slikati preko crnih dijelova maske sloja. Vidjet ćete skriveni dio fotografije koji se otkriva, mada u obliku poteza četkom.
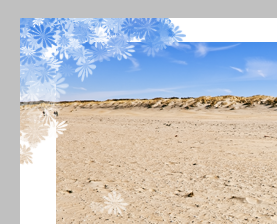
Znate li za neke druge Photoshop efekte koji se mogu napraviti jednako brzo? Podijelite ih s nama u komentarima!
Ja sam Varun Kashyap iz Indije. Strastveno se bavim računalima, programiranjem, internetom i tehnologijama koje ih pokreću. Volim programiranje i često radim na projektima u Javi, PHP-u, AJAX-u itd.


