Ako radite od kuće, vjerovatno ste čuli za Zoom, alat za sastanke koji je u posljednje vrijeme sve više porastao. No možda niste upoznati s onim što Zoom radi ili kako ga koristiti.
Pogledajmo što Zoom nudi, kako se pridružiti Zoom sastancima i kako najbolje iskoristiti uslugu.
Što je zum?
Zum je daljinsko komunikacijsko sredstvo koje omogućuje timovima da rade zajedno, iako se nalaze na različitim lokacijama. Tvrtka nudi mnoštvo rješenja, uključujući virtualne konferencijske dvorane, softverske sustave i video webinare. Međutim, većina ljudi zna Zoom za njegove alate za video konferencije.
Vaša tvrtka može koristiti jednu ili sve Zoomove usluge. Međutim, u vaše svrhe korisnika, ovdje ćemo se usredotočiti na Zoom video chat za radne površine. Možete se pridružiti sastancima pomoću Zoomovih mobilnih aplikacija, ako želite.
Preuzimanje datoteka: Povećajte Android | iOS (Besplatno)
Što je zum sastanak?
Zum sastanak je virtualno okupljanje ljudi. Svaka osoba se pridružuje koristeći svoju radnu površinu, prijenosno računalo ili mobilni uređaj. Zahvaljujući (često ugrađenim) web-kamerama i mikrofonima, svi mogu razgovarati i imati sastanak, a da ne budu fizički zajedno.
Naravno, Zoom pruža dodatne alate za poticanje suradnje i olakšavanje nekih prepreka sastanka na digitalni način. Ako ste koristili druge alate za video sastanke kao što su Google Hangouts, Webex ili GoToMeeting, Zoom će vam se činiti poznatim.
Kako se pridružiti zoom sastanku
Ako vas je netko pozvao na sastanak u Zoom, ulazak je jednostavan. Možda su vam poslali e-poštu s jedinstvenim URL-om sastanka. Ako je to slučaj, možete kliknuti na tu vezu da biste skočili pravo na stranicu sastanka, bez brige o ID sastanku.
Ako ne, ne brinite se Samo se kreni prema Povećavanje Pridružite se stranici sastanka, kojem možete pristupiti klikom Pridružite se sastanku u gornjem desnom uglu Zoomove početne stranice. Ovdje ćete trebati unijeti broj sastanka. Organizator sastanka trebao vam je ovo poslati e-poštom ili na druge načine. Unesite broj i odaberite Pridružiti.
Pod pretpostavkom da se prvi put pridružite Zoom sastanku, vidjet ćete upit za instaliranje aplikacije Zoom, što biste trebali učiniti za najbolje performanse. U slučaju da se ne učita ispravno, kliknite Preuzmite i pokrenite zum ovdje.
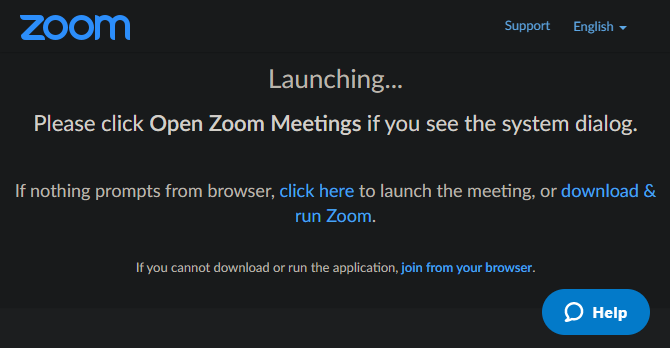
Nakon što se instalira, odaberite naziv za prikaz i pritisnite Pridružite se sastanku uskočiti unutra.
Upotreba alata i opcija na sastanku za uvećavanje
Sada ćete morati osigurati da vaše audio i video postavke ispravno rade. U Pridružite se zvuku kutiju, možete birati Ispitivač zvučnika i mikrofona kako biste bili sigurni da je sve postavljeno, kliknite Pridružite se računalnom zvuku ući u sobu. Označite okvir na dnu da biste preskočili ovaj korak u budućnosti.
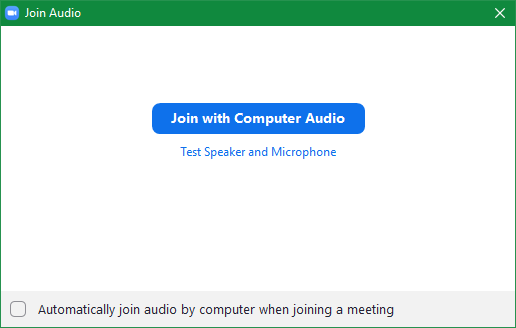
Nakon što ste to učinili, potpuno ste se pridružili Zoom sastanku. Sada možete prilagoditi nekoliko opcija i po potrebi koristiti neke značajke Zooma.
Kliknite strelicu pokraj nijem dolje lijevo za promjenu mikrofona ili zvučnika. Također možete birati Postavke zvuka s ovog izbornika da biste vidjeli sve dostupne opcije Zoom-a, uključujući opće podešavanja, prečace na tipkovnici, statistiku i puno više.
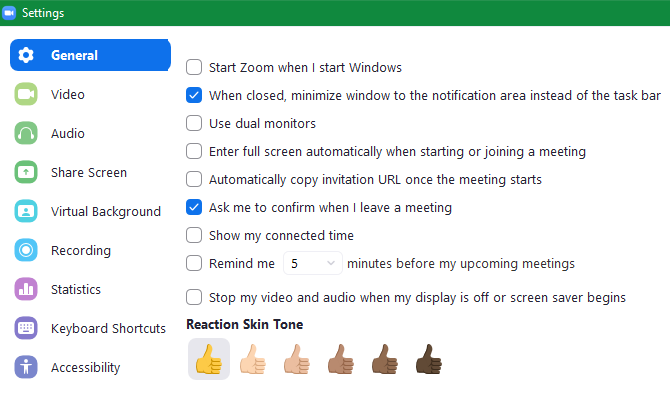
Ako trebate pokazati videozapis, a već niste, kliknite Pokrenite video u donjem lijevom kutu. Kao i mogućnosti zvuka, ovdje možete promijeniti video uređaj i mogućnosti pristupa.
Na donjoj traci vidjet ćete mogućnosti za pozivanje drugih, prikaz popisa sudionika i tekstualni chat, dijeljenje zaslona i snimanje sesije. Neke od tih opcija možda nisu dostupne, na temelju onoga što je domaćin postavio.
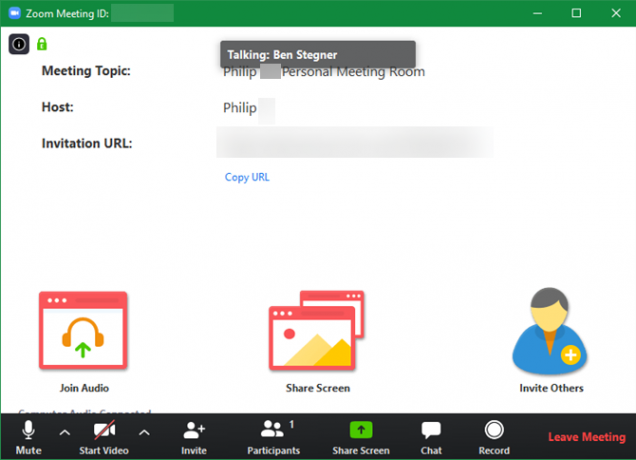
Kada završite, kliknite Napusti sastanak i potvrditi. Sljedeći put možete se pridružiti Zoom sastanku pomoću aplikacije na računalu. Traziti Zum pomoću izbornika Start pokrenite ga, a zatim odaberite Pridružite se sastanku i unesite ID sastanka.
Kako postaviti zum sastanak
Pridružiti se sastanku na koji ste pozvani je jednostavno, ali što ako morate sami postaviti Zoom sastanak? Postoji malo više posla na hostingu, ali nije teško.
Prvo se trebate prijaviti za Zoom račun. Kreni prema Stranica za zumiranje, koju možete pronaći klikom na Prijavite se, besplatno je gumb u gornjem desnom kutu. Unesite svoju adresu e-pošte ili se po potrebi prijavite pomoću Google ili Facebook računa.
Dobit ćete e-poštu s vezom za nastavak prijave. Stvorite zaporku, a zatim možete preskočiti korak pozivanja drugih na uslugu. Od tamo ćete vidjeti vaš novi osobni URL sastanka. Klikom na to otvorit ćete aplikaciju Zoom na računalu i pokrenuti sobu za sastanke.
Kad uđete u sobu, imat ćete gotovo identično sučelje za sastanke u kojima ste sudionik, kako je gore opisano. Jedina velika razlika je što sada imate potpunu kontrolu nad sudionicima sastanka, snimanjem i ostalim značajkama.
Kliknite gumb Upravljanje sudionicima gumb za otvaranje bočne ploče. Tamo možete pregledati tko je prisutan i izvršiti potrebne promjene. Upotrijebite opcije ispod Više kako bi se spriječilo da sudionici isključe sebe, promijene im imena ili čak zaključe cijeli sastanak.

Kako zakazati zum sastanak
U bilo kojem trenutku možete započeti brzi sastanak slanjem vašeg osobnog URL-a ili ID-a sastanka. Ali u većini ćete slučajeva trebati zakazati sastanak za zumiranje unaprijed kako bi se svi mogli pripremiti.
Da biste to učinili, posjetite stranicu zuma sastanka klikom Moj račun u gornjem desnom uglu Zoomove početne stranice i odabiru sastanci s lijeve bočne trake. Tamo ćete vidjeti gumb za Zakažite novi sastanak.
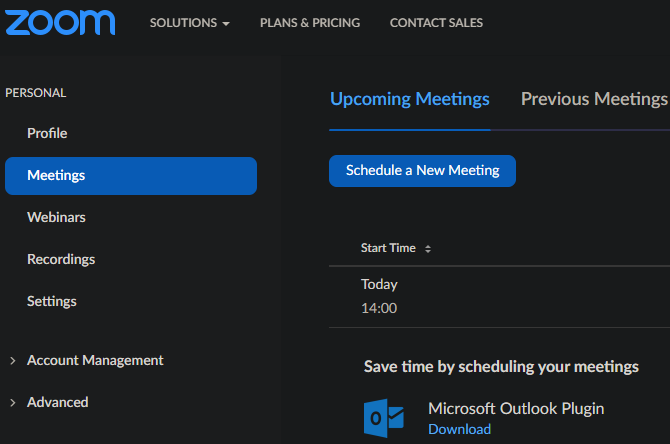
Kliknite ovo da biste ispunili sve informacije, uključujući temu, vrijeme, trajanje i druge postavke. Jednom kada kliknete Uštedjeti, koristiti Dodaj u gumbe kako biste ga postavili na svoj kalendar Google, Outlook ili Yahoo putem kojeg možete pozvati druge. Također možete kliknuti Kopirajte pozivnicu za blok teksta koji možete zalijepiti u e-poštu ili drugu uslugu razmjene poruka.
izabrati Započnite sastanak za početak zakazanog sastanka. Da biste ubuduće imali više pogodnosti, možete instalirati dodatak za Microsoft Outlook ili Chrome proširenje na stranici Sastanci kako biste zakazali sastanke iz tih kalendara.
Dok ste u postavkama, preporučujemo da pogledate uvelike mogućnosti Zooma. Oni će vam omogućiti postavljanje sastanaka baš onako kako želite, tako da ne morate svaki put prebacivati iste opcije.
Kako snimiti zum sastanak
Snimanje sastanka u svojstvu organizatora je jednostavno. Kliknite gumb Snimiti gumb na dnu zaslona kako biste odmah započeli snimanje. Nakon završetka sastanka, naći ćete MP4 datoteku u direktorijumu za snimanje Zooma na vašem sustavu.
Da biste prilagodili ove postavke, kliknite strelicu pokraj nijem i odaberite Postavke zvuka za otvaranje Zoomove stranice postavki Prebacite se na Snimanje da biste odabrali mjesto snimanja i promijenili druge povezane opcije.
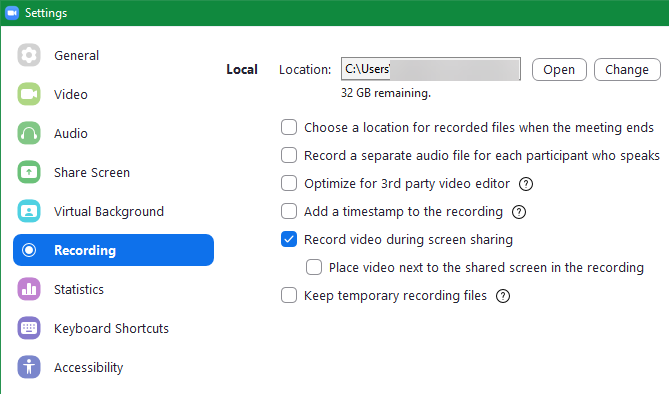
Kako dijeliti zaslon na zumu
Kliknite gumb Dijeli zaslon gumb Zoom za pokretanje dijeljenja zaslona. Tamo možete odabrati koji monitor želite podijeliti ili dijeliti samo prozor određene aplikacije. Na dnu ćete pronaći više opcija kao i Napredna kartica.
Ranije smo spomenuli dijeljenje zaslona; kao organizator imate potpunu kontrolu nad time mogu li sudionici dijeliti svoje ekrane ili ne. Da biste promijenili mogućnosti dijeljenja zaslona, kliknite strelicu pokraj Dijeli zaslon, a zatim slijedi Napredne mogućnosti dijeljenja.
Tamo možete odlučiti je li sudionicima dopušteno dijeljenje, može li više osoba istodobno dijeliti svoj zaslon i mogu li sudionici dijeliti kada netko drugi već ima.
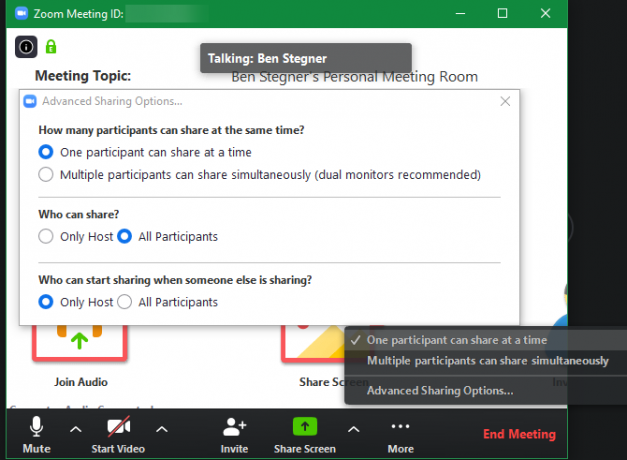
Zoomovi planovi cijena
Ovisno o vašim potrebama, možda ćete trebati nadograditi na jedan od Zoomovi premium planovi. Besplatna ponuda omogućuje vam održavanje sastanaka sa do 100 sudionika. Međutim, svaki sastanak s više od dvije osobe ograničen je na 40 minuta.
Besplatni plan trebao bi biti dovoljan za ležernu upotrebu, jer uključuje sve značajke o kojima smo gore raspravljali, i još mnogo toga. Tvrtke mogu pogledati Pro ili Business planove ako je potrebno.
Kako koristiti zoom sastanke
Sad kad smo pogledali kako Zoom funkcionira, mogli biste se zapitati za što ljudi zapravo koriste Zoom. Evo nekoliko uobičajenih načina zumiranja jer ljudi češće rade od kuće:
- Obrazovanje:Stranica zumiranja obrazovanja opisuje kako usluga omogućava nastavnicima da nude radno vrijeme na udaljenom mjestu, održavaju sastanke administratora, polaznike tutora i još mnogo toga.
- Zdravstvo:Zum za zdravstvo nudi videokonferencije u skladu s HIPAA. Koristi se za važnu komunikaciju s klijentima, daljinsko usavršavanje i virtualno savjetovanje.
- Poslovni sastanci: Kad zaposlenici rade od kuće, sastanci su teži nego kad su svi na jednom mjestu. Kao što smo vidjeli gore, Zoom olakšava okupljanje ljudi radi razgovora jedan na jedan ili grupnih rasprava.
Postoji mnogo više koristi za Zoom, tako da bi vaša tvrtka mogla biti pod drugim slučajem upotrebe.
Povećavanje privatnosti i sigurnosti
S povećanjem popularnosti Zooma, mnogi su postavili zabrinutost zbog nekih upitnih stavki u njemu Uvjeti pružanja usluge i politika privatnosti. Zoom je nedavno promijenio te dokumente i otežavao ih raspravu, pa vam preporučujemo da ih pročitate sami prije nego što se prijavite za Zoom.
Jedna značajna značajka je Praćenje pozornosti sudionika, što omogućuje domaćinu sastanka da vidi koji sudionici nemaju prozor Zoom u fokusu dok netko dijeli zaslon. Budite svjesni toga ako ste na sastanku koji koristi dijeljenje zaslona.
Kao i drugi alati za video konferencije, Zoom je u prošlosti imao nekih sigurnosnih problema Koliko su sigurni Skype i drugi alati za video konferencije?Mislite da je vaš softver za video konferencije siguran? Evo kako su Skype, Zoom, Webex i ostali pogodili ranjivosti. Čitaj više , koje je tvrtka zakrpila. Imate još jedan sigurnosni rizik na koji biste trebali biti svjesni dok koristite Zoom: neželjeni sudionici koji se pridružuju vašem sastanku i pokazuju eksplicitni materijal.
Nazvani "Zoom-bombardiranje", ova praksa uključuje da se netko pridruži vašoj vezi za sastanak Zoom i emitira neprimjereni sadržaj, dijeljenjem zaslona. Da se to ne bi događalo, pametno je izbjegavati dijeljenje URL-a sastanka bilo gdje javno, poput društvenih medija. Tijekom hostinga trebali biste također promijeniti zadanu postavku koja omogućuje ljudima dijeljenje zaslona, a da prethodno ne trebaju odobrenje.
U redu, pa je netko započeo snimanje zaslona iznimno grafičkog pornića tijekom hangouta Lauv i Chipotle + Zoom i naglo je završilo hahaha. Možda te platforme prvo treba temeljito ispitati?
* zamagljeno iz očitih razloga * pic.twitter.com/9mBlQSia1U
- izlazne ankete (@exitpost) 17. ožujka 2020. godine
Zoom's blog post o tome kako to spriječiti ima još dobrih savjeta.
Kako djeluje zum? Sada znaš
Pogledali smo što je Zoom, kako započeti i pridružiti se Zoom sastancima i druge savjete kako to najbolje iskoristiti. To bi vam trebalo započeti s novim omiljenim alatom za sastanke na daljinu.
Ako zumiranje ne funkcionira za vaše potrebe, pogledajte neke ostale besplatne aplikacije za upućivanje grupnih video poziva 7 najboljih aplikacija za besplatne grupne konferencijske poziveVideo konferencijski pozivi danas su jednostavni! Evo najboljih aplikacija za besplatne grupne videopozive, kako za osobnu, tako i za poslovnu upotrebu. Čitaj više .
Ben je zamjenik urednika i sponzorirani menadžer postova na MakeUseOf. Ima B.S. na Računalnim informacijskim sustavima s Grove City Collegea, gdje je diplomirao na Cum Laudeu i s odlikovanjem na njegovom majoru. Uživa u pomaganju drugima te strastveno gleda na videoigre.
