Oglas
VirtualDub je otvoreni i prijenosni uređivač videozapisa o kojem smo u prošlosti već govorili komprimirati videozapise Kako komprimirati videozapise da biste ih poslali e-poštom Čitaj više uz očuvanje dobre kvalitete. Mi također objašnjen Kako lako komprimirati video datoteke za web pomoću programa Movie MakerPrijenos videozapisa visoke kvalitete može trajati vječnost, pogotovo ako su dugački. Nitko nema vremena za to. Evo kako koristiti Windows Movie Maker za komprimiranje video datoteka na webu. Čitaj više kako je Windows Movie Maker također u stanju to učiniti, pa to vjerojatno nije dovoljan razlog da nastavite i preuzmete besplatni softver za uređivanje video zapisa VirtualDub.
U stvarnosti, VirtualDub ima puno potencijala za cijenu koju ima. Možda nije potpuno opremljena Adobe Premiere alternativa, ali sigurno može obaviti više od nekoliko zadataka za koje mislite da su vam potrebne druge zasebne aplikacije.
Istražimo neke značajke koje nudi VirtualDub zbog kojih biste mogli uskoro preuzeti svoj sljedeći video na YouTube!
Dijeljenje, izdvajanje i spajanje AVI datoteka bez ponovnog kodiranja
VirtualDub ima mogućnost spremiti dio AVI video datoteke koju ste odabrali pomoću klizača za poziciju, pod uvjetom da se nalazite Kopiranje izravnog toka u oba Video i zvučni izbornici.

Na ovaj način možete jednostavno podijeliti videozapise ili izdvojiti dijelove koji se spremaju kao nove datoteke.
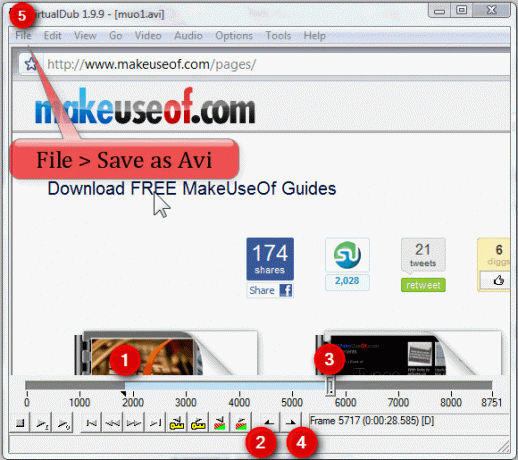
Evo još jedan jednostavan vodič na jednoj stranici o tome kako podijeliti videozapise s VirtualDubom. Za pridruživanje datotekama otvorite svoj prvi videozapis, a zatim krenite prema Datoteka > Dodajte AVI segment.
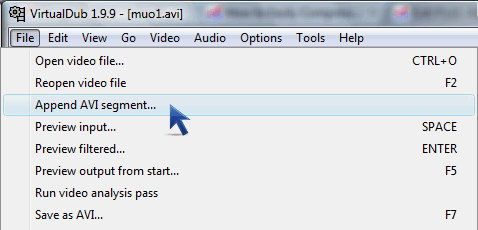
Za više potražite jednostavan vodič Spajanje više video datoteka s VirtualDubom Spajanje više video datoteka s VirtualDubom Čitaj više .
obrezivanje
Da biste obrezali unutar videozapisa, prvo provjerite jeste li u njemu Način potpune obradei onda kliknite na Video > filteri. Primijetit ćete da postoji obrezivanje gumb koji se ne može jednostavno kliknuti (jer je omogućen tek nakon što odaberete filtar).

Dodaćemo filtar s lutkom (klik Dodati i odaberite Nulta transformacija) koji ne čini ništa, ali uništava taj obrezivanje gumb sada.
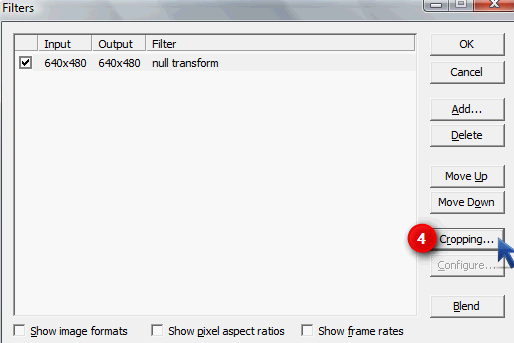
U Filtriranje ulaza filtra dijaloškom okviru možete eksperimentirati upisivanjem bilo kojeg broja da biste vidjeli što pokriva dio koji želite obrezati.
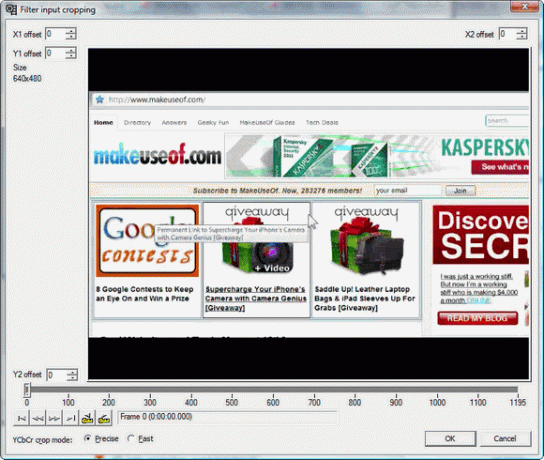
U mom slučaju tražim obrezati crne trake iznad i ispod videozapisa.
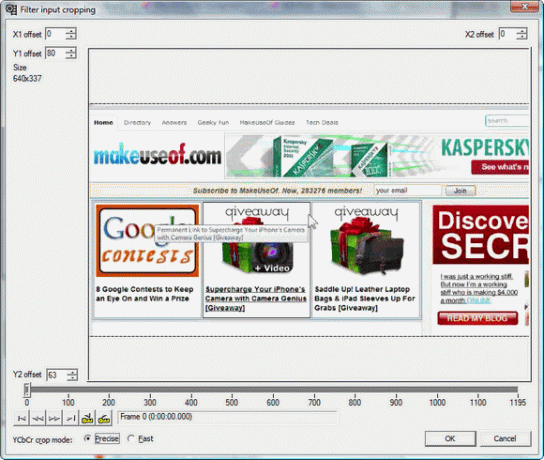
Obrezivanje crnih traka promijenit će dimenzije i kvalitetu videozapisa, pa ću je koristiti veličinu filtrirajte da biste izrezani video promijenili u originalnu razlučivost videozapisa.
![7 Zadaci za uređivanje video zapisa VirtualDub rukuje lakoćom [Windows] 5a1](/f/631c438ebf1069c5b6032e0b49f8b966.png)
Budući da će kvaliteta utjecati, čak YouTube preporučuje korištenje originalne rezolucije.
Spremanje AVI-ja kao animiranog GIF-a
Ne postoji puno besplatnih animiranih GIF-ovih alata, možda zato što su GIF-ovi old-school, ali i dalje smatram GIF animacije korisnim za ilustraciju članaka. Ovo je osobito istinito kada koraci koje pokušavam ilustrirati nisu dovoljno dugi da mogu napraviti video iz njih.
Nakon što učitate svoj videozapis, dobijanje GIF animacije jednako je lako kao i odabir dijela vašeg videozapisa želite uštedjeti pomicanjem klizača (što je čak i dodatni korak ako želite da cijeli film bude GIF datoteka), naslov do Datoteka > Izvoz i odabir Animirani GIF.
![7 Zadaci za uređivanje videozapisa VirtualDub rukuje lakoćom [Windows] 63](/f/ad8d08ce163aca5a2ddd197b6a6a5aa7.png)
Možete odabrati hoće li se vaša GIF animacija reproducirati jednom, beskonačno ili postavljeni broj puta.
![7 Zadaci za uređivanje video zapisa VirtualDub rukuje lakoćom [Windows] 6a](/f/b9a8a3d24e794f98ac13f7747b0c3f66.png)
Alat nije savršen jer sam nakon puno suđenja uspio dobiti savršenu GIF animaciju i pogreške, ali što je odabira videozapisa kraći (manje kadrova), to će se bolji GIF možda pokazati.
Spremanje JPEG / PNG / BMP snimaka iz videozapisa u mapu ili međuspremnik
Ovo je vrlo korisno ako želite dobiti sličice od svog videozapisa. Koraci su identični onima iz prethodnog odjeljka, s iznimkom da ćete odabrani dio videozapisa izvoziti kao Slijed slike.
![7 Zadaci za uređivanje video zapisa Jednostavno rukuje VirtualDub [Windows] 71](/f/89c75f7a6fff3cbcdaf72ea1579319b7.png)
Prije nego što to učinite, poželjno je stvoriti novu mapu kako biste mogli sadržavati sve svoje slike tamo jer ne postoji opcija u VirtualDubu da napravite novu mapu kada birate svoj cilj mapu.
![7 Zadaci za uređivanje video zapisa Jednostavno rukuje VirtualDub [Windows] 83](/f/c635be52c311c58397445b9c35e459db.png)
Ako vas zanima snimanje pojedinog snimka sa scene u videozapisu i uređivanje u, recimo, Boji, klizač možete lako koristiti da biste ga postavili na pravo mjesto, pritisnite Ctrl + 1 ili krenuti prema Video > Kopirajte izvorni okvir u međuspremnik.
![7 Zadaci za uređivanje videa Rukovanje s lakoćom VirtualDub [Windows] 9](/f/6a4002f0678e9b9c590a18d279338390.png)
Tada možete otvoriti program Paint ili neku drugu aplikaciju za uređivanje slika i zalijepiti je u sliku. Ako ste na video primijenili bilo koji filtar, pritisnite Ctrl + 2 dobit će vam snimak s primijenjenim filtrima.
Postizanje efekta uvećavanja
Što bi imalo 3 učinka (Povećajte, Zoom / Focus, i Umanji umanjivanje) i podijeli datoteku 3 puta u programu Windows Movie Maker kako bi se postigao efekt glatkog zumiranja, VirtualDub može učiniti s jednostavnim filterom iz Web mjesto VirtualDub filtra. Preuzmite filtar i dodajte .vdf datoteku u VirtualDub Dodaci mapu (obično na C:\Programske datoteke\VirtualDub\dodataka, ali ako nemate taj direktorij dodataka, samo ga stvorite).
Evo izvrsnog video vodiča (napisao smokscren(odakle sam to naučio) o tome kako ga koristiti:
U osnovi, u Potpuni način obrade, dodajte zum (1.2)filtar.
![7 zadataka za uređivanje video zapisa VirtualDub rukuje lakoćom [Windows] 9a](/f/78557cd98e50523c04d44566f3de5495.png)
Dobit ćete ovaj zaslon na kojem možete odabrati trajanje u okvirima za zumiranje (Faza 1) i smanjivanje (Faza 2).
![7 Zadaci za uređivanje video zapisa VirtualDub rukuje lakoćom [Windows] 10](/f/09db745e97b594559ff6716a9e6310e9.png)
U mom slučaju, postavljam je tako da će se zumiranje pojaviti od okvira 0 do okvira 100 (započet će u izvornom prikazu od 100%, a zatim završiti pri povećanju od 300%). Također sam postavio zumiranje Faza 2 da se vratim od 300% pogleda natrag do prvobitnog prikaza (100%) počevši od okvira 200, koji traje sve do okvira 300. To znači da će između okvira 100 i 200 ostati uvećani.
Udari Prikaži pregled gumb za prikaz videozapisa s primijenjenim efektom. Lako grašak.
Dodavanje prozirne slike ili logotipa
Pojedinosti smo objasnili dodajte sliku vodenog žiga Kako označiti svoje videozapise u programu Windows Movie MakerAko želite zaštititi svoj rad, učiniti ga prepoznatljivijim i dodati profesionalni dodir, razmislite o dodavanju svog vodenog žiga. Čitaj više u programu Windows Movie Maker. Za VirtualDub morat ćete je preuzeti i izdvojiti ovaj filter logotipa.
![7 Zadaci za uređivanje video zapisa VirtualDub rukuje lakoćom [Windows] 111](/f/7f6eef3e87e845105507554bb15ac5fb.png)
Moći ćete odabrati bilo koju 24-bitnu bitmap datoteku i povući je oko videa pomoću X, Y klizača.
![7 Zadaci za uređivanje video zapisa VirtualDub rukuje lakoćom [Windows] 12b](/f/492e750523e25b140090d3c80e4e8d8e.png)
Ako vaša slika ima crnu prozirnu pozadinu (poput sljedeće slike), ispod možete upisati sve nule Transparentanboja.
![7 Zadaci za uređivanje video zapisa VirtualDub rukuje lakoćom [Windows] 13](/f/21075ca828daa597aa8b9a6479b323f4.png)
Unesite 255 u sve Crvena, zelena i plava kutije kad vaša slika ima bijelu pozadinu.
Umetanje titlova trajno
Ako ste shvatili kako stvoriti titlove Kako napraviti vlastitu Titlovi S bilo kojim tekst editorom & Aegisub Čitaj više ili ste ih već preuzeli tražilice za titlove Preuzmite titlove za filmove besplatno: 3 najbolja web mjestaTitlovi podići iskustvo gledanja, ali gdje mogu dobiti kvalitetne titlovi za besplatno? Preporučujemo ove stranice s titlovima. Čitaj više , možete koristiti VirtualDub zajedno s TextSub filterom da biste ih trajno ugradili u svoj film u onome što se naziva pretvrda. Evo vrlo detaljnog vodiča Kako dodati titlove u film ili TV serijuNažalost, sadržaj te preuzimanje s interneta obično ne dolazi s titlovima. Srećom, to je jednostavno dovoljno dodati titlove na film ili TV serija. Evo kako... Čitaj više o tome kako to učiniti.
Ako kao virtualni uređivač videozapisa upotrebljavate VirtualDub, uvijek možete dodati tekst svom video umetanju u obliku datoteke s titlovima.
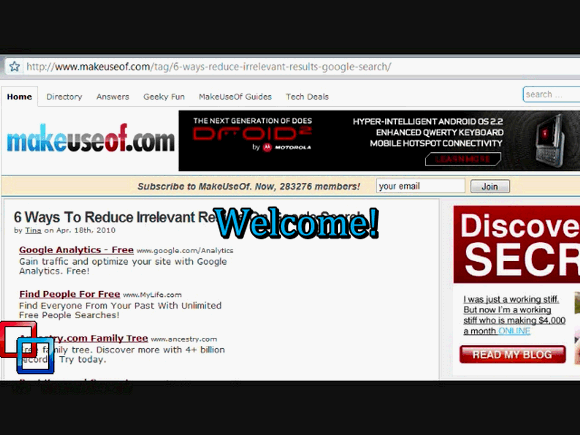
Postoji cijeli niz filtera koji bi VirtualDub super videouređivač ali nismo pokriti ovdje. Ako znate ikakvog, prosvijetlite nas u komentarima!
Jessica je zainteresiran za bilo koji povećava osobna produktivnost, a to je open-source.

