Oglas
Monitor Monitor je Mac ekvivalent Windows upravitelja zadataka. Prikazuje razne resurse koji se koriste u vašem sustavu u stvarnom vremenu. To uključuje procese, aktivnost diska, upotrebu memorije i više za pružanje svojevrsne nadzorne ploče u ono što se događa na vašem Mac-u.
Pokazat ćemo vam kako čitati i koristiti Monitor Monitor. Također ćete naučiti kako aktivnosti CPU-a, RAM-a i diska mogu utjecati na performanse vašeg Maca tijekom vremena.
Kako otvoriti Monitor aktivnosti na Macu
Aplikacija Monitor Monitor živi u Aplikacije> Uslužni programi. Otvorite ovu mapu i dvaput kliknite ikonu da biste pokrenuli aplikaciju.
Međutim, do ove (ili bilo koje Mac aplikacije) možete doći mnogo brže pomoću Spotlight pretraživanja. tisak Cmd + razmak za otvaranje reflektora. Zatim upišite prvih nekoliko slova aplikacije i pritisnite Povratak.
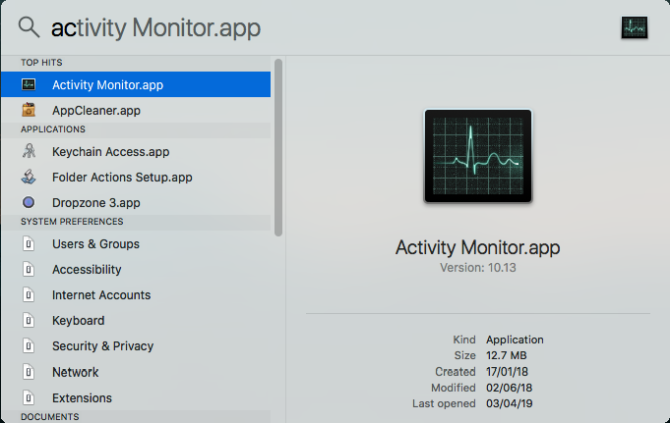
Možda će vam biti prikladno zabiti monitor aktivnosti u svoj dok. Desnom tipkom miša kliknite ikonu aplikacije i odaberite Opcije> Zadrži u pristaništu. Čak možete pratiti vitalne parametre izravno s dok. izabrati
Pogled> Ikona priključne stanice i odaberite Prikaži upotrebu CPU-a ili Povijest.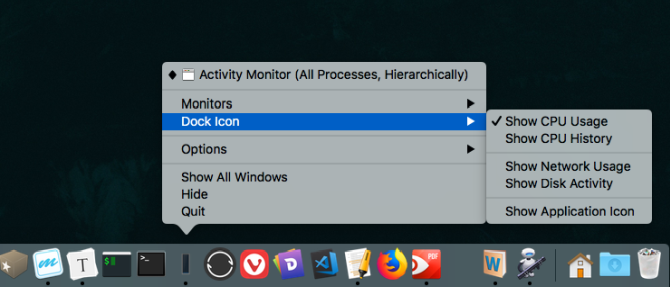
Osnove praćenja aktivnosti
Glavni prozor aplikacije je glavni procesni monitor. Prikazuje popis otvorenih aplikacija i sistemskih procesa. Neke su aplikacije lako uočiti, dok su druge na razini sustava neophodne za pokretanje macOS-a.
Kliknite zaglavlje stupca na vrhu da biste poredali procese u uzlaznom ili silaznom redoslijedu. Gore desno, nalazi se a Filter za pretraživanje okvir koji vam omogućuje pretraživanje određenog procesa.
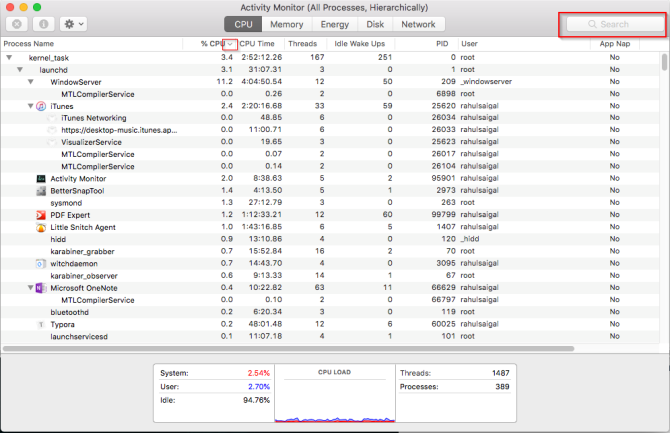
Kartice s pet kategorija na vrhu prozora (CPU,Memorija,energija,Disk, i Mreža) usredotočiti se na određene vrste podataka. Oni su primarni indikatori monitora sustava i daju vam mnogo vrijednih informacija za potrebe rješavanja problema. Svako okno prikazuje statistiku u stvarnom vremenu i grafikone upotrebe resursa tijekom vremena.
Monitor praćenja prema zadanim postavkama prikazuje samo procese koji se izvode za trenutno prijavljenog korisnika. Da biste to promijenili, odaberite Prikaži> Svi procesi. Također možete prilagoditi broj statistika prikazan u stupcima i učestalost ažuriranja.
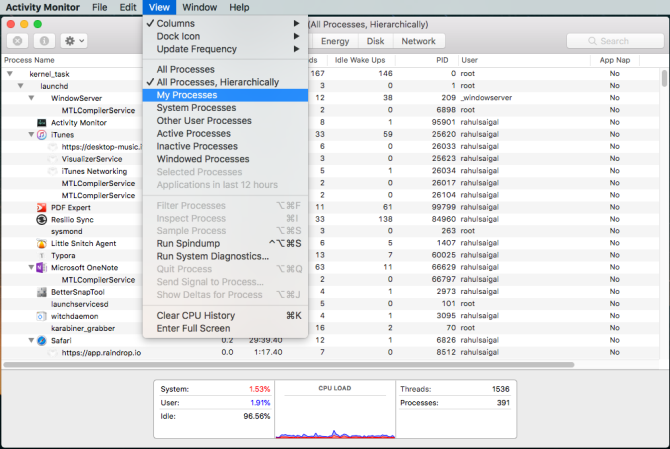
Monitor CPU s Monitor Monitor
CPU kartica prikazuje kako svaki postupak koristi procesor vašeg računala. Vidjet ćete koji postotak ukupnog CPU-a koristi proces (% CPU-a), koliko dugo je aktivan (Vrijeme CPU-a), koliko se puta proces probudio iz stanja mirovanja (Idle Wake Ups), i više.
Na dnu će se vidjeti i postotak i grafikon vašeg CPU-a koji koristi Sustav (crveno) i Korisnik (Plavo).
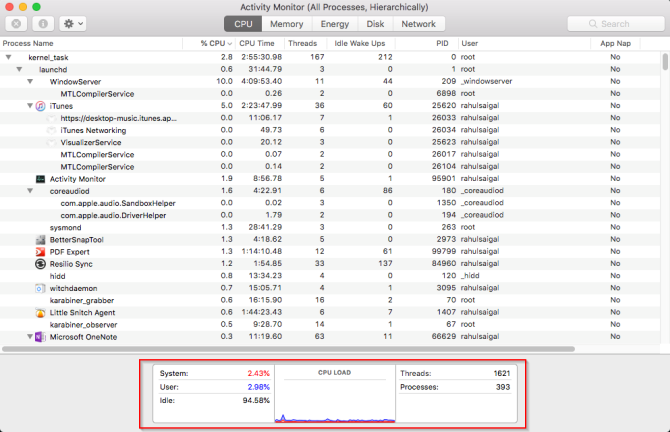
Navedi procese prema% CPU-u
Odaberite kako biste vidjeli koji procesi troše suvišne resurse Prikaži> Svi procesi i kliknite na % CPU-a stupac sortirati po upotrebi. Neki procesi mogu povremeno pokazati visoku potrošnju procesora, ali to ne mora nužno ukazivati na problem. Na primjer:
- MDS i mdworker procesi povezani sa reflektorima mogu pokazati česte CPU skokove tijekom indeksiranja. To je sasvim normalno za novi ili nedavno formatirani Mac. Po završetku postupka automatski će se završiti.
- kernel_task proces koristi veliku količinu CPU-a. Ona pomaže u upravljanju temperaturom vašeg Maca ograničavajući pristup CPU procesima koji intenzivno koriste CPU. Uobičajeno je da to troši više CPU-a tijekom vremena. Srećom, možete popravite „kernel_task“ visoku upotrebu procesora na vašem Macu Kako popraviti pogrešku upotrebe visokog CPU-a "kernel_task" na vašem MacuVidite li visoku potrošnju CPU-a iz procesa "kernel_task" na vašem Mac-u? Evo kako riješiti ovaj problem. Čitaj više .
- Web preglednik može pokazati veliko korištenje CPU-a dok prikazuje previše kartica ili prikazivanje multimedijskog sadržaja poput videozapisa.
Zaustavite neželjene procese
Ako aplikacija djeluje čudno, ne reagira ili se sruši, onda je vaša najbolja opcija prisiliti napuštanje aplikacije. U Monitoru aktivnosti možete uočiti problematične procese u crvenom tekstu s izrazom Ne odgovara.
Za prekid postupka odaberite aplikaciju i odaberite Pregled> Zatvori postupak. Ili kliknite gumb x gumb na vrhu alatne trake da biste zatvorili postupak.
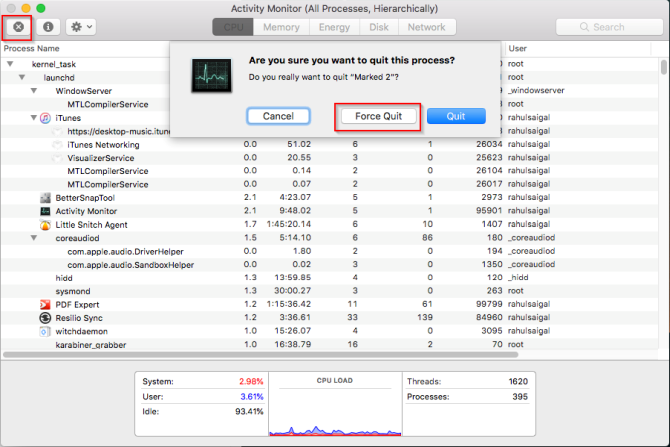
Ako Monitor aktivnosti iz nekog razloga ne radi, pokušajte sa ovim alternativnim koracima:
- pritisnite i držite Cmd + opcija + Esc. Odaberite aplikaciju koju želite zatvoriti u Prisilite napustiti aplikacije dijaloškom okviru i kliknite Force Quit.
- Otvori Terminal app. Tip
> ps -axzatim pritisnite Povratak na popis svih pokretanih procesa zajedno sa PID (Identifikacija procesa). Da biste prisilili napuštanje aplikacije, utipkajte> ubiti.
Bilješka: Nikada ne smijete prisiljavati na sistemske procese ili ignorirati procese koji se pokreću korijen. Umjesto toga, pronađite vjerojatni uzrok tako što ćete pregledati zapisnike ili ponovno pokrenuti Mac kako biste vidjeli je li problem nestao.
Kartica memorije u Monitoru aktivnosti
Memorija na kartici se prikazuje koliko RAM-a koristi vaš Mac. Uz CPU, to je glavni pokazatelj performansi vašeg Maca. Pri dnu prozora vidjet ćete grafikon memorije u stvarnom vremenu s vrijednostima koje vam mogu pomoći u dijagnosticiranju problema s performansama.
Korištena memorija vrijednost je ukupna količina memorije koju koriste sve aplikacije i sistemski procesi. Podijeljeno je u sljedeće:
- Žična memorija: Procesi koji moraju ostati u sjećanju. Ne mogu se komprimirati ili pagirati van
- Memorija aplikacija: Memorija dodijeljena svim procesima aplikacija.
- komprimirani: macOS uključuje kompresiju memorije koja se temelji na softveru za povećanje performansi i smanjenje potrošnje energije. Vaš Mac komprimira sadržaj koji koriste manje aktivni procesi da bi oslobodili prostor za aktivnije.
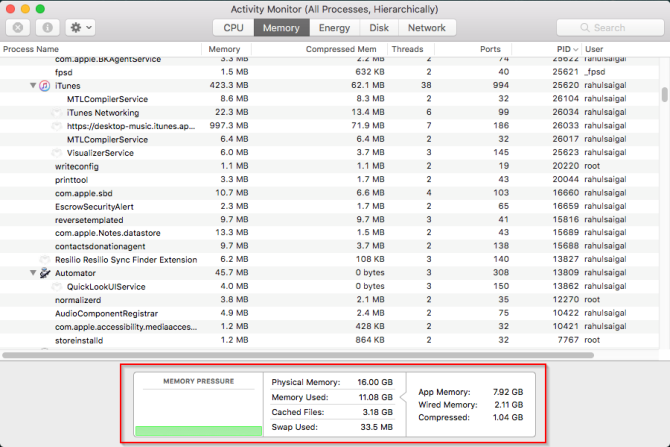
Provjerite treba li vaš Mac više RAM-a
Tlak u memoriji grafikon prikazuje sadašnje stanje korištenja memorijskih resursa kroz različite boje. zelena znači da je dostupno dovoljno memorijskih resursa, dok Crvena znači da je vašem Mac-u ponestalo memorije i treba mu više RAM-a za učinkovit rad.
Granica Žuta boja je znak upozorenja. Provjerite upotrebljava li aplikacija memoriju i uzrokuje li porast pritiska u memoriji. Ako je to slučaj, napustite aplikaciju.
Pogledajte Upotrebu memorije u spremljenim datotekama
Predmemorirane datoteke je još jedan koristan parametar. Ovo vam govori koliko memorije trenutno koriste aplikacije, ali dostupne i drugim aplikacijama. Na primjer, ako napustite Apple Mail nakon što ga neko vrijeme upotrebljavate, njegovi će podaci postati dio memorije koju koriste keširane datoteke.
Ako ponovo pokrenete aplikaciju Mail, ona će se pokrenuti brže. No ako drugoj aplikaciji treba RAM-a, macOS će dinamički ukloniti spremljene podatke i dodijeliti ih drugim aplikacijama.
Ako Predmemorirane datoteke troši puno memorije, ne brini zbog toga. Sve dok je pritisak u memoriji zeleno, to ne bi trebalo biti briga. Možda će vam trebati više RAM-a u budućnosti, ali prije toga pogledajte nešto česte pogreške koje usporavaju vaš Mac 7 uobičajenih pogrešaka koje usporavaju vaš MacJe li vaš Mac pokrenut sporo? Promjenom nekih vaših računalnih navika mogli biste poboljšati njezine performanse. Ovih 7 velikih pogrešaka mogu usporiti vaš Mac. Čitaj više .
Zamijenjeni upotrijebljeni unosi i kompresije
Ova dva parametra govore koliko je aktivnih procesnih podataka izmjenjivano za pokretanje pogona ili komprimirano kako bi se uštedio prostor. Kompresija se preferira od zamjene jer omogućuje više prostora za memoriju i ne usporava vaš Mac.
Mali broj za Zamjena korištena prihvatljivo je, ali velik broj ukazuje da vaš Mac nema dovoljno stvarne memorije da udovolji zahtjevima aplikacije.
Pregledajte potrošnju energije pomoću monitora aktivnosti
Svaki MacBook korisnik ima ozbiljnu brigu o trajanju baterije; vjerojatno želite da vaše prijenosno računalo radi što duže. energija okno Monitor Monitor je monitor resursa vašeg Mac-a. Prikazuje ukupnu potrošnju energije i snage koju koristi svaka aplikacija.
Vidjet ćete Energetski utjecaj pokretanja aplikacija, zajedno sa Prosječni energetski utjecaj svake aplikacije u posljednjih osam sati ili kada se Mac podigne, ovisno što je kraće. App Nap značajka omogućuje vašem Mac-u da prebaci neaktivne aplikacije u stanje mirovanja - ovo polje vam govori koje aplikacije to podržavaju i sprečava li Mac da zaspi ili ne.
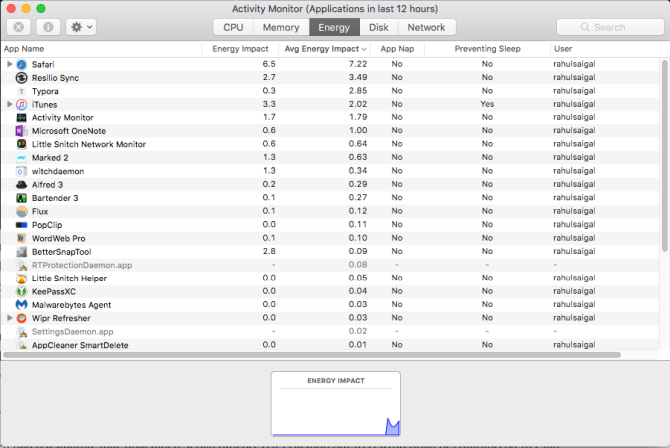
Posljedice korištenja energije
Što više energije koristi određena aplikacija, to će vam biti manje trajanja baterije. Na najosnovnijoj razini morate provjeriti Prosječni energetski utjecaj da biste vidjeli koje aplikacije troše najviše energije tijekom vremena. Zatvorite te aplikacije ako vam nisu potrebne.
Za web-preglednike ne morate napustiti cijelu aplikaciju. Kliknite trokut pored preglednika da biste proširili popis podređenih procesa. Pronađite onu koja ima najveći energetski utjecaj, a zatim prisilno napustite taj proces.
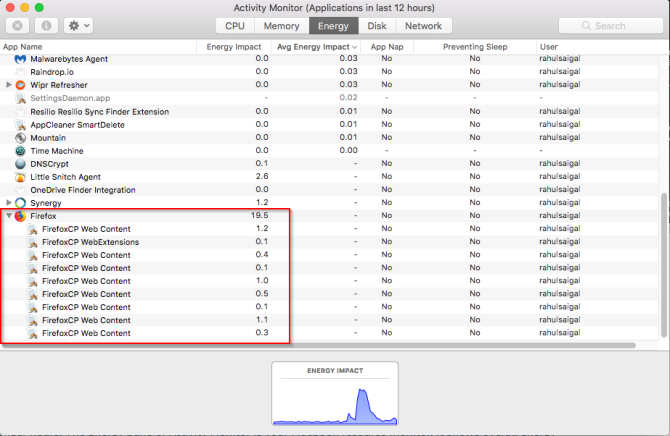
Općenito, to su kartice ili dodaci koji troše značajnu energiju. Ako koristite Chrome, provjerite kako kontrolirati upotrebu memorije Chromea i osloboditi RAM-a Kako smanjiti upotrebu memorije Google Chromea i osloboditi RAM memorijuKoristi li Chrome previše memorije? Naši savjeti ograničit će i smanjiti upotrebu Chromeove memorije kako bi se oslobodio RAM-a. Čitaj više .
Ploča diska monitora aktivnosti
Disk okno prikazuje količinu podataka iz kojih je svaki proces pročitao ili napisao na disk. Označava koliko puta je vaš Mac pristupio disku za čitanje (čitati IO) i napisati (napisati IO) podaci. Plava boja prikazuje broj čitanja / sek, dok crvena označava broj upisa / sek.
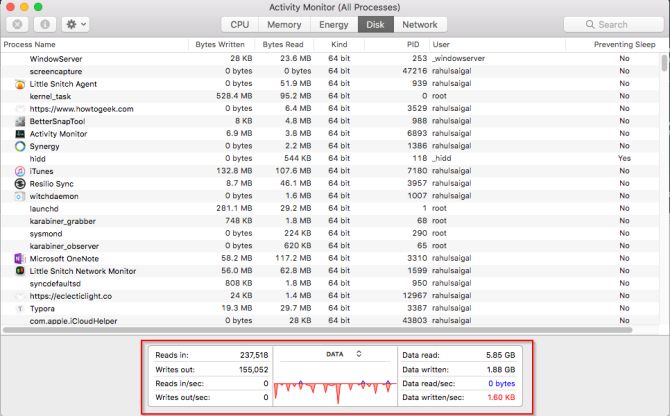
To možete koristiti za pomozite ispraviti visoku pogrešku CPU-a za Mac „kernel_task“ Kako popraviti pogrešku upotrebe visokog CPU-a "kernel_task" na vašem MacuVidite li visoku potrošnju CPU-a iz procesa "kernel_task" na vašem Mac-u? Evo kako riješiti ovaj problem. Čitaj više .
Implikacije aktivnosti diska
Imati dovoljno RAM-a ključno je za performanse, ali slobodan prostor na vašem pokretačkom pogonu ključan je za stabilnost sustava. Obratite pozornost na broj čitanja ili pisanja i promatrajte kako vaš sustav pristupa podacima o čitanju ili pisanju.
Ako je aktivnost diska velika, korelira li s upotrebom CPU-a? Neke aplikacije ili procesi mogu uzrokovati i aktivnosti teškog diska i korištenje CPU-a, primjerice prilikom pretvorbe video zapisa ili uređivanja RAW fotografija. A ako je vaš Mac kratak na RAM-u, čut ćete česte skokove u radu diska zbog izmjene.
Korištenje mreže kartice u Monitoru aktivnosti
Mreža okno prikazuje koliko podataka vaš Mac šalje ili prima preko vaše mreže. Pri dnu će se vidjeti upotreba mreže u paketima i preneseni iznos (u crvenoj boji) i primljeni (u plavoj boji).
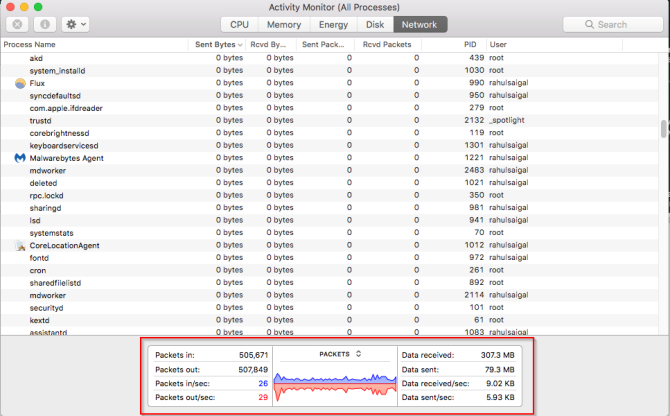
Implikacije mrežne aktivnosti
U Monitoru aktivnosti možete brzo prepoznati aplikacije koje prenose puno podataka. Neki procesi prirodno generiraju puno mrežnih aktivnosti, ali drugi koji često koriste mrežu možda nemaju puno smisla. Određivanje s kojim se vanjskim resursom povezuje svaki proces je velika bol.
Ako vas zanima vidjeti kroz koje pakete podataka prolaze kroz procese, upotrijebite Mali trzaj aplikacija za praćenje mrežnog prometa na osnovi aplikacije.
Stvaranje izvješća o dijagnostici sustava
Monitor aktivnosti također vam može pomoći da generirate izvještaj o statusu svog Maca. Izvještaj možete spremiti i poslati ga prijatelju ili Appleovoj podršci u svrhu rješavanja problema.
Da biste to učinili, odaberite Pregled> Dijagnostika sustava. Pričekajte neko vrijeme da se ovo dovrši.
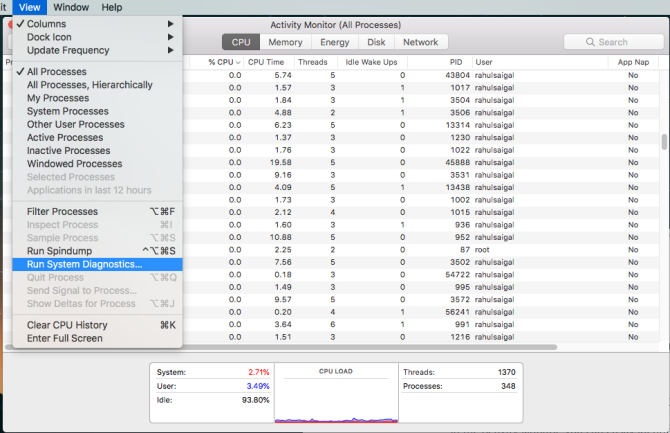
Mjerila za Mac
Aktivnost Nadzor upravitelja zadataka macOS. Upotrebom ovog alata i slijeđenjem savjeta koji smo ovdje objavili, možete otkriti zašto je vaš Mac spor i što svaki parametar znači za vaše cjelokupno zdravlje sustava.
Ako ste tek dodali novu RAM-u ili performanse nisu izjednačene, možete analizirati performanse vašeg sustava pomoću niza testova. Pogledajte ove aplikacije za usporedbu za mjerenje performansi vašeg Maca 5 najboljih Mac Benchmark aplikacija za mjerenje performansi vašeg Mac-aOsjeća li se vaš Mac sporim ili se pitate kako se uspoređuje s drugima? Doznajte pokretanjem nekih referentnih testova na Mac računalu. Čitaj više .
Rahul je pisac za osoblje u MakeUseOf. Ima magisterij iz optometrije na Bharati Vidyapeeth koledžu u Puneu. Imam učiteljsko iskustvo 2 godine. Također sam radio s drugim internetskim publikacijama više od 4 godine prije nego što sam se pridružio ovdje. Uživam pisati o tehnologiji za čitatelje koji je ne razumiju dobro. Možete me pratiti na Twitteru.

