Oglas
Svima nam treba proširenje (ili deset!) Da bismo bez napora obuzeli kartice preglednika. Pogotovo vi, čuvar kartice.
Ne smatrate li da upravljanje karticama bude naporno i dugotrajno? Morate spriječiti da broj kartica ne izlazi iz kontrole, znate koja kartica skriva ono što tražite, nadgledajte korištenje memorije, izbjegavajte žuriti zatvaranje pogrešne kartice i obratite pozornost na mnogo više, osim na stvarno pregledavanje.
U Firefoxu možete učiniti da cijeli ovaj snafu pregledavanja na karticama nestane uz pomoć nekih izvornih značajki i pametnih ekstenzija koje mogu preuzeti većinu upravljanja karticama za vas.
1. Otvorite više kartica na početnoj stranici Firefoxa
Ako ne možete odlučiti koju web lokaciju postaviti kao svoju početnu stranicu, nemoj. Možete programirati Firefox za otvaranje hrpe stranica istovremeno svaki put kad kliknete na Dom gumba ili kad pokrenete Firefox. To je jednostavan ušticaj koji trenutno možete napraviti.

Prvo otvorite (samo) web stranice koje želite pokrenuti u sklopu postavljanja početne stranice. Sada potražite
Početna stranica: postavka pod Firefoxom Postavke / Opcije> Općenito. Sve što trebate učiniti je kliknuti na Koristite trenutne stranice gumb ispod njega. Kada to učinite, vidjet ćete veze na trenutno otvorenim karticama na Početna stranica: polje, što znači da ste sve spremni. Pokušajte s ovim drugim načina za poboljšanje vaše Firefox početne stranice 4 načina da uljepšate svoju početnu stranicu Mozilla FirefoxFirefox možete prilagoditi do najsitnijih detalja. To uključuje prenamjenu početne stranice i nove kartice na kartici i njihovo korisnije. Čitaj više također.Prije nego što dođemo do onih proširenja za upravljanje karticama koje smo vam obećali pokazati, pogledajmo neke druge ugrađene načine upravljanja karticama u Firefoxu.
Vrati kartice s prethodne sjednice
Kad ponovno otvorite preglednik, Firefox svaki put zadano učita početnu stranicu. Možete ga postaviti tako da umjesto njega učitava prethodno otvorene kartice.
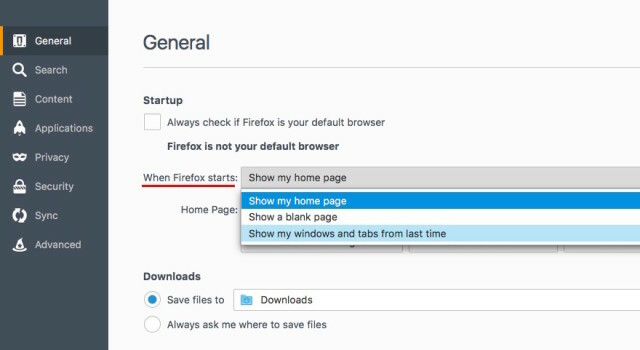
Otvorite Firefox opcije. U Općenito odjeljku, kliknite padajući izbornik pored Kada se Firefox pokrene: i odaberite Pokaži moje prozore i kartice od posljednjeg puta. Na ovaj način možete se automatski vratiti na stranice iz svoje prethodne sesije čak i nakon što ponovno pokrenete računalo i pokrenete Firefox.
Pomicanje kartica oko
Pomaknite karticu u istom prozoru ili u drugi prozor povlačenjem i ispuštanjem tamo gdje trebate. Ako želite otvoriti karticu u zasebnom prozoru, povucite je i ispustite iz njenog trenutnog prozora.
Pin kartice

Karticu možete prikvačiti tako da desnom tipkom miša kliknete na nju i odaberete Pin Tab iz kontekstnog izbornika. Kartica ostaje na mjestu čak i kada ponovo pokrenete Firefox. Pronaći ćete i druge korisne opcije, poput Isključivanje zvuka za isključivanje i Zatvorite kartice s desne strane, u istom kontekstnom izborniku kao Pin Tab.
Ponovno otvaranje zatvorenih kartica
Vraćanje zadnje zatvorene kartice brzo je i bezbolno s ovom prečacem na tipkovnici: Ctrl + Shift + T (Cmd + Shift + T na Mac računalu). Ako želite koristiti miš, desnom tipkom miša kliknite bilo koju karticu u prozoru i odaberite Poništi karticu Zatvori.
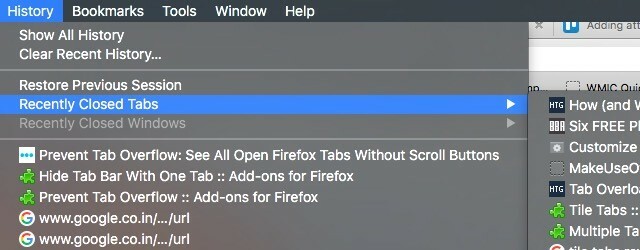
Ako želite vratiti jednu ili više kartica s nedavno zatvorenih, naći ćete ih ispod Povijest> Nedavno zatvorene kartice.
Kartice s oznakama za kasnije
Želite li se kasnije vratiti na hrpu kartica? Desnom tipkom miša kliknite bilo koju karticu u prozoru i odaberite Označi sve kartice… Označava ih sve odjednom i grupira ih u mapu u svojim Oznakama, tako da ih možete obnoviti jednim klikom kada to želite.
Ako koristite prečac na tipkovnici Ctrl + D da biste dodali oznaku stranice, dodajte smjena ključ za smjesu i korištenje Shift + Ctrl + D da biste označili sve kartice.
2. Kartice grupe za bolju organizaciju s grupama kartica [Više nije dostupno]
Firefox vam omogućuje grupiranje kartica za praktičnost udaranjem Ctrl + Shift + E ili klikom na sićušnu strelicu prema dolje koja se pojavljuje u krajnjem desnom dijelu trake s karticama kada se prelije.
Možete čak imenovati grupe kartica radi jednostavne identifikacije i povući i ispustiti kartice između različitih skupina kako biste ih preuredili po želji.
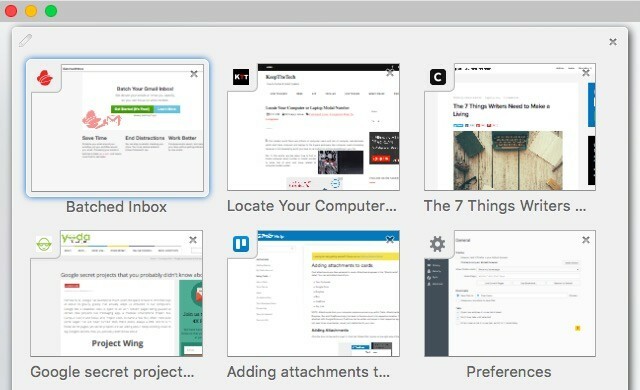
Trebali bismo vas upozoriti da ova značajka grupiranja kartica - također poznata kao Panorama - prestaje započeti Firefox 45. Ali ne brinite se. Kao zamjenu možete instalirati proširenje Grupe kartica [No Longer Available]. Još bolje, odmah instalirajte proširenje kako više nećete propustiti izvornu značajku kad konačno nestane.
manji panični trenutak - kartice s karticama nisu dio novih @firefox pustiti. ali korisne informacije o ponuđenim alternativama! fuj https://t.co/7R9SWFqBec
- Sarah J (@ johnsons531) 3. veljače 2016
Grupe kartica funkcioniraju baš kao i ugrađeno postavljanje Firefox grupe kartica i stvoreno je koristeći iste bitove koda. Čak je i tipkovni prečac za grupiranje kartica isti!
Ako već koristite Panoramu, prijeđite na Grupe kartica prije nadogradite na Firefox 45. To će automatski premjestiti grupe kartica na proširenje. Ako prvo nadogradite, a zatim instalirate grupe kartica, vaše kartice kartica s Firefoxa završile bi u mapi Oznake. Zatim ćete ih morati uvesti u grupe kartica iz mape svog profila u Firefoxu.
3. Spremi memoriju pomoću OneTab
Zatvaranje kartica oslobađa memoriju, ali svako malo zatvaranje i ponovno otvaranje istih stranica na karticama. OneTab pomalo rješava ovaj problem. Kada kliknete gumb na alatnoj traci, sve vaše postojeće kartice složit će u skupinu. Možete lako vratiti bilo koje ili sve kartice u paketu. Zapamtite da se svaki obnovljeni paket kartica pojavljuje u posebnom prozoru.
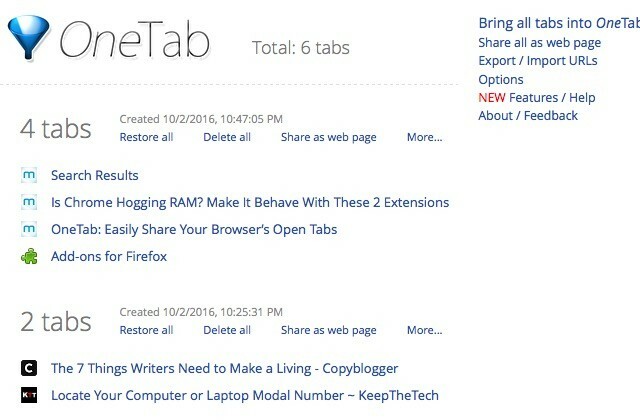
Svakim klikom na gumb OneTab stvara se novi paket. Ne možete samo obnoviti grupe kartica, nego ih i imenovati, zaključati, označiti zvjezdicama i čak ih podijeliti kao web stranicu. Povucite i ispustite veze između grupa kartica kako biste ih preuredili.
OneTab obećava da će smanjiti potrošnju RAM-a za čak 95%. Točnost te brojke može se razlikovati, ali sigurno ćete vidjeti značajnu razliku u svakom slučaju.
Tražite alternativu OneTabu? Tabulatna granata [Nema više dostupnih] je pristojna opcija.
4. Pregledavajte privatno na novoj kartici umjesto u novom prozoru s privatnom karticom [Nema više dostupnih]
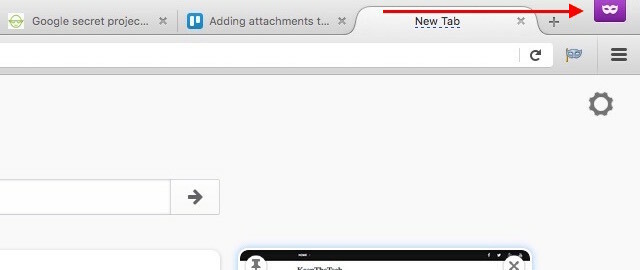
Vjerovatno već koristite ovaj dragulj ekstenzije. Ako ne želite, možda biste trebali početi danas jer vam omogućuje privatno pregledavanje nove kartice jednim klikom gumba na alatnoj traci. Nema više potrebe za otvaranjem novog prozora za Inkognito on-line. Naravno, trebate zapamtite to koristeći privatno pregledavanje ne znači biti nevidljiv na mreži 6 načina na koji možete pratiti u anonimnom ili privatnom načinu pregledavanjaPrivatno pregledavanje privatno je u 99% slučajeva, ali može li se hakirati privatno pregledavanje? Možete li reći što je netko pregledao anonimno? Čitaj više . Još uvijek možete pratiti.
S privatnom karticom čak možete konfigurirati oznaku da se uvijek otvara na privatnoj kartici prefiksirajući njezinu vezu s privatni:. Ovako bi trebala izgledati oznaka: privatni:https://google.com.
5. Vratite se nedavno zatvorene kartice s gumbom Poništavanje zatvorenih kartica [Nema više dostupnih]
Moraju se otvoriti Povijest> Nedavno zatvorene kartice svaki put kad želite vratiti jednu ili više kartica koje ste nedavno zatvorili daleko je od pogodnog. Srećom, čitav popis zatvorenih kartica možete učiniti dostupnim putem gumba na alatnoj traci pomoću gumba Poništi zatvorene kartice. Evo kratkog snimka proširenja na djelu:
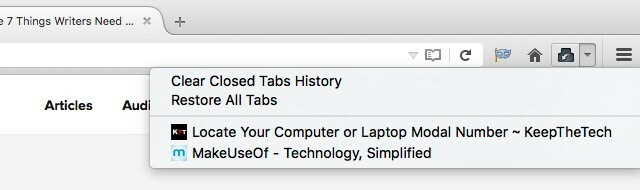
6. Pregledajte nekoliko kartica odjednom pomoću pločica s pločicama [Nema više dostupnih]
Dijeljenje zaslona računala radi prikazivanja više kartica istovremeno može biti vrlo korisno za zadatke poput uspoređivanja verzija proizvoda jedan pored drugog ili gledanja video vježbi dok vi naučiti kodirati 6 sjajnih videozapisa na YouTubeu koji će vam pomoći da naučite razvoj AndroidaŽelite naučiti kako razviti Androidove aplikacije? Onda su ovi YouTube videozapisi savršeni za vas. Čitaj više .
Dva glavna operativna sustava - Windows i OS X - uveo značajku podijeljenog zaslona 2015. godine Split Capitov pogled djeluje beskorisno dok ga zapravo ne iskoristiteSplit View izgleda kao trik, sve dok ga neko vrijeme ne upotrebljavate. Tada ćete se zapitati kako ste koristili svoj Mac bez njega. Čitaj više . Pomoću pločica s pločicama možete dodati nešto slično (i još bolje!) U preglednik. Omogućuje vam raspoređivanje kartica u mrežnom rasporedu da biste istovremeno pregledali nekoliko njih.

Kliknite gumb na alatnoj traci pločica za pločice radi brzog pristupa funkcijama koje će vam pomoći u stvaranju izgleda popločanih izgleda i upravljanju njima. Možda ćete se osjećati opušteno zbog različitih načina na koje možete manipulirati karticama pomoću ovog proširenja. Provedite neko vrijeme kreirajući popločene rasporede i krećući se okolo. Uskoro ćete to objesiti.
Ako ste i korisnik Chromea, isprobajte ove Proširenja za Chrome za prikaz više kartica istovremeno Pomoću ovih proširenja za Chrome lako pregledajte više kartica odjednomNekretnine na ekranu posebno su važne u poslu s visokim zahtjevima produktivnosti. Zaboravite beskrajna proširenja za upravljanje karticama, ova će četiri Chromeova proširenja redefinirati način korištenja preglednika. Čitaj više .
7. Kartice za upravljanje mikrofonom s Tab Mix Mixom [Više nije dostupno]
@beaulebens Trebate više redova! Za nadopunu kartica koristim FF proširenje pod nazivom Tab Mix Plus.
- Nick Momrik (@nickmomrik) 2. veljače 2016
Tab Mix Plus obavezno je proširenje ako želite super finu kontrolu nad karticama. Umnožavanje kartica, vraćanje zatvorenih kartica i prozora, upravljanje ponašanjem veza - ovo su neke od površinskih funkcija koje ćete dobiti kada instalirate proširenje. Toliko puno više možete učiniti s tim što smo odlučili Tab Mix Plus zaslužuje posvećen pregled Upravljajte karticama Firefox poput profesije pomoću kartice Tab Mix PlusBudi iskren! Koliko kartica trenutno otvorite? Prije više od desetljeća, Firefox - tada poznat kao Firebird - predstavio je karticama preglednika masama. Pregledavanje kartica brzo je postalo ... Čitaj više .
Iako je Tab Mix Plus odličan, mnogi korisnici su prijavili probleme s njegovom značajkom oporavka sesije. Tako preporučujemo da se držite zadanog upravitelja sesija Firefoxa umjesto da prebacite na onaj u Tab Mix Plus-u. Dobit ćete upit da ovaj izbor budete prvi puta kada ponovno pokrenete Firefox nakon instaliranja proširenja. Naravno, tu postavku možete i ugađati iz ( sjednica karticu) postavke Tab Mix Plus.
Da, ovaj Tab Mix Plus je koristan, ali može biti i neodoljiv, posebno za korisnike koji vole da su njihove aplikacije minimalističke. Ako vam se čini da je pretjerano korisno za vaše navike pregledavanja, pokušajte s višestrukim karticama za rukovanje. Dodaje korisne opcije u kontekstni izbornik kartice i puno je lakše shvatiti.
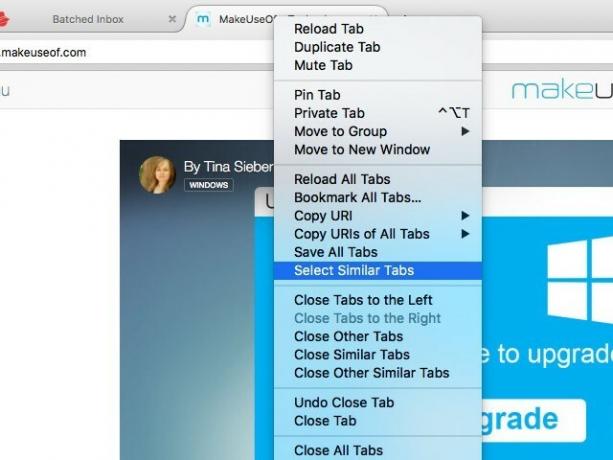
Višestruki rukovatelj ima nekoliko postavki u odjeljku s preferencijama, ali ne morate ih gledati ako ne želite. Možete ostati sadržaj jednostavnim opcijama kontekstnog izbornika poput Duplikat kartice,Spremi sve kartice, Odaberite slične kartice, i Zatvorite ostale slične kartice.
8. Učinite šipku kartice jednostavnijom za sprečavanje prekrivanja kartice [Više nema dostupnih]
Nije li neugodno da se traka s Firefoxom napuni sa samo 10-15 kartica? Ako ih otvorite više, morate kliknuti na sićušnu strelicu s desne strane trake s karticama da biste prošli kroz sve kartice. Jedan od načina da odgodite ovo skupljanje na traci s karticama je optimiziranjem izgleda kartica. I tu dolazi Prevent Tab Overflow
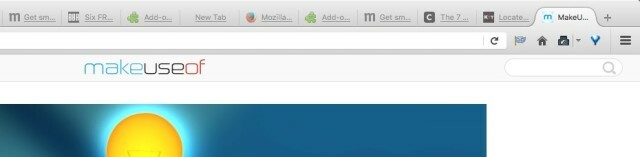
Proširenje smanjuje veličinu kartica, prikvačene jezičke čini vitkijima, pa čak i pritiskom gumba Firefox kako bi dobili više prostora na traci s karticama. Promjena veličine kartice ne zahtijeva vrijeme jer Sprječava prekrivanje kartice onemogućuje animacije koje prate tu radnju. Također olakšava prepoznavanje kartica koje još nisu učitane prigušivanjem.
Uparite ovo proširenje sa sljedećim i moći ćete bolje prepoznati kartice unatoč manjim širinama kartica.
9. Kartice za pregled s opsegom kartica [Više nije dostupno]
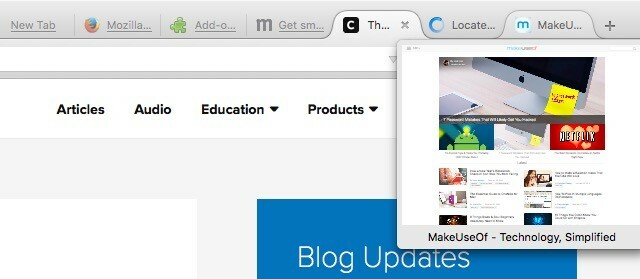
Ako vam je obično potrebno nekoliko pokušaja da dođete do kartice koju tražite, svidjet će vam se Tab Scope. Omogućuje vam pregled kartice u skočnom prozoru kada pokažite mišem iznad nje.
Ako imate sporu internetsku vezu, učitavanje pregleda može potrajati nekoliko sekundi, ali nakon što se to dogodi, pojavljuje se odmah tijekom ostatka sesije preglednika. Možete promijeniti veličinu skočnog prozora s preporukama za proširenja ako želite veći pregled.
10. Pogledajte kartice u strukturi stabla sa Kartica Stil stabla
Jedan jednostavan način za rješavanje viška kartica i lako pronalaženje pravih je preuređivanje kartica u drvenoj strukturi. Kartica Tree Style to radi za vas. To je jedno od takvih ekstenzije koje su ponos Firefoxa 7 Proširenja Korisnici Firefoxa vole ono što nema niti jedan preglednikProširenja nisu uvijek podržana u svim preglednicima. Provjerite ova omiljena proširenja samo za Firefox koja su toliko korisna da se možete pomicati s onog preglednika koji trenutno koristite. Čitaj više .

Jednom kada instalirate Karticu stila stabla, kartice se pojavljuju na bočnoj traci u prozoru preglednika. Možete odabrati bočnu traku slijeva ili zdesna, promijeniti kožu, postaviti širinu i izvršiti nekoliko drugih podešavanja s podešenjima za proširenje.
Na prvi pogled možete vidjeti i kako su kartice povezane jedna s drugom. Sve veze koje otvorite s određene web stranice imaju odnos dijete-roditelj s njima.
Sve organiziram hijerarhijski. Kako sam dosad prošao bez kartice "Tree style" u krijesnicama i "Tabs outliner" u kromu.
- Pádraig Brady (@pixelbeat_) 29. siječnja 2016
Funkcija povlačenja i ispuštanja na kartici Tree Style Tab olakšava vam otvaranje kartica na ili premještanje kartica na precizna mjesta u strukturi stabla. I naravno, strukture kartica su sklopive, što znači da se možete uklopiti puno kartice u Firefoxu i dalje ih uspijevaju organizirati.
Ako želite sličan raspored kartica na Chromeu, pokušajte Kartice s bočnim stilom drveća proširenje. To je samo jedan način da integrirajte Firefox i Chrome 9 načina za sinkronizaciju Firefoxa i Chromea: Oznake, lozinke i još mnogo togaRad s dva preglednika jednostavno je raditi ako sinhronizujete svoje podatke. Evo nekoliko načina kako Chrome i Firefox raditi u skladu. Čitaj više .
11. Otvori preuzimanja u novoj kartici s karticom za preuzimanje [Nema više dostupnih]
Mozillina odluka da otvori Firefox opcije na novoj kartici umjesto modalnog prozora (počevši od Firefoxa 38) bila je dobrodošao potez za mnoge od nas. Znate, tu funkciju možete proširiti i na Firefox Downloads, kao i na kartici za preuzimanje.
Proširenje nema puno Instalirate ga, ponovo pokrenete Firefox i kliknete gumb alatne trake proširenja kako biste otvorili Preuzimanja na novoj kartici. Držite prikvačenu karticu za jednostavan pristup.
12. Dobijte više zaslonskih nekretnina sa skrivenom trakom s jednim jezikom [više nije dostupno]
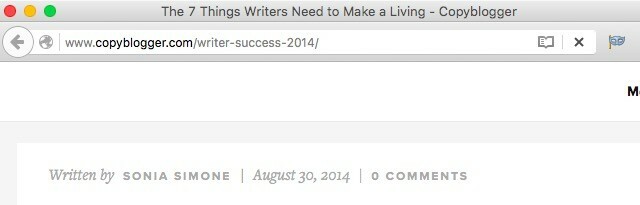
Ako želite da jedna kartica ostane otvorena, možete se riješiti distrakcije trake na kartici sa Sakrij traku s jednim jezikom. Ne morate učiniti ništa osim instaliranja proširenja. Jednom kada to učinite, svaki put kad se spustite na jednu karticu, traka kartica automatski nestaje.
Traku s karticama možete sakriti čak i ako imate više otvorenih kartica. Samo vam je potrebno drugo proširenje - Sakrij jezičac [Nema više dostupnih]. Omogućuje vam upotrebu tipke za brzo uklanjanje i ponovno pojavljivanje trake s karticama. Jeste li previše lijeni za to? Nema problema. Možete postaviti tajmer za automatsko sakrivanje trake s karticama.
Prema zadanim postavkama, kombinacija tipki Ctrl + F11 prebacuje traku s karticama. Čak i na Macu, prečac ostaje isti i ne pretvara se u Cmd + F11 kao što biste i očekivali razlike između tipkovnica za PC i Mac Prebacivanje s Windows-a? Osnovni savjeti za tipkovnicu za Mac NewbiesPrelazak s Windows računala na Mac za mnoge korisnike može biti šok na mnogo načina, pa evo kratkog vodiča za prilagođavanje rasporedu tipkovnice na Mac računalu. Čitaj više .
Upravljanje karticama bez stresa
Vaše iskustvo s Firefox proširenjima može se razlikovati ovisno o verziji Firefoxa koju koristite (nadogradite na najnoviju). Također biste mogli suočiti jedinstvene probleme s kompatibilnošću. Unatoč ovim mogućnostima, svako od proširenja koja smo ovdje naveli vrijedi isprobati. Obećavamo vam da će vam iskustvo pregledavanja na karticama biti bolje za to.
Trebate i neke savjete za rješavanje oznaka? Pokazat ćemo vam kako spremite bilješke svojim oznakama. I zapamtite, možete koristite Firefox Sync da bi podaci pregledavanja ostali sinkronizirani Kako koristiti Firefox Sync da bi se podaci pregledavanja održavali sinkroniziraniFirefox Sync omogućava vam da svoje oznake, lozinke, opcije i još više sinkronizirate na svim svojim uređajima. Evo kako ga koristiti. Čitaj više .
Akshata se obučio za ručno testiranje, animaciju i UX dizajn prije nego što se usredotočio na tehnologiju i pisanje. Ovo je spojilo dvije omiljene aktivnosti - pronalaženje smisla za sustave i pojednostavljivanje žargona. Na MakeUseOf-u Akshata piše o tome kako najbolje iskoristiti svoje Apple uređaje.